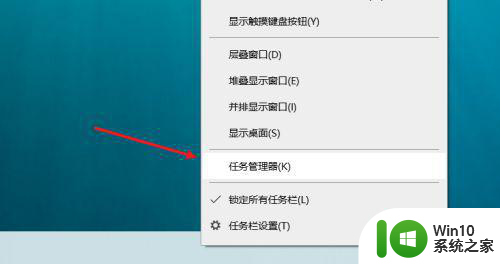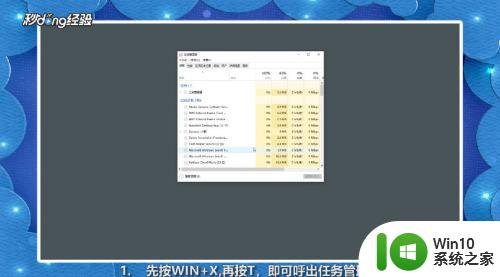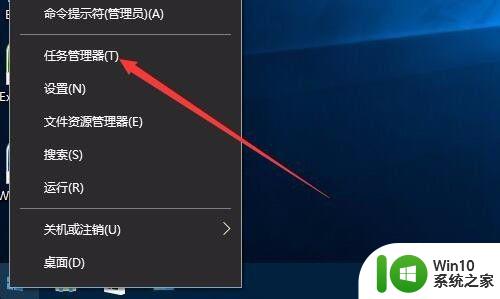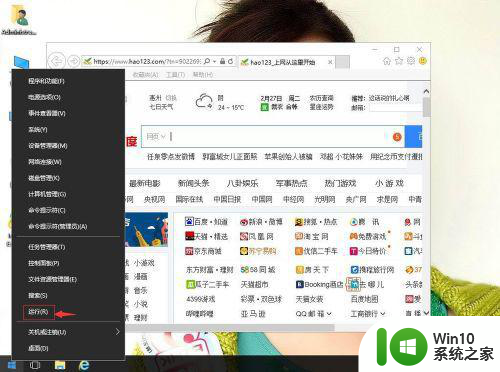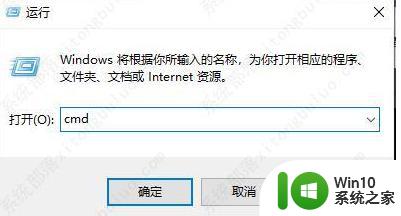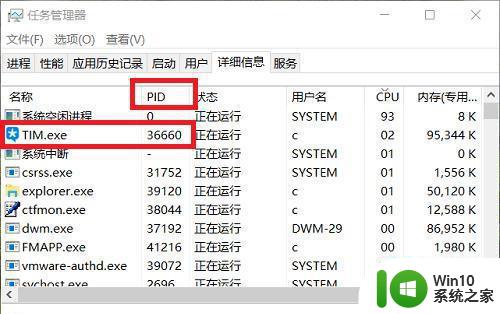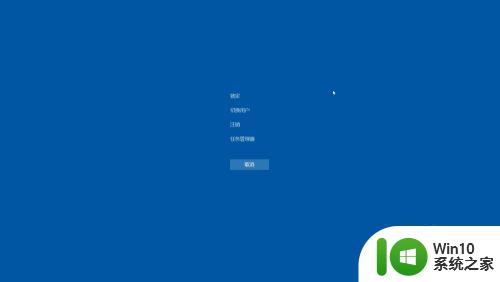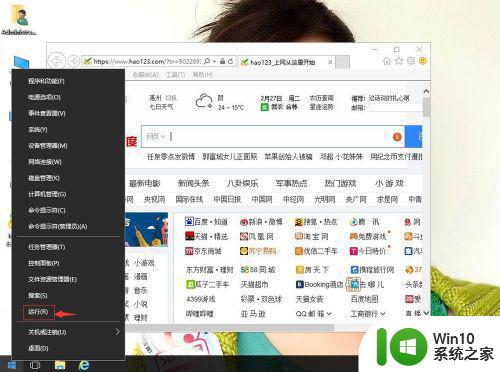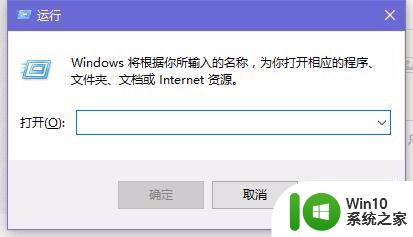在Win10任务管理器查看线程数、PID值的方法 Win10任务管理器如何查看线程数、PID值
在Win10任务管理器查看线程数、PID值的方法,在Win10任务管理器中,我们可以轻松地查看到正在运行的程序的线程数和PID值,线程数代表了程序当前正在执行的任务数量,而PID值则是每个程序的唯一标识符。通过查看线程数和PID值,我们可以更好地了解程序的运行情况,以便进行相应的优化和管理。Win10任务管理器作为一个强大的工具,为我们提供了这样的功能,让我们能够更加方便地监控和管理系统中的各个程序。
具体方法如下:
1、打开任务管理器,熟悉的Ctrl+Alt+Del键,或者菜单栏右键点击。然后就能见到我们熟悉的任务管理器,一开始的界面可能不是很习惯,点击【详细信息】按钮,就能看到如图所示的任务管理器界面!
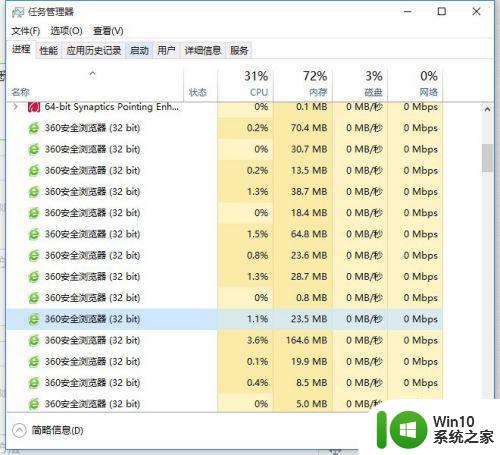
2、从默认的【进程】选项卡,切换到【详细信息】选项卡,我们能看到大部分的进程信息,PID值已经默认勾选了,但是还是没能找到我们所需要的,比如线程数,句柄,所以我们需要进行一定程度的调整掉出来!
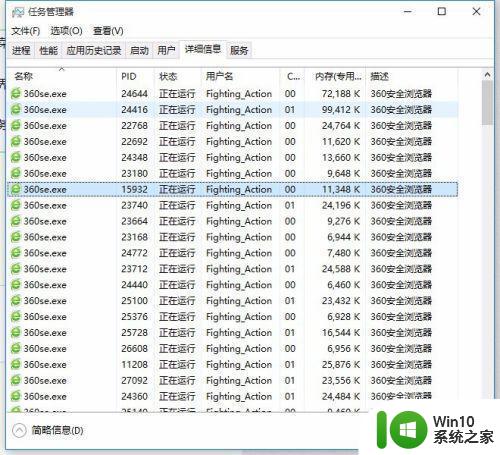
3、在【详细信息】选项卡中的表头位置,点击右键!我们可以看到弹出一个菜单栏,有[隐藏列]跟[选择列]两项,我们选择[选择列]功能,然后请看下一步。
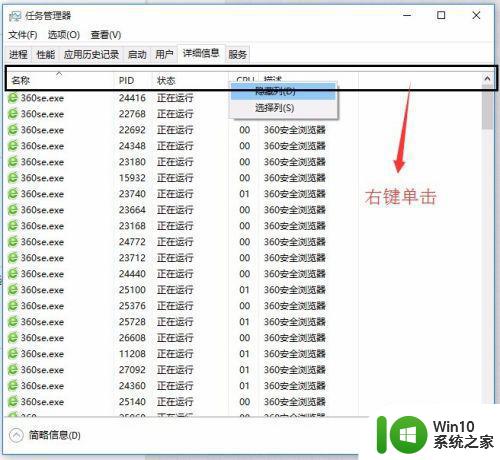
4、我们可以在新弹出来的菜单里面,看到Win7界面下熟悉的列功能选择项。勾选你需要的功能,再返回去看看,是不是有了新的列项目了?
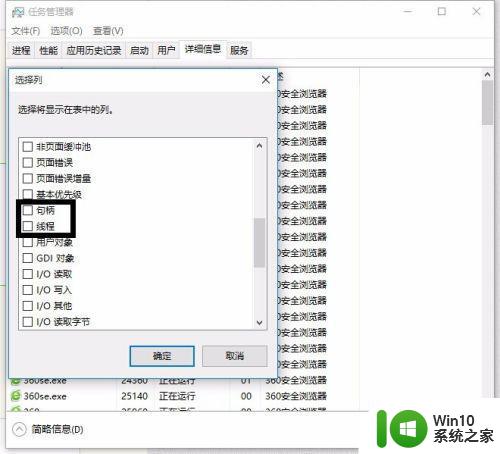
以上是关于在Win10任务管理器查看线程数和PID值的方法的全部内容,如果您遇到相同的问题,可以按照这篇文章中的方法尝试解决。