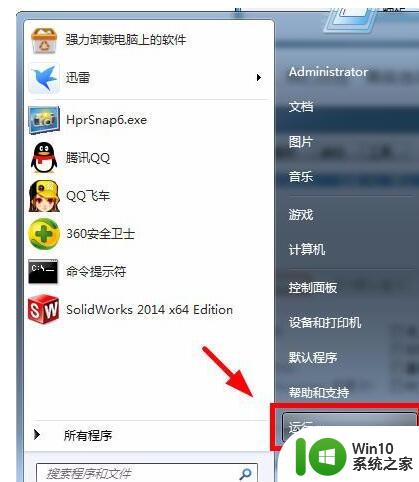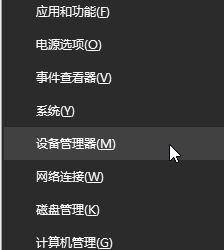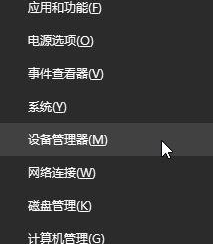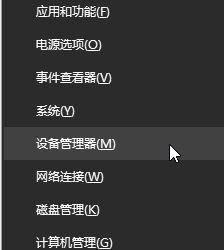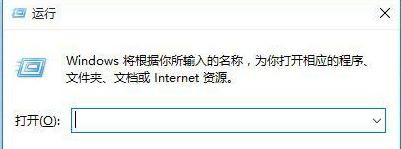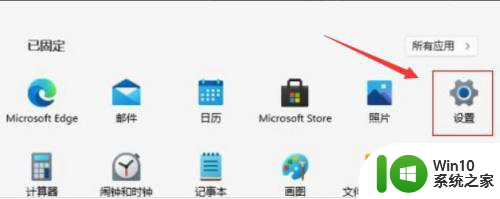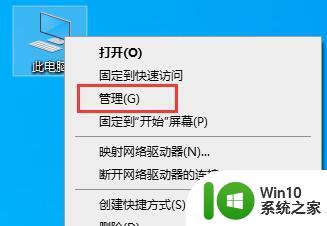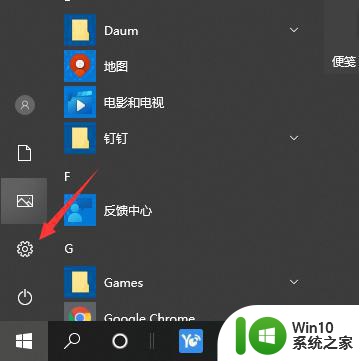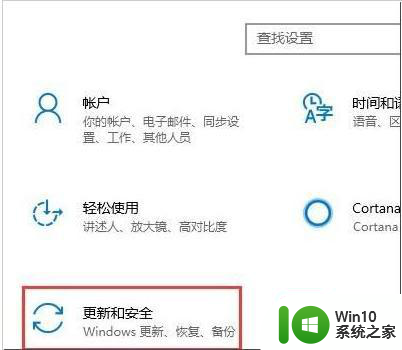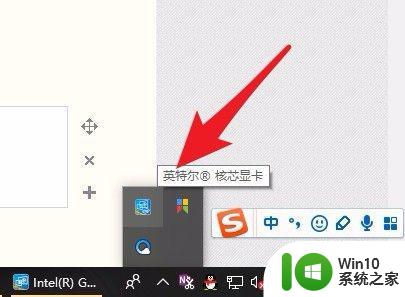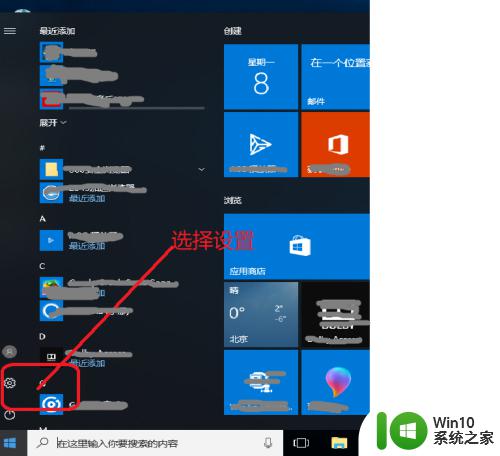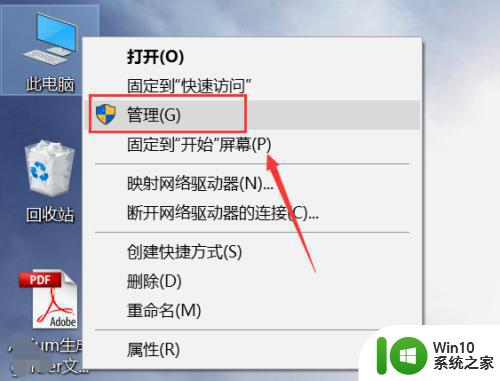win10怎么设置cpu核心数 win10设置cpu核心数死机的方法
随着时代的发展,cpu的性能越来越好,cpu的核心数量也逐渐增多,有很多用户在使用win10系统的过程中想要设置cpu核心数来增强自己电脑的性能,但是又不知道要怎么操作。那么怎么才能在win10系统中设置cpu的核心数呢?今天小编教大家win10怎么设置cpu核心数,操作很简单,大家跟着我的方法来操作吧。
解决方法:
1、在设置之前我们先看一下当前处理器的核心数,在Win10下按下WIN+X组合键。然后点击“设备管理器”;
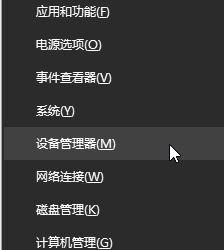
2、在设备列表中,展开“处理器”选项。我们就可以看到同样名称的一些设备,这些就是CPU了,有几个代表几核心(intel CPU有些代表线程数);
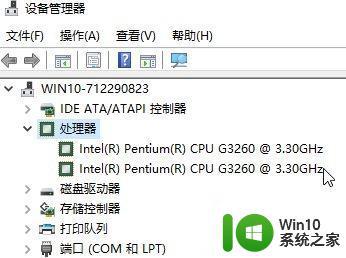
接下来我们设置CPU核心数:
1、按Win+R键,输入msconfig点击确定打开系统配置窗口;
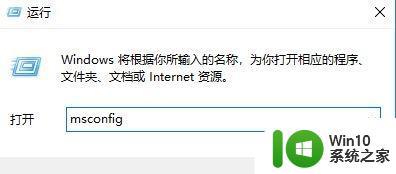
2、点击“引导”选项,选择“高级选项”点击 确定按钮;
3、打开引导高级选项页面,勾选处理器个数。选择需要的个数,点击确定保存,返回上一页面点击应用,再点击确定重启电脑即可生效!
以上就是win10怎么设置cpu核心数,win10设置cpu核心数死机的全部内容,有出现这种现象的小伙伴不妨根据小编的方法来解决吧,希望能够对大家有所帮助。