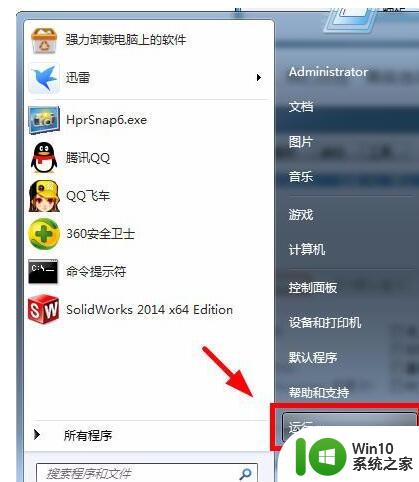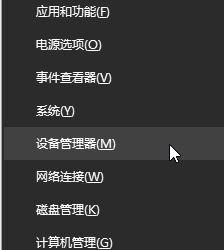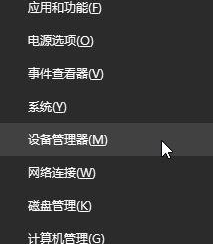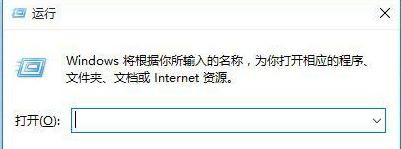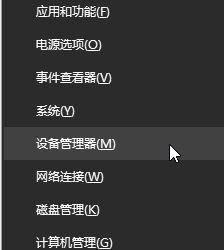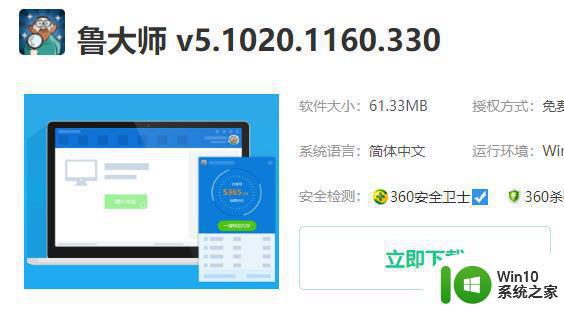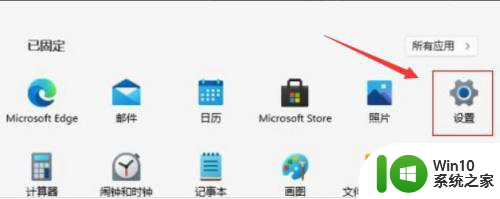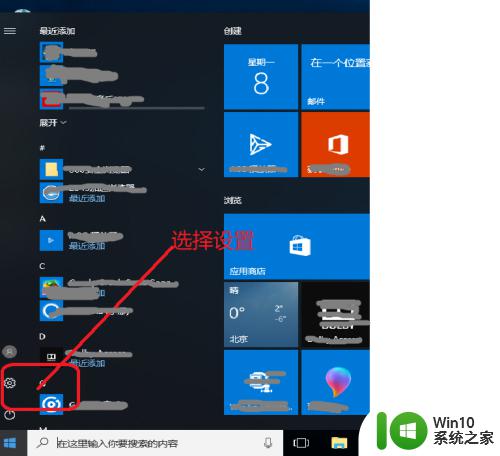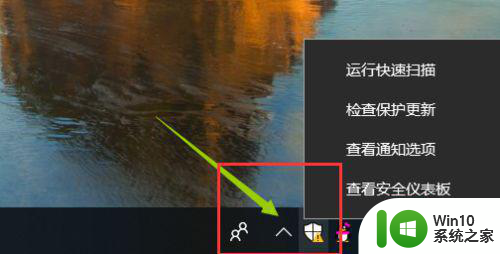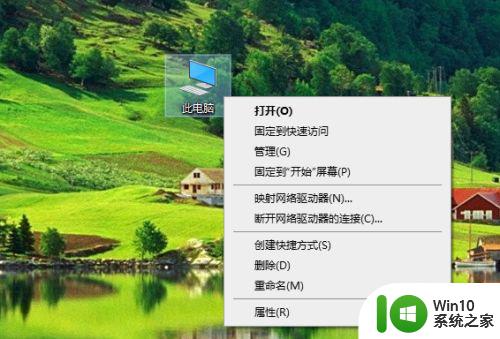win10怎么设置cpu核心数 Win10如何检查CPU核心数
Win10是目前最流行的操作系统之一,它拥有许多强大的功能和设置选项,其中一个重要的设置选项就是CPU核心数的设置。通过调整CPU核心数,可以提高系统的性能和运行效率。很多用户不清楚如何设置CPU核心数,也不知道如何检查当前系统的CPU核心数。本文将介绍Win10如何设置CPU核心数和如何检查当前系统的CPU核心数,帮助用户更好地利用自己的电脑资源。
具体方法:
1.如图所示:在设置之前我们先看一下当前处理器的核心数,在Win10下按下WIN+X组合键。然后点击“设备管理器”;
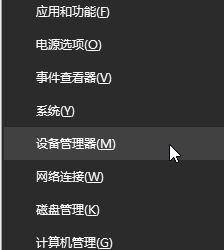
2.如图所示:在设备列表中,展开“处理器”选项。我们就可以看到同样名称的一些设备,这些就是CPU了,有几个代表几核心(intel CPU有些代表线程数);
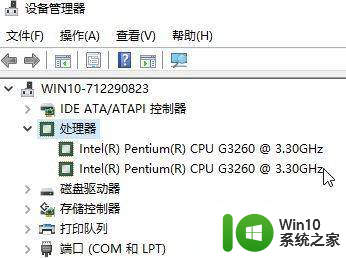
3.如图所示:按【Win+R】键,输入【msconfig】点击【确定】,打开【系统配置】窗口。
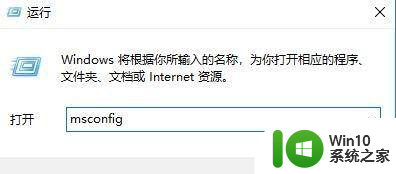
4.如图所示:点击“引导”选项,选择“高级选项”点击 确定按钮。
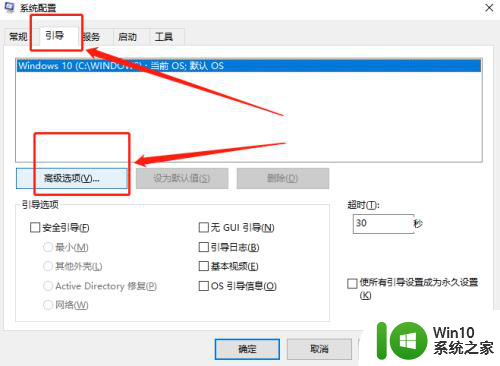
5.如图所示:打开引导高级选项页面,勾选处理器个数。选择需要的个数,点击确定保存,返回上一页面点击应用,再点击确定重启电脑即可生效。
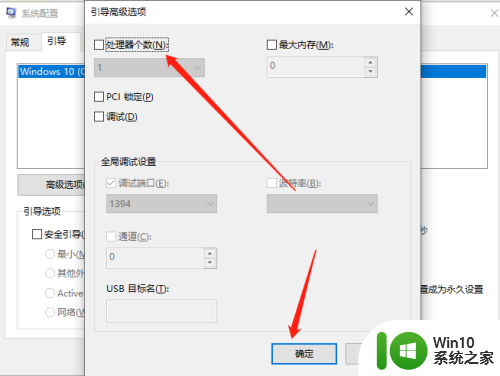
以上是关于如何设置Win10的CPU核心数的全部内容,对于不了解的用户,可以按照小编的方法进行操作,希望能对大家有所帮助。