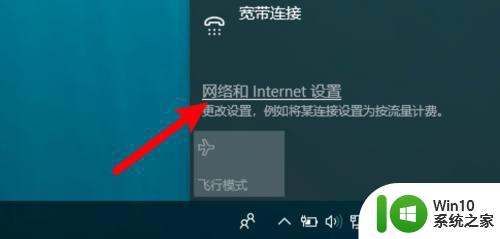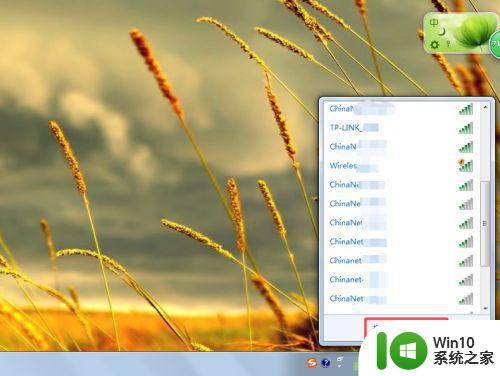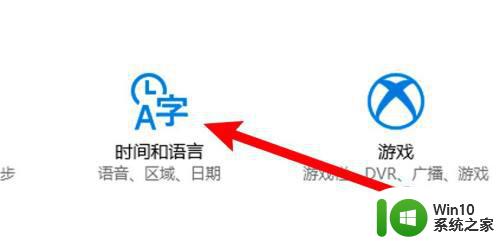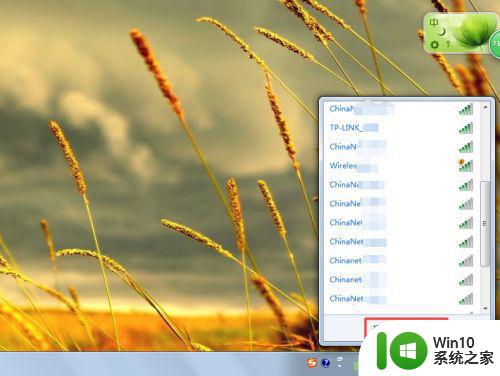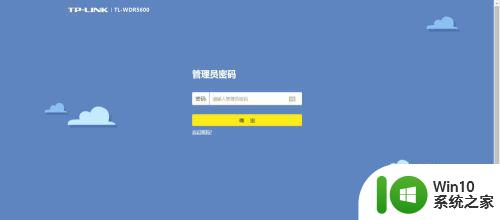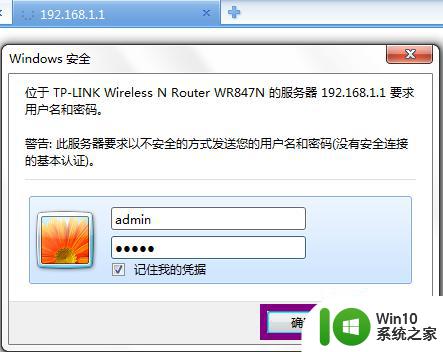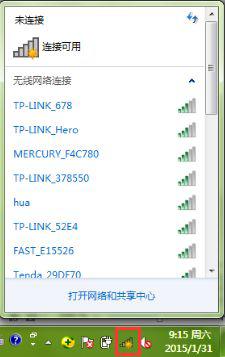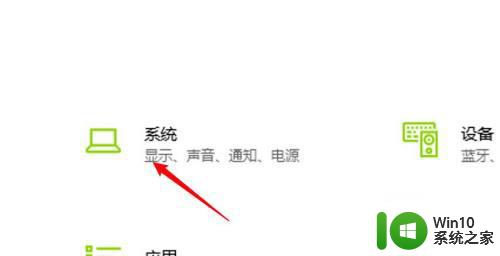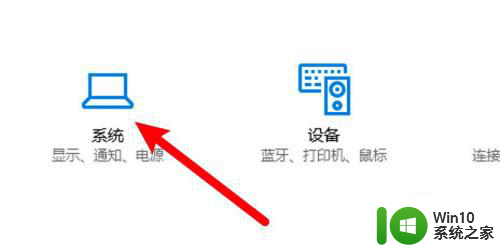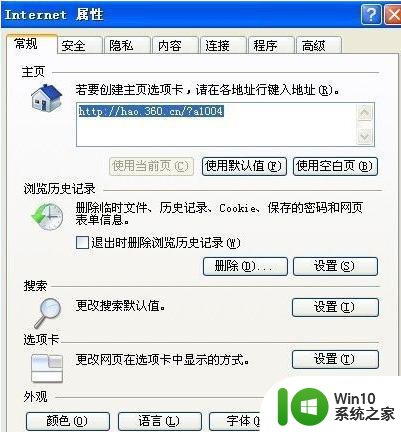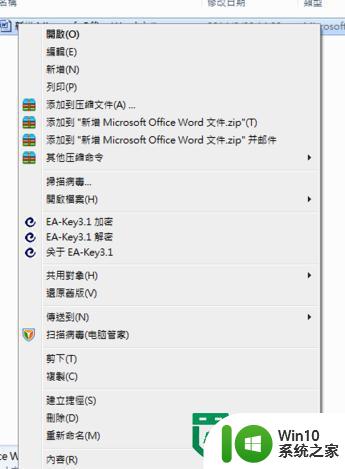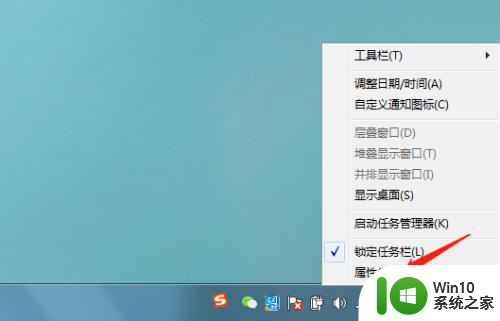PC电脑和Mac电脑连隐藏wifi的教程 如何在PC电脑和Mac电脑之间连接使用隐藏的WiFi
PC电脑和Mac电脑连隐藏wifi的教程,在如今数字化的时代,无线网络已经成为人们生活中不可或缺的一部分,有时候我们可能需要连接到一个隐藏的WiFi网络,这就需要一些特殊的步骤来实现。无论是使用PC电脑还是Mac电脑,本文将为您介绍如何在这两种设备之间连接并使用隐藏的WiFi网络。通过掌握以下教程,您将能够轻松地在PC电脑和Mac电脑之间建立稳定的网络连接,享受无线网络带来的便利。
具体方法如下:
1、点击任务栏上的网络和Internet设置。
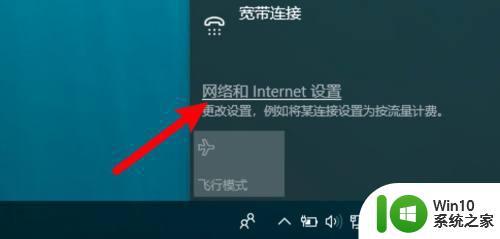
2、点击网络和共享中心,点击页面下方的网络和共享中心。
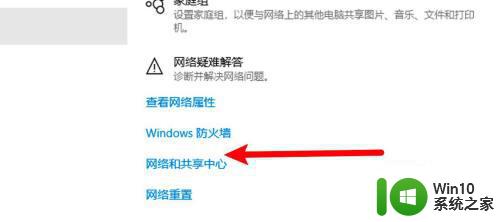
3、选择设置新的网络选项,点击设置新的连接或网络选项。
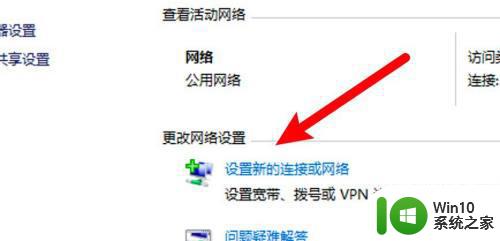
4、点击手动连接选项,在页面上点击手动连接到无线网络。
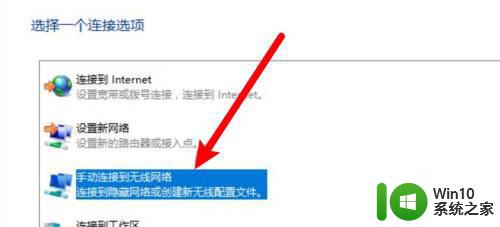
5、输入名称和密码连接,在弹出的窗口上输入名称和密码进行连接即可。
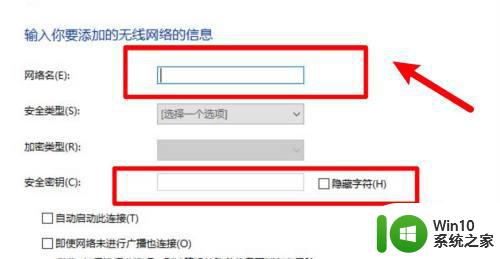
mac电脑:
1、点击网络,打开系统偏好设置,点击网络选项。
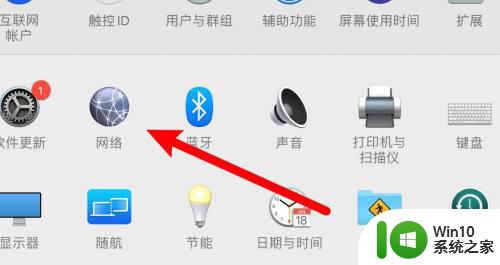
2、点击加入其他网络,在网络名称下拉框下方,点击加入其他网络。
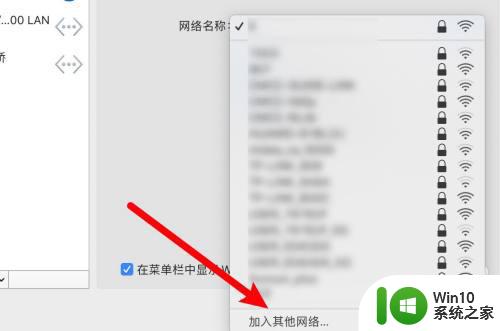
3、输入名称和密码,在弹出的窗口上输入wifi的名称和密码即可。
以上是关于PC和Mac电脑连接隐藏WiFi的教程的全部内容,如果您遇到了相同的问题,可以按照本文的方法来解决。