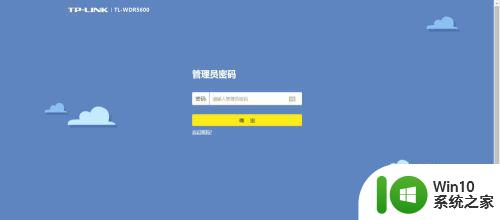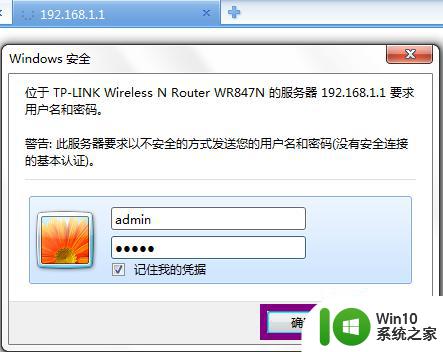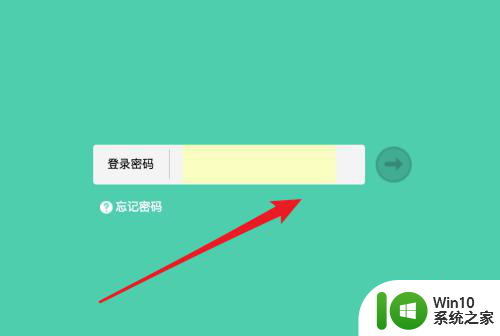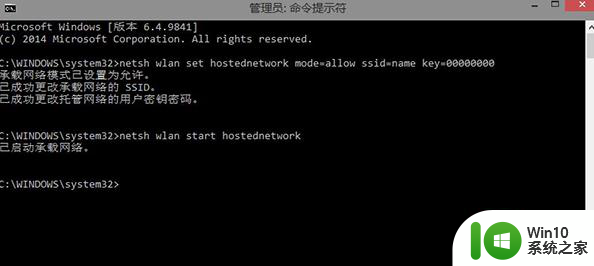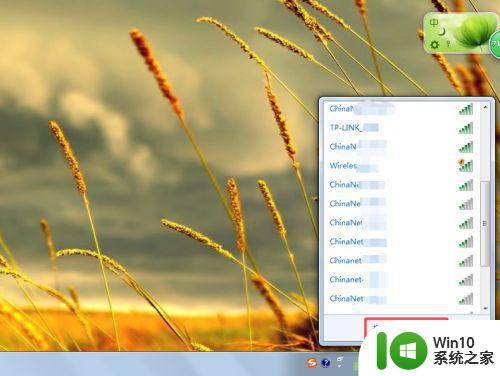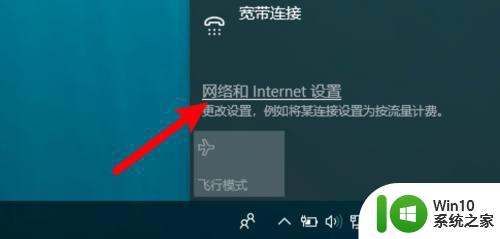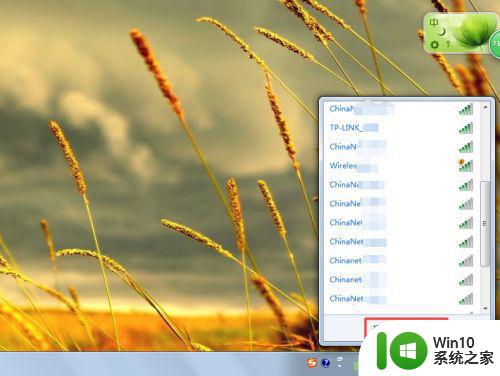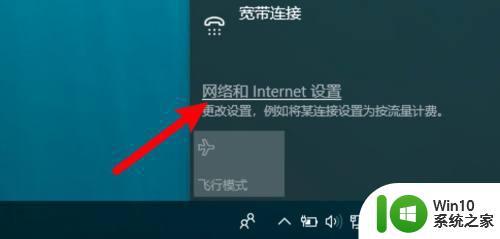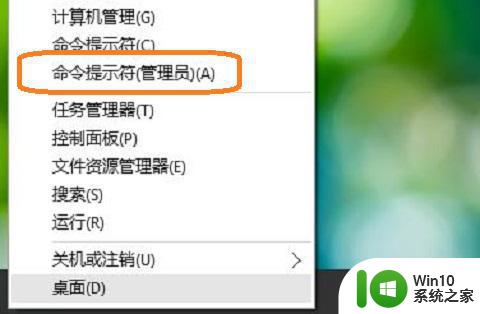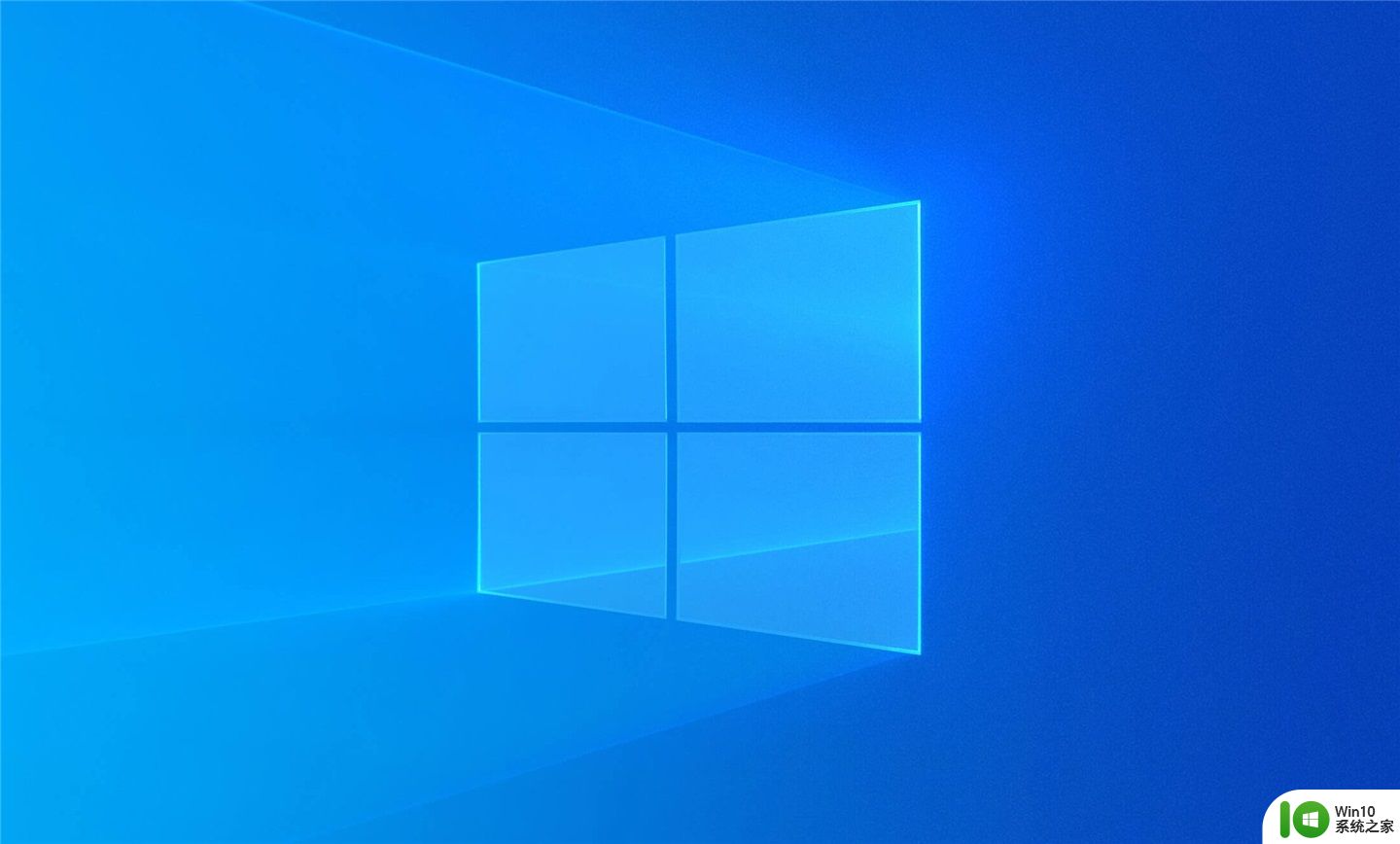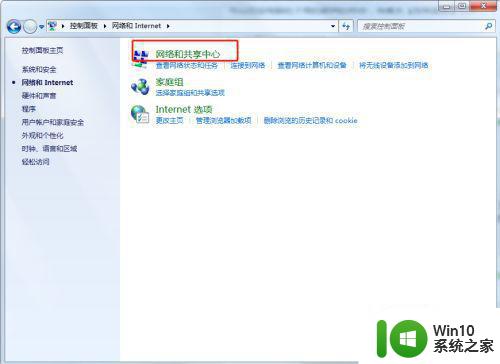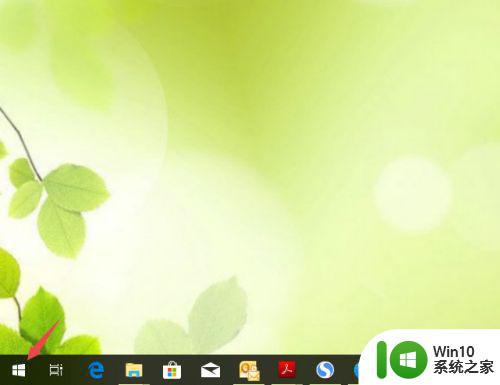一招隐藏WiFi热点的方法 如何设置电脑WiFi隐藏热点
在现代社会无线网络已经成为了人们生活中不可或缺的一部分,有时我们可能不希望将自己的WiFi热点公开,以保护个人隐私或防止未经授权的用户连接到我们的网络。有没有一种方法可以隐藏电脑的WiFi热点呢?在本文中我们将介绍一招隐藏WiFi热点的方法,帮助您设置电脑的WiFi热点更加安全。无论是在家中还是在公共场所,通过学习这种隐藏热点的技巧,您可以更好地保护自己的网络安全和个人隐私。
具体方法如下:
1、首先点击笔记本电脑下方任务栏里的无线连接图标,弹出附近可以连接的wifi信号,如下图所示。
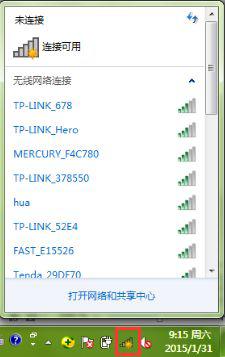
2、用鼠标滑鼠下翻到最后,可以看到【其他网络】选项,如下图所示。
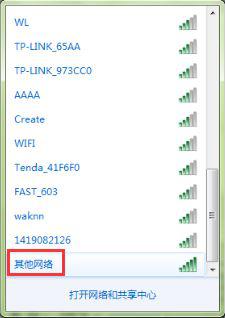
3、这个其他网络就是隐藏的WIFI信号,点击【其他网络】选项,弹出【连接】按钮,如下图所示。
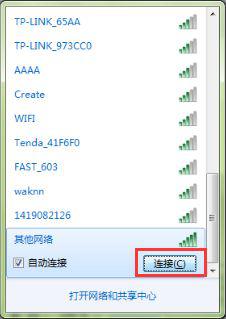
4、点击【连接】按钮,开始自动连接该wifi信号,首先弹出输入网络的名称窗口,如下图所示。
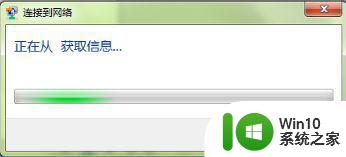
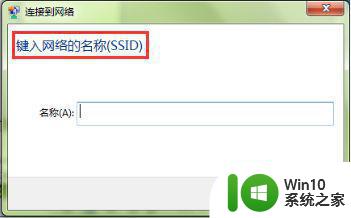
5、在输入窗口输入设置的隐藏wifi的名称,如下图所示。
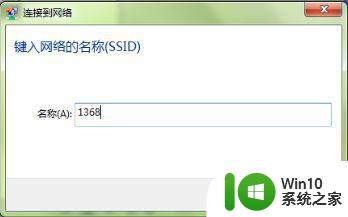
6、输入完毕后点击【确定】按钮,进入输入网络安全密匙窗口,如下图所示。
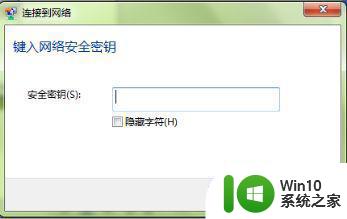
7、在输入窗口内输入隐藏wifi设置的密码,然后点击【确定】按钮,如果输入信息正确,即可成功连接该隐藏wifi,如下图所示。
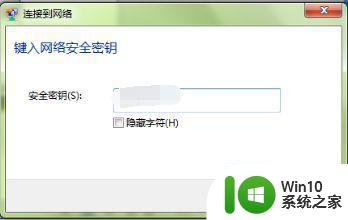
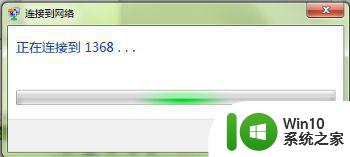
这就是一种隐藏WiFi热点的方法,希望这个方法能够帮到碰到同样情况的朋友们。