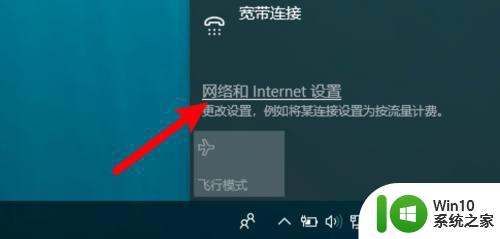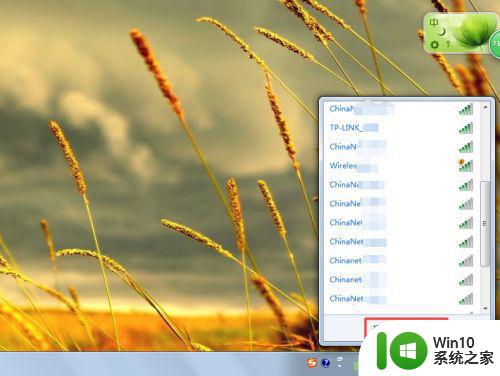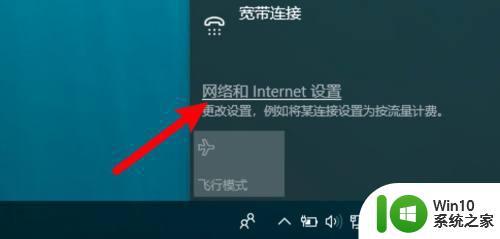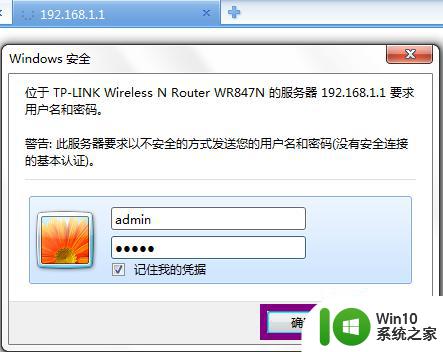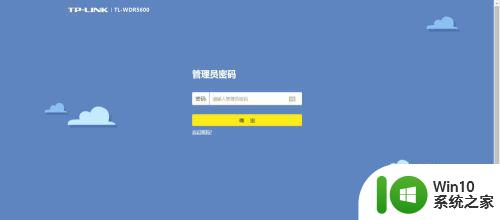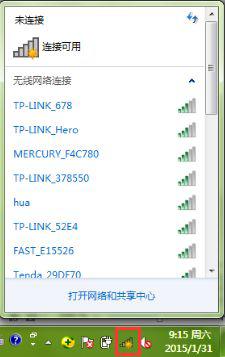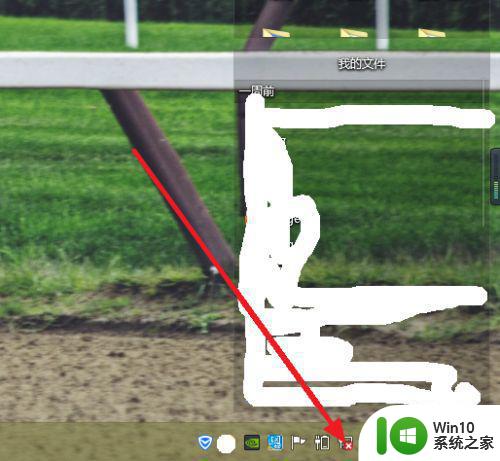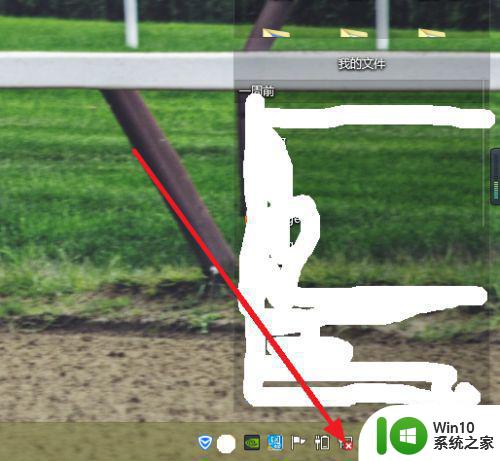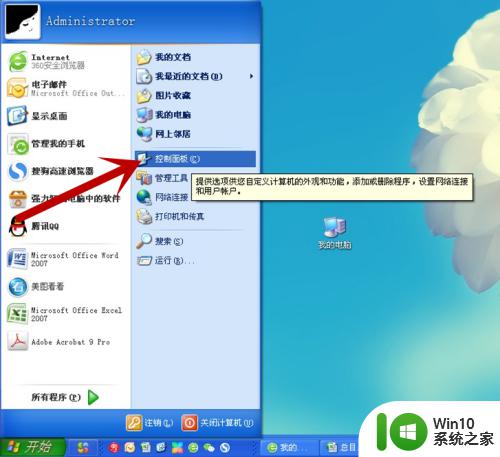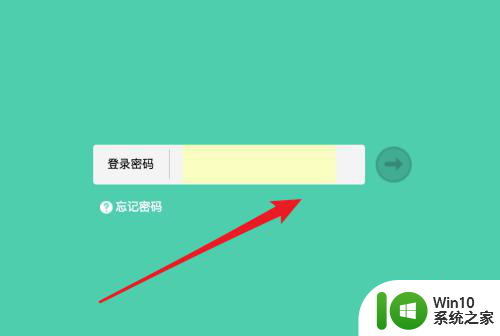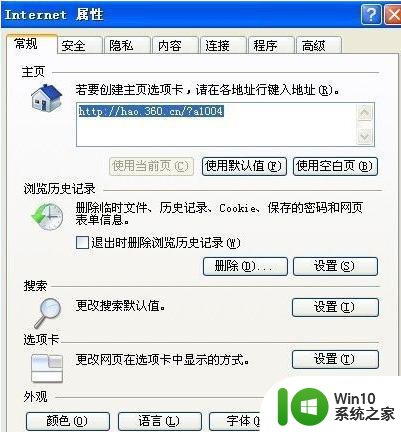隐藏wifi如何连接电脑 电脑连接隐藏wifi步骤
隐藏wifi如何连接电脑,如今无线网络已经成为我们生活中必不可少的组成部分,很多人都喜欢将自己的WiFi隐藏,这样可以更加安全地保护自己的网络。但是对于一些不太懂电脑的朋友来说,连接隐藏WiFi似乎是一项困难的任务。其实连接隐藏WiFi和连接普通WiFi是一样的,只需要按照正确的步骤就可以轻松完成。下面我们就来一起看看如何连接电脑到隐藏WiFi吧。
解决方法:
1、鼠标点击桌面右下角的 网络 图标,然后在出现的菜单中点击 打开网络和共享中心 选项。
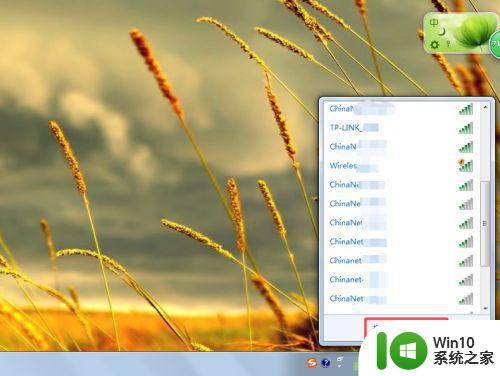
2、然后在打开的网络和共享中心页面中点击左侧的 管理无线网络 选项。
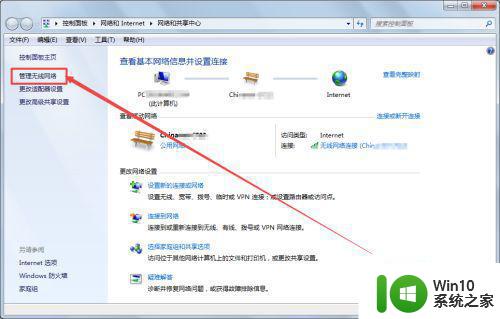
3、然后在打开的页面中点击左侧的 添加 按钮。
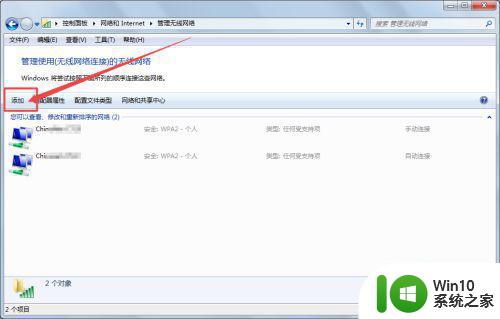
4、然后在打开的页面中点击 手动创建网络配置文件 选项。
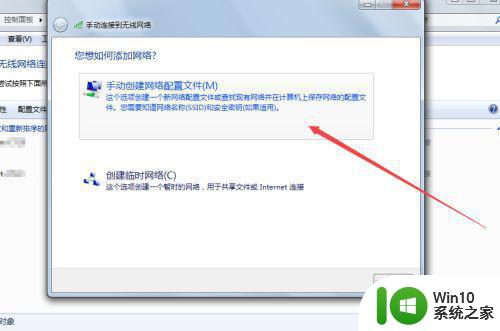
5、然后在打开的页面中输入 WiFi名称、选择安全类型、加密类型、安全密钥,然后点击下一步。
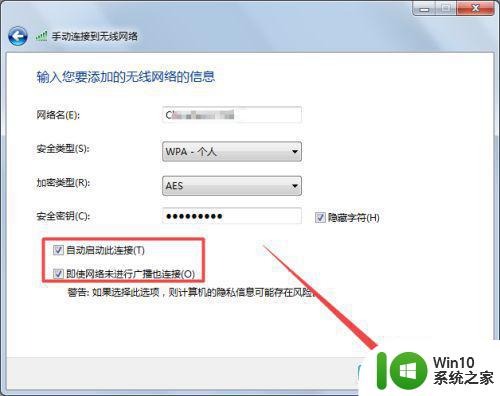
6、然后就添加成功了,点击将它关闭掉;在管理无线网络页面中也就可以看到了。
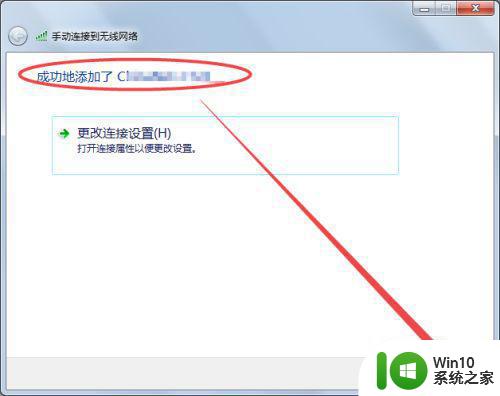
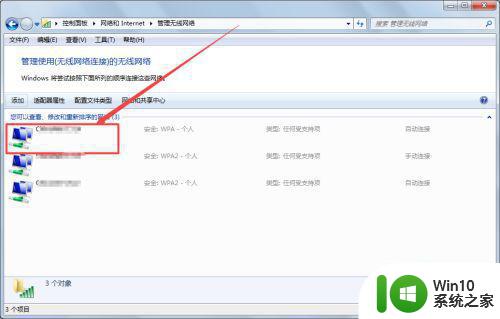
7、然后点击桌面右下角的网络图标,在出现的WiFi列表中找到刚才添加的WiFi名称,然后点击连接,这样就可以连接上了。
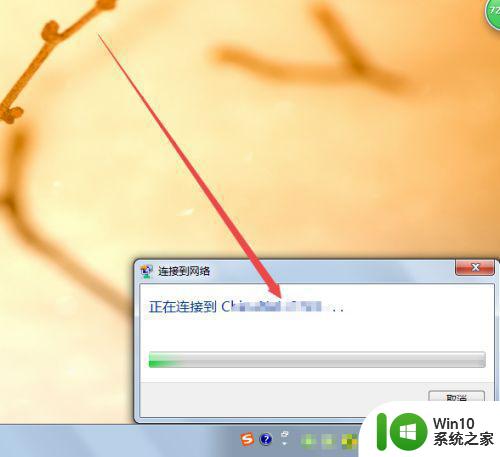
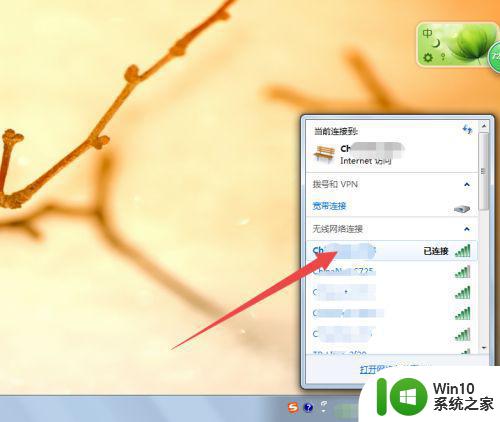
以上就是如何连接隐藏wifi并让电脑连接的步骤,希望这些方法能帮助到遇到同样问题的朋友们。谢谢!