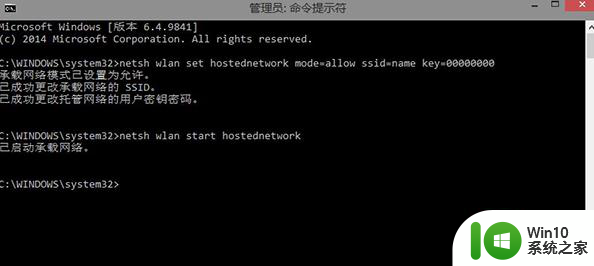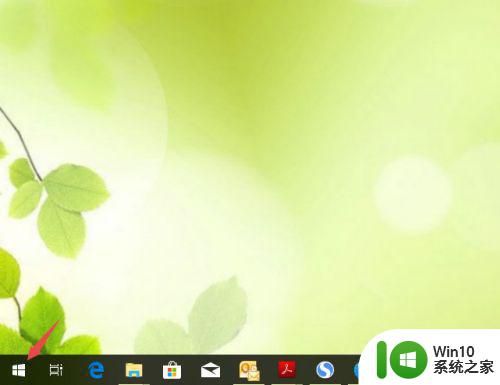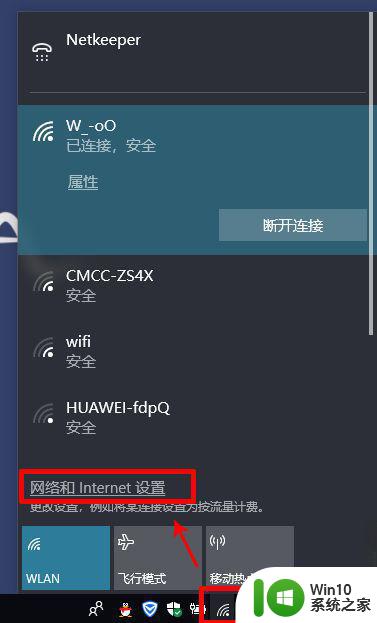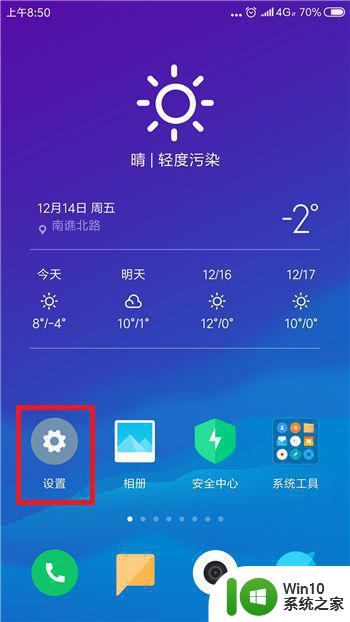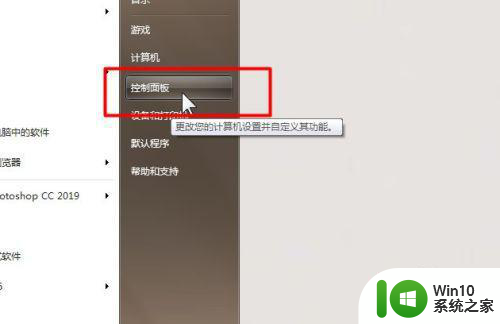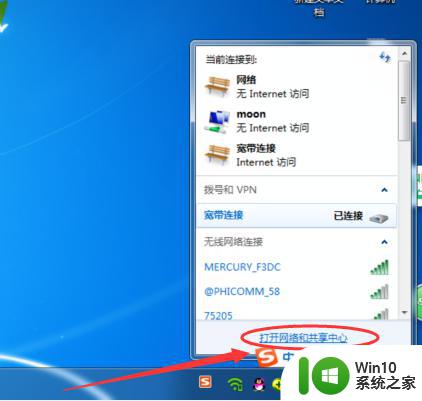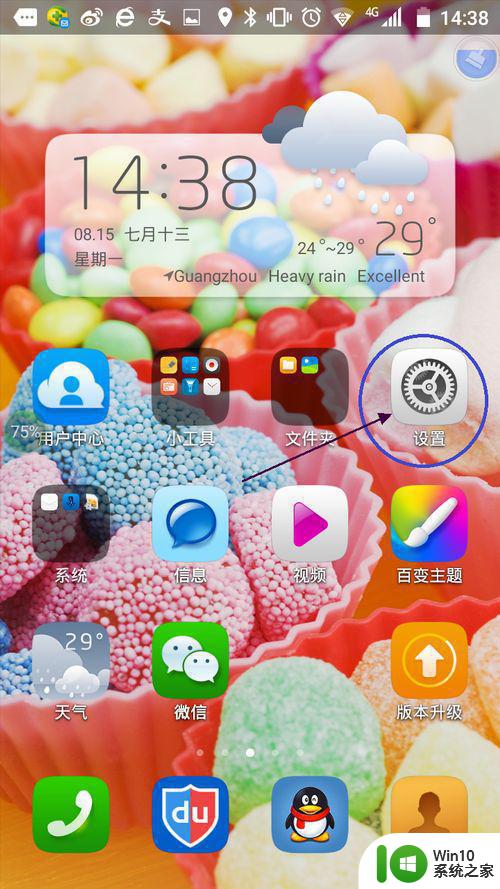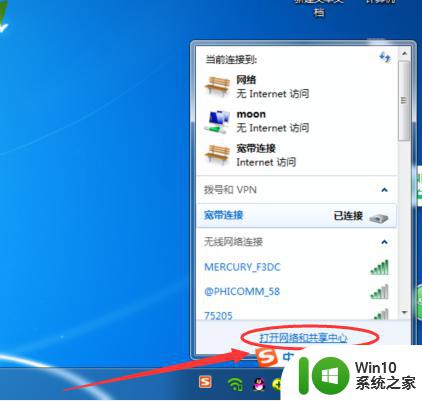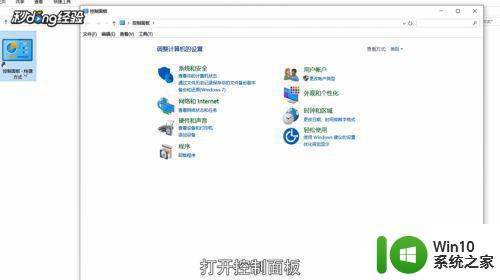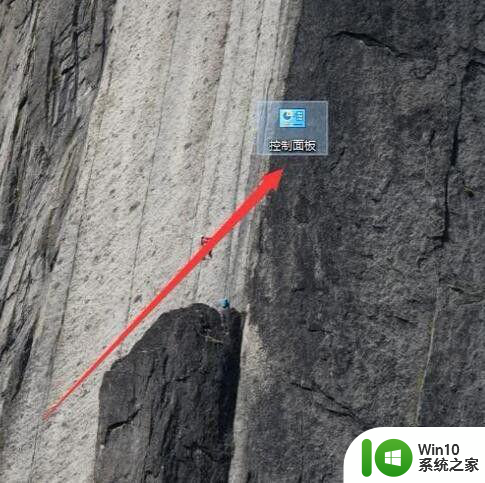笔记本电脑怎么创建wifi热点 怎么用笔记本开热点
更新时间:2023-02-13 14:56:33作者:yang
最近有用户在使用笔记本电脑的时候,想在电脑上插件一个wifi热点,这样手机就可以连接也不用怕没数据不够用,那么怎么用笔记本开热点呢,很简单直接在设置里打开热点即可,下面小编给大家分享用笔记本开热点的方法。
解决方法:
1、先打开我们的电脑,然后我们点击电脑桌面左下角的开始按钮;
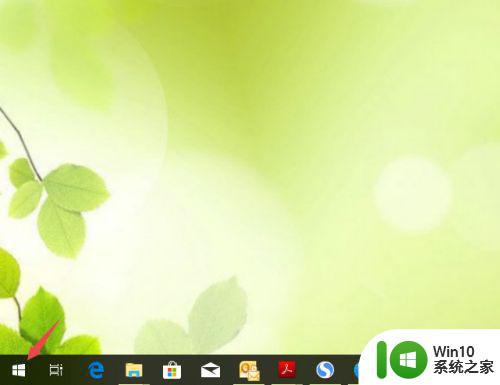
2、弹出的界面,我们点击设置;
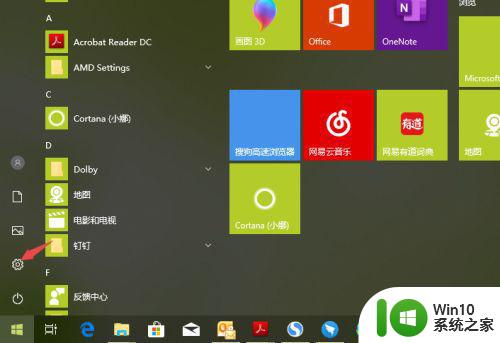
3、然后我们进入设置后,点击网络和Internet;
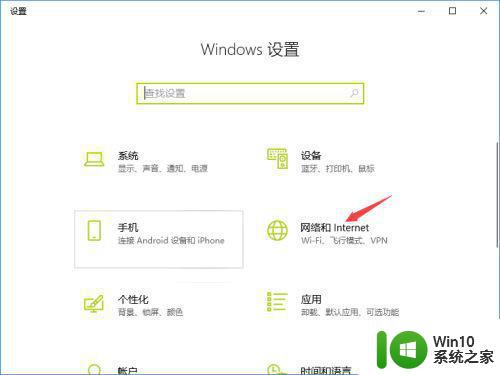
4、之后我们点击移动热点;
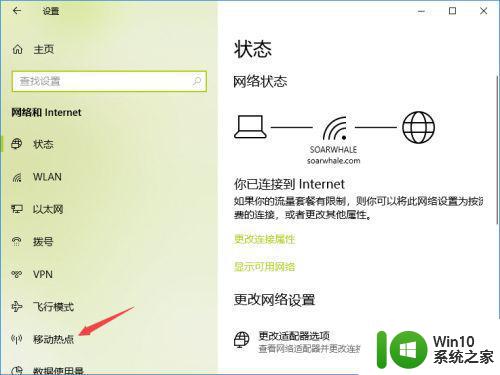
5、然后我们将移动热点的开关向右滑动;
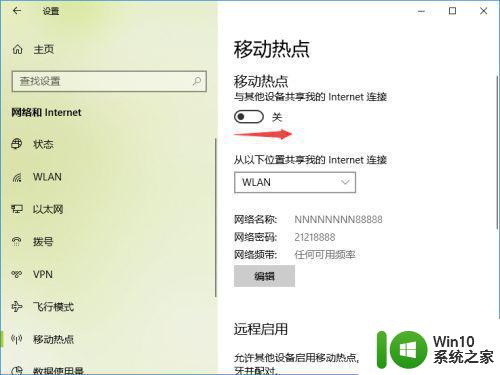
6、滑动完成后如图所示,这样也就开启了热点了。我们点击下方的编辑;
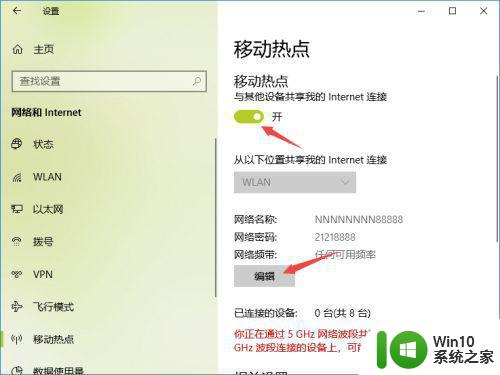
7、然后我们输入一个网络名称,之后输入密码,然后点击保存。这样我们也就开启热点了。
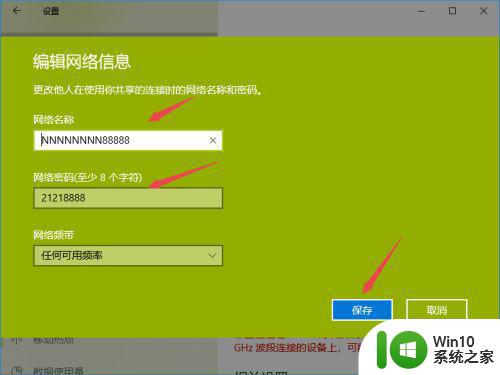
以上就是用笔记本开热点的方法,想在笔记本电脑上创建热点的,可以按上面的方法来进行操作。