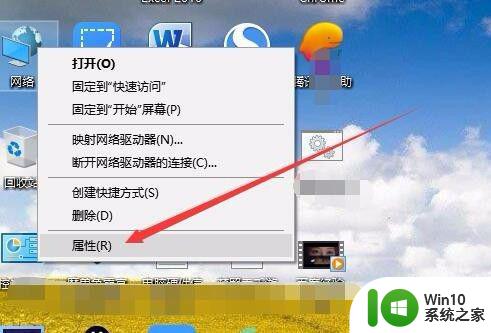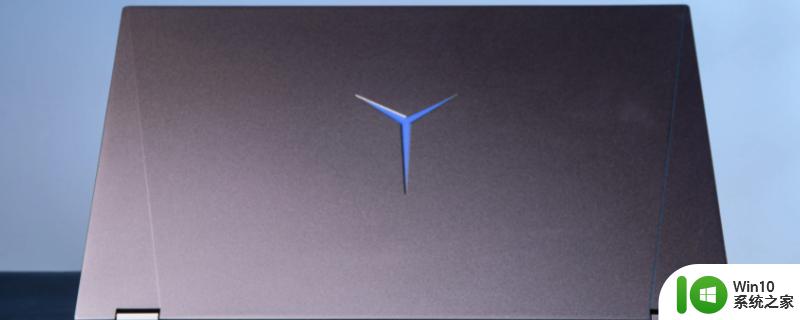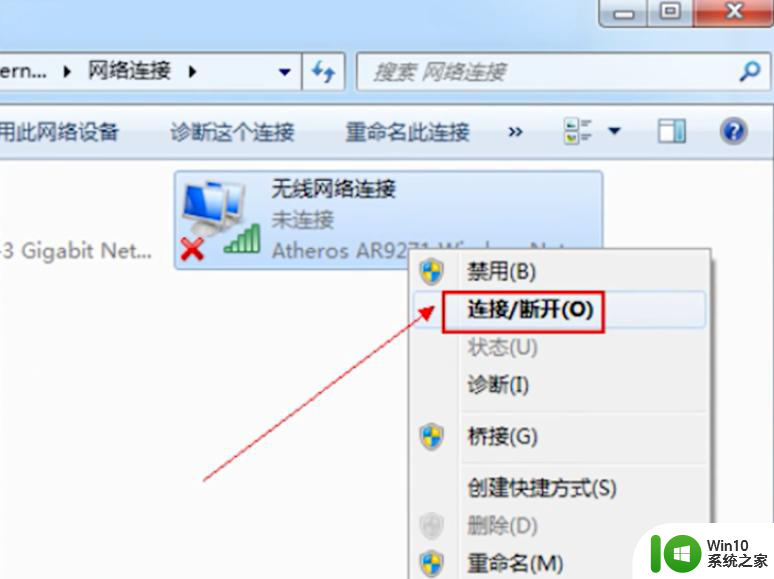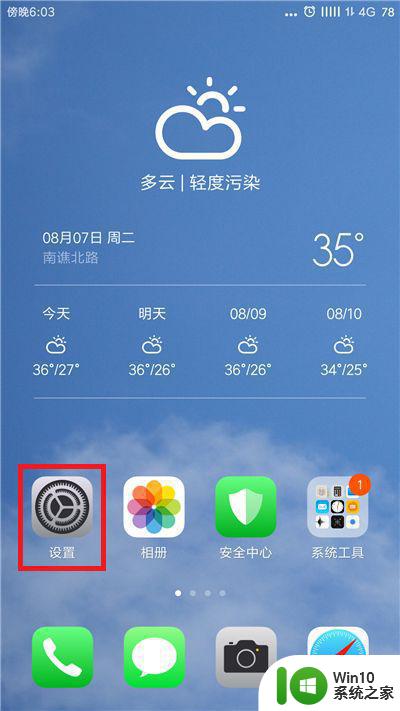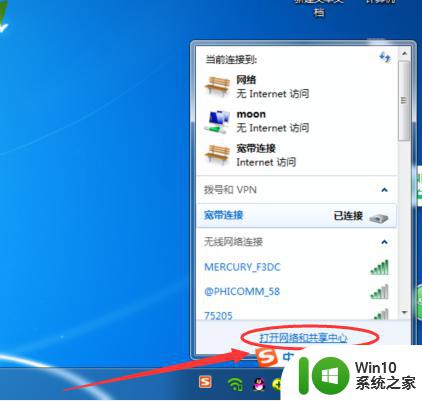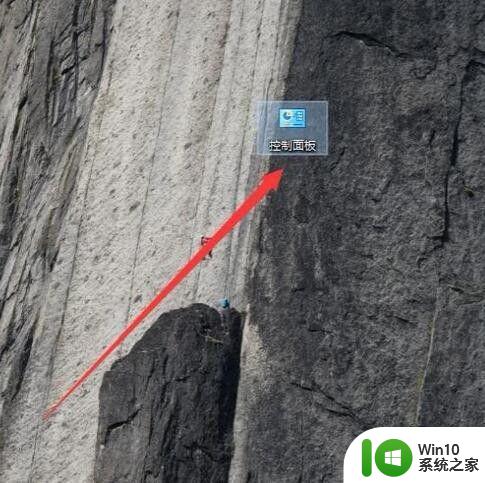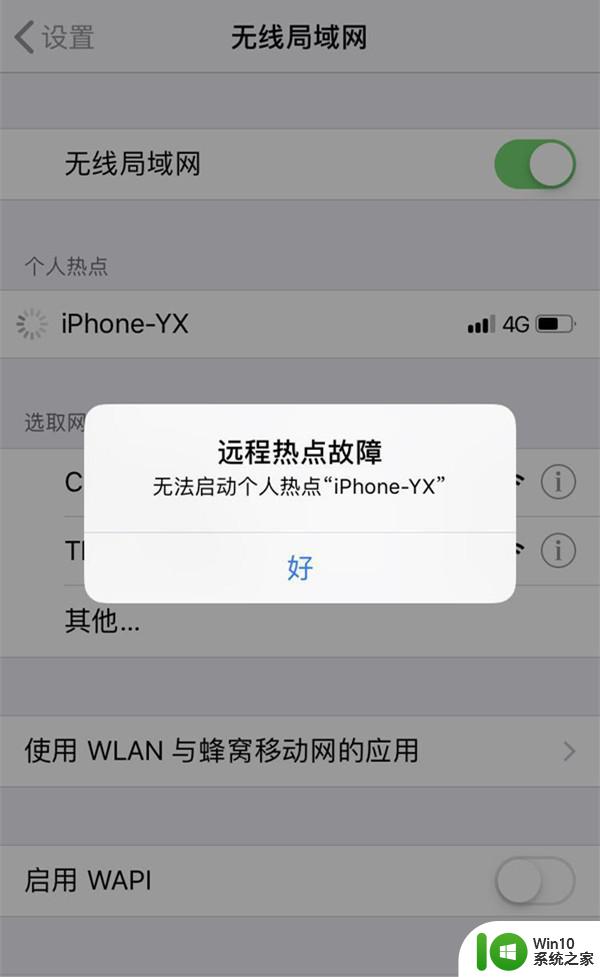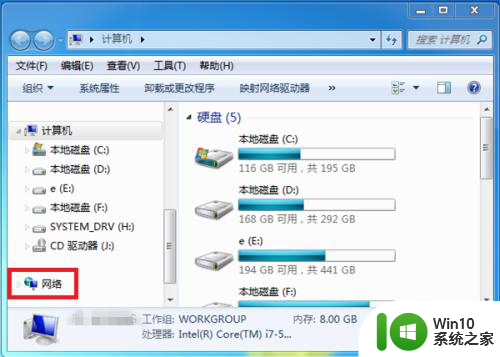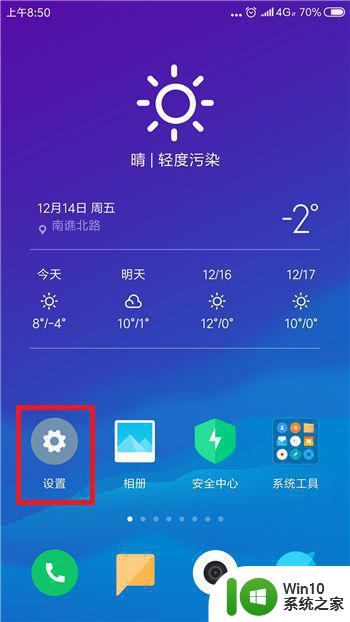笔记本显示已连接热点但上不了网 为什么我的电脑无法连接手机的热点网络
笔记本显示已连接热点但上不了网,在现代社会中无线网络已经成为人们生活中不可或缺的一部分,有时我们可能会遇到一些令人沮丧的问题,比如笔记本电脑显示已经连接到手机的热点,却无法上网。这种情况可能会让人感到困惑,为什么电脑无法连接手机的热点网络呢?究竟出了什么问题?在本文中我们将探讨可能导致这种情况发生的原因,并提供一些解决方法,帮助您解决此类问题。无论您是一位常遇此类问题的用户,还是对无线网络连接感兴趣的读者,本文都将为您提供有用的信息和建议。
具体方法:
1.打开电脑,找到“控制面板”,点击并进入,如图所示。
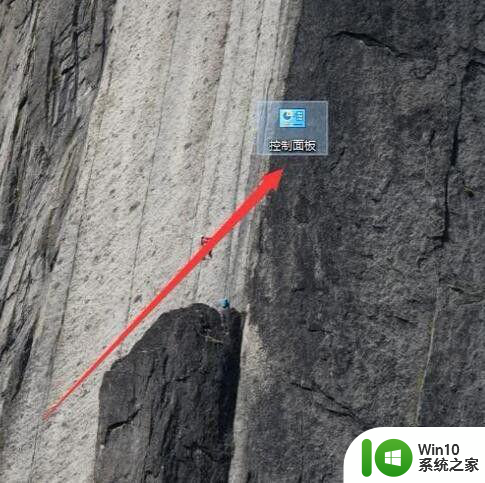
2.进入之后,点击“网络和Internet”。进入下一页面,如图所示。
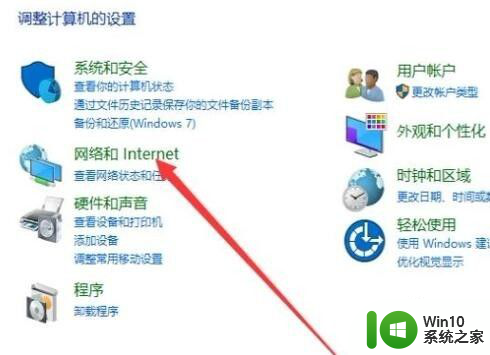
3.进入之后,点击“网络和共享中心”,如图所示。
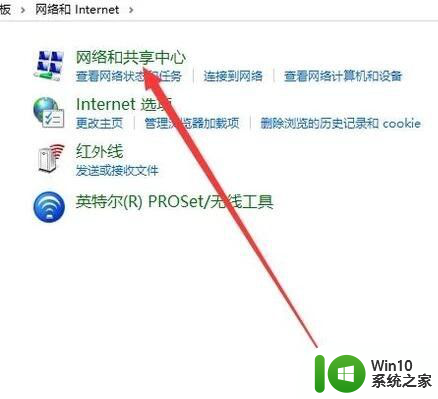
4.进入之后,点击“更改适配器设置”,如图所示。
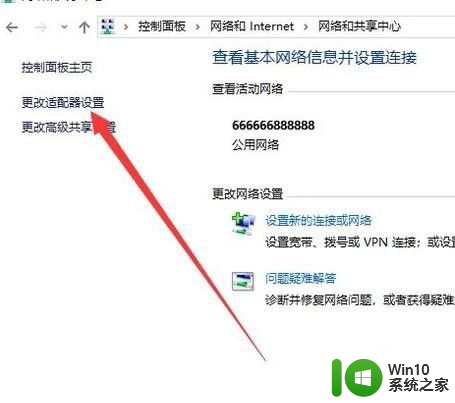
5.进入之后,点击图示位置的网络连接。然后点击属性,进入下一页面,如图所示。
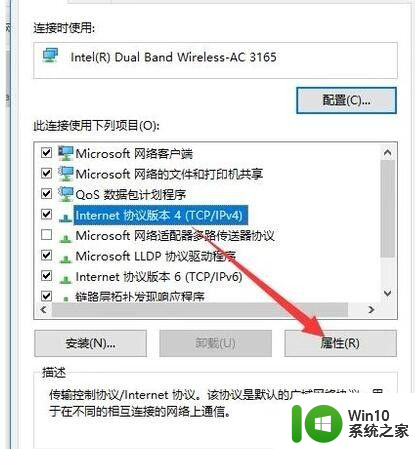
6.把DNS首选服务器的参数更改为图片中的参数,点击“确定”即可。如图所示。
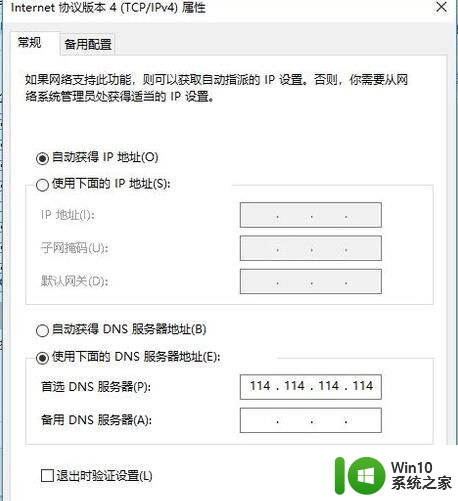
以上就是如何解决笔记本连接热点无法上网的全部内容,如果您有任何疑问,请按照小编的步骤进行操作,我们希望这些步骤能够对您有所帮助。