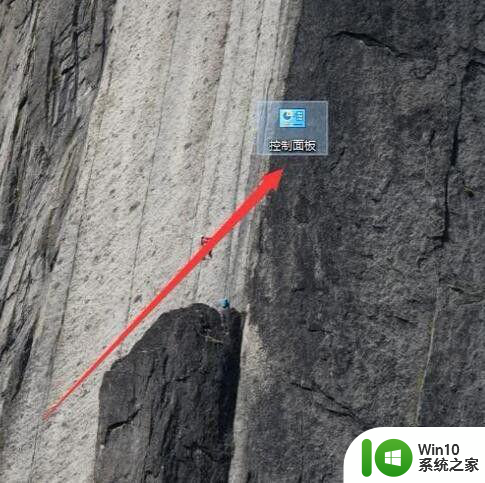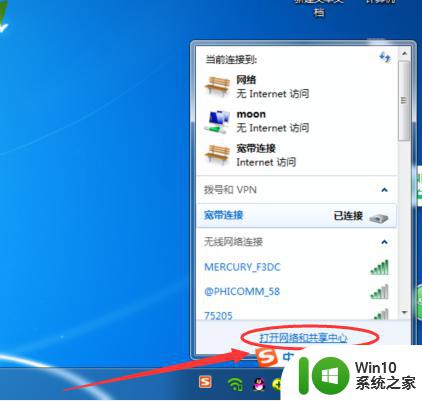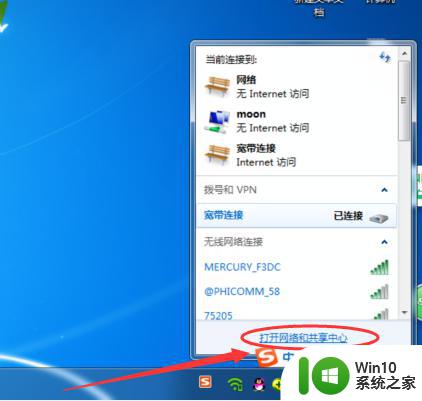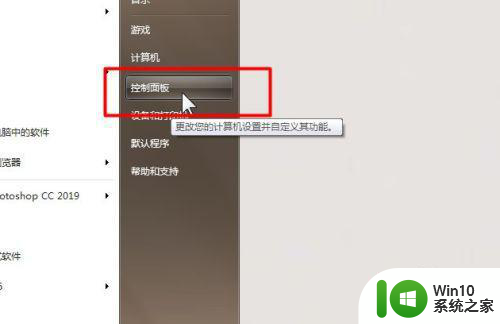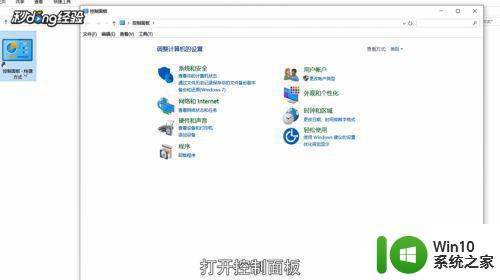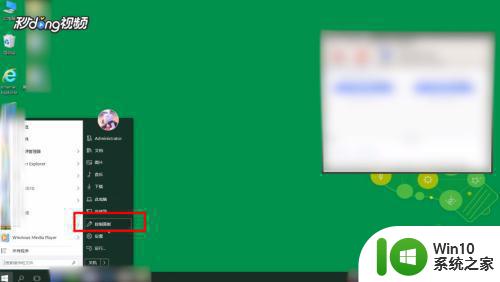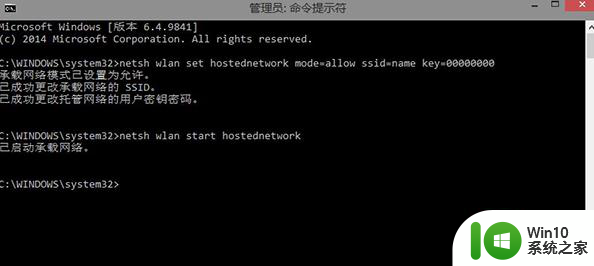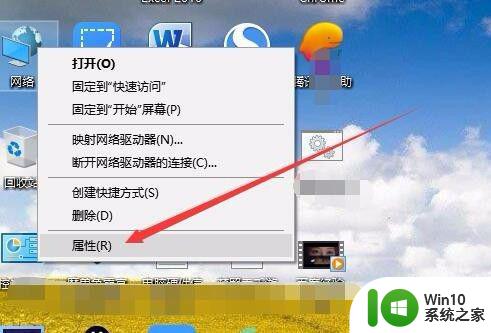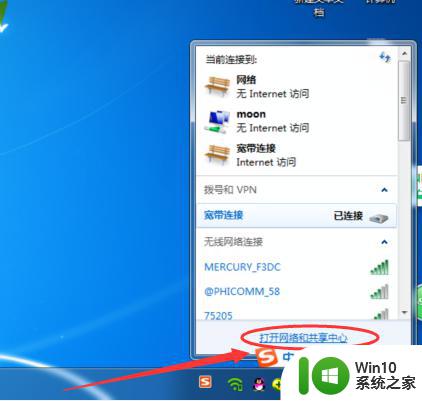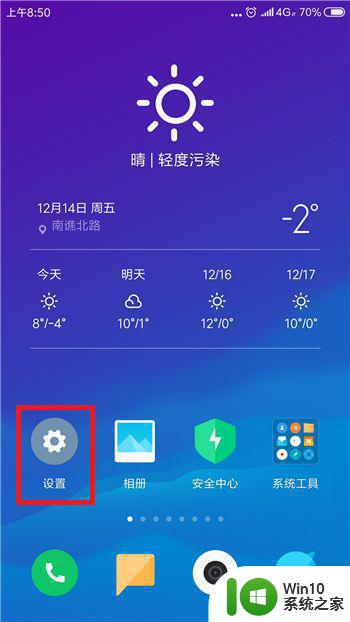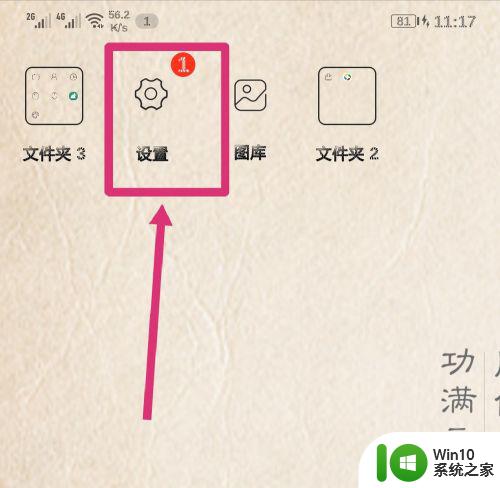笔记本不显示手机热点的处理办法 笔记本无法连接手机热点的解决方法
笔记本不显示手机热点的处理办法,随着移动互联网的普及,手机热点已经成为我们生活中必不可少的一部分,有时我们可能会遇到笔记本无法连接手机热点的问题,这给我们的工作和学习带来了一定的困扰。面对这种情况,我们应该如何处理呢?本文将介绍一些解决笔记本无法连接手机热点的方法,希望能帮助大家顺利解决这一问题。
处理办法如下:
1、电脑上搜索不到手机热点的话基本是手机端的原因,所以大家不要找错方向了,我们分两步去解决,首先打开手机中的设置。
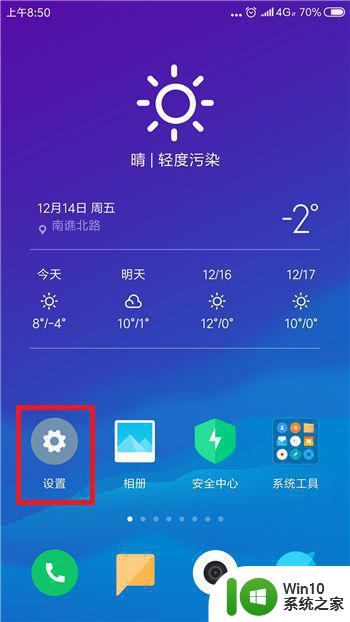
2、在设置功能中的网络和连接的下方找到蓝牙和个人热点,要确保这两个先关闭。
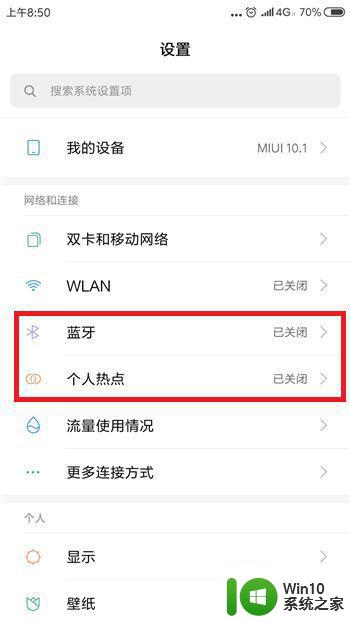
3、关闭后再次点击【个人热点】,点击打开个人热点设置界面。
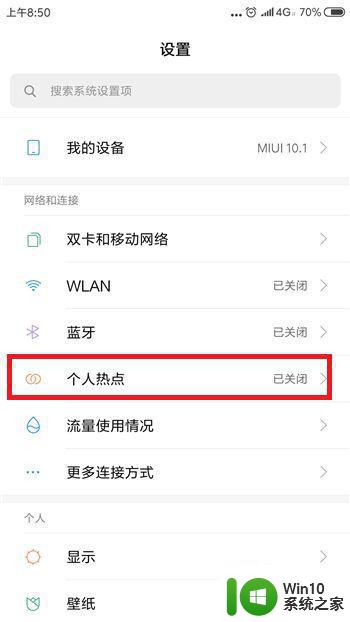
4、接下来在个人热点设置界面中点击【便携式WLAN热点】后方的选项打开个人热点,大家试着看电脑能否找到个人热点。
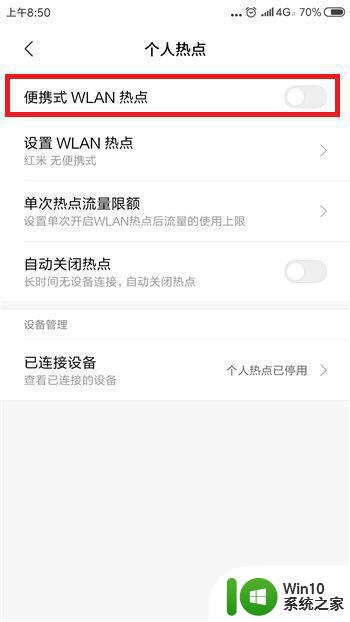
5、如果还找不到的话则是手机网络的原因,需要重置相关的网络设置,点击打开【更多设置】界面,然后点击【备份和重置】
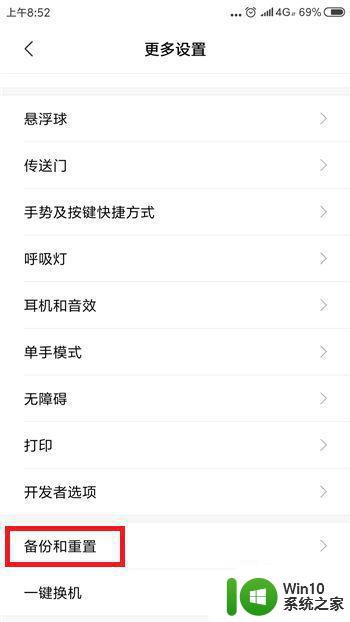
6、接下来在备份和重置界面中找到并点击【重置网络设置】选项。
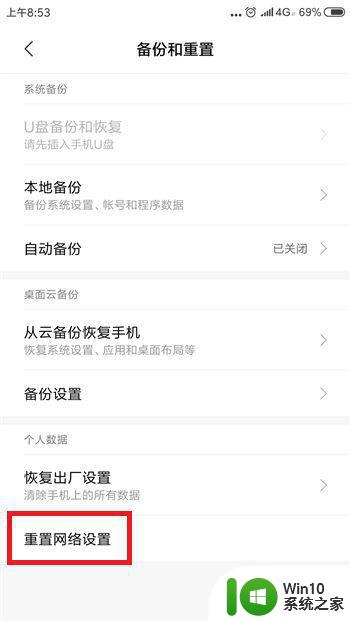
7、最后在重置网络设置里点击底部的【重置设置】,这样在搜索就能找到手机热点了。
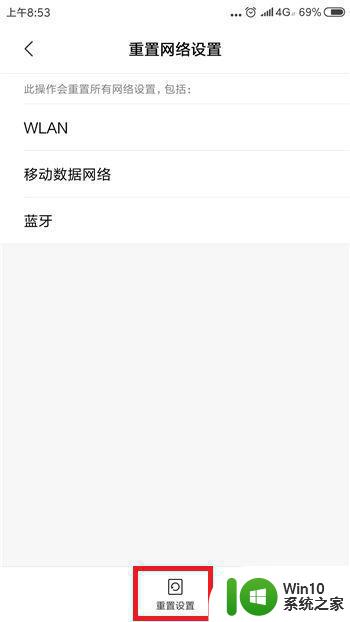
以上是笔记本无法显示手机热点的处理方法,如果您还有疑问,请按照本文所述的方法进行操作,希望这篇文章能够对您有所帮助。