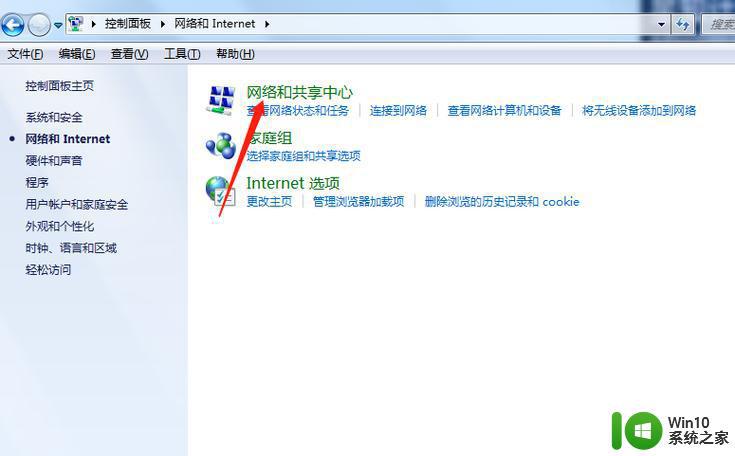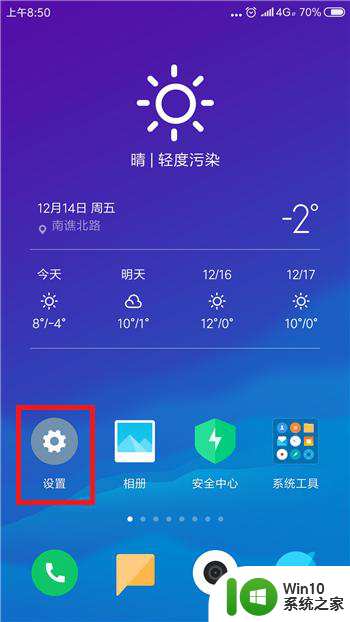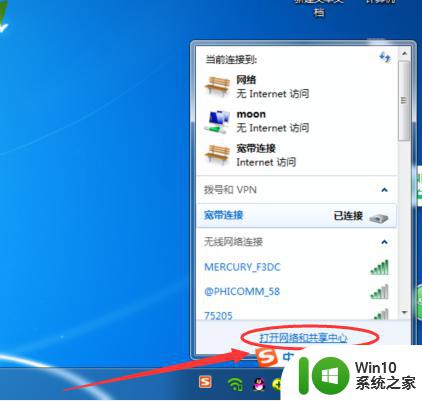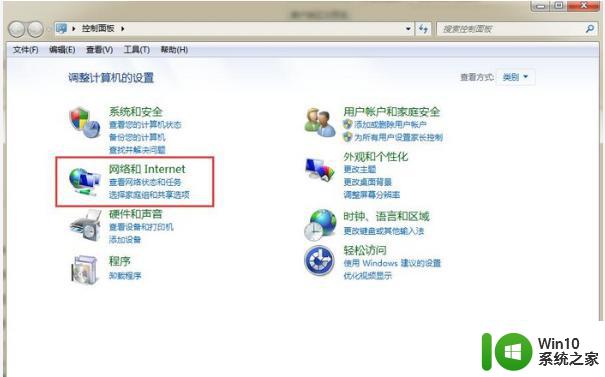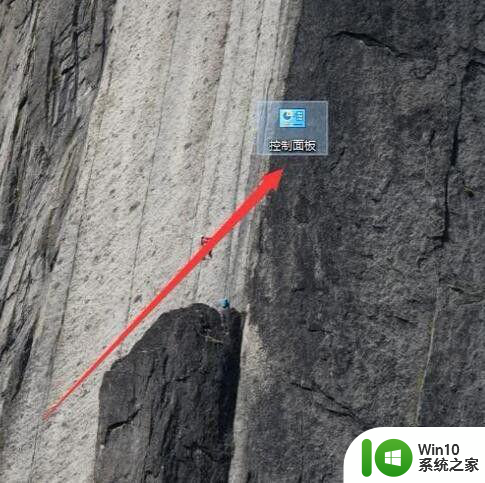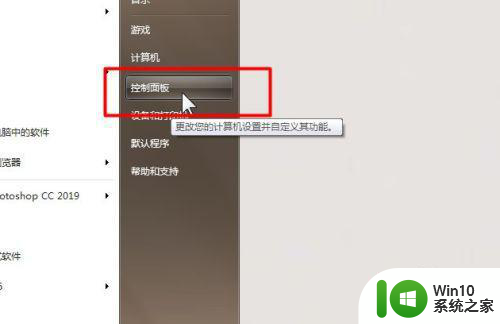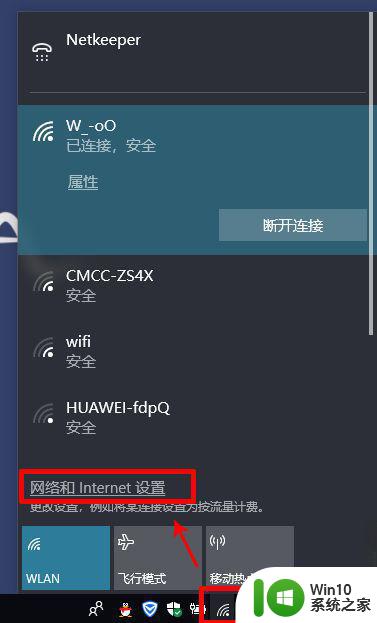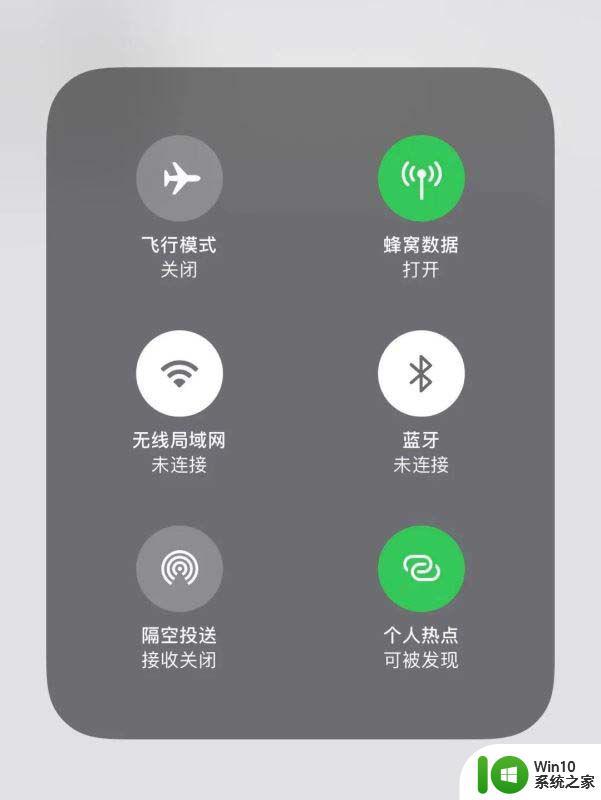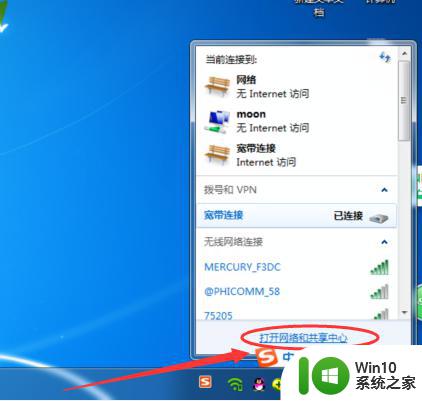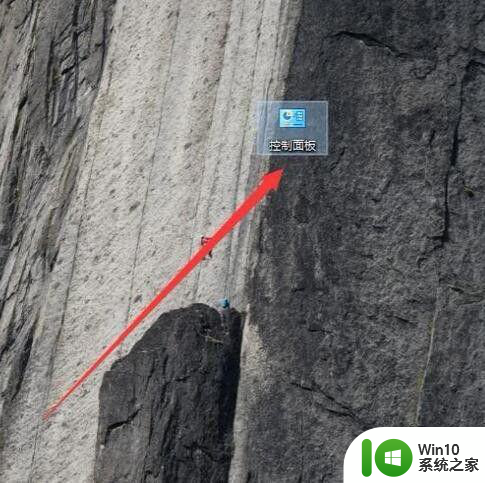帮助电脑找到手机热点的方法 为什么笔记本电脑找不到手机热点
更新时间:2023-02-23 14:33:10作者:yang
手机热点也可以称作是WIFI热点,能够供其他手机或电脑设备上网,出门在外没有网络,那么笔记本电脑就没办法上网查找资料、发送文件了。为解决没网络情况,大家可以让电脑连接手机热点上网,但一些用户遇到记本电脑找不到手机热点的情况,怎么办?下面告诉大家一下解决方法。
具体方法如下:
1、打开控制面板。
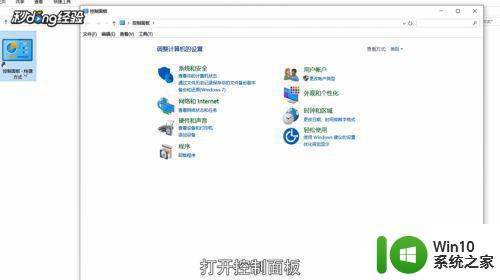
2、点击网络和Interent选项。
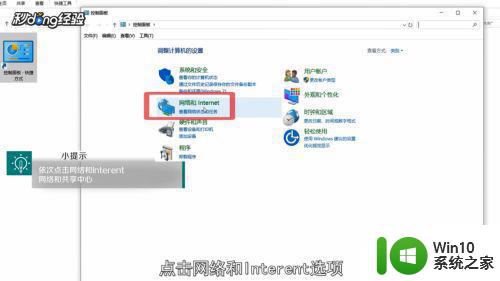
3、选择网络和共享中心。
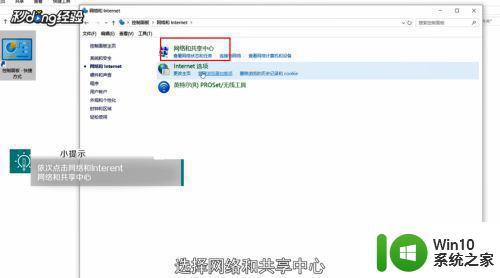
4、找到左侧的更改适配器设置。
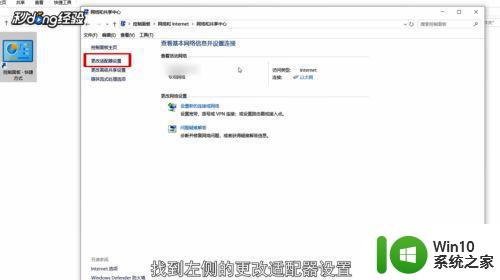
5、选择WLAN选项。
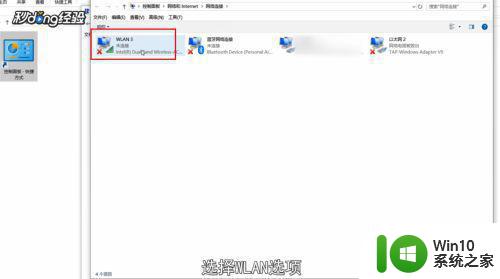
6、右键单击点击属性。

7、找到Internet协议版本4。
。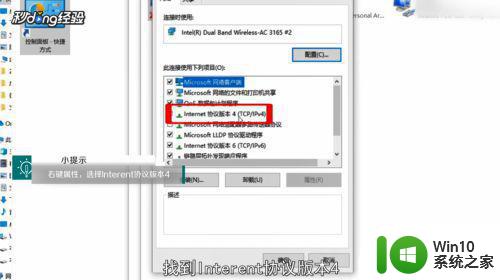
8、点击下方属性。
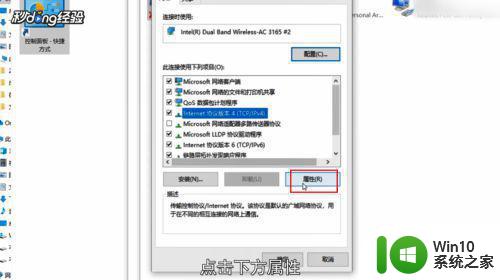
9、勾选下方使用下面的DNS服务器地址。
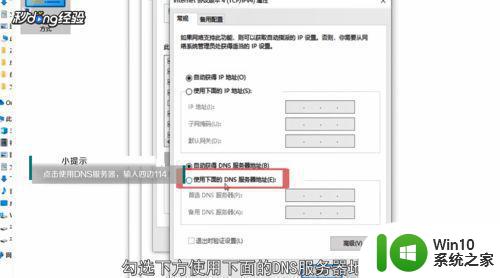
10、输入四遍114,点击确定,再次尝试连接手机热点就可以了。
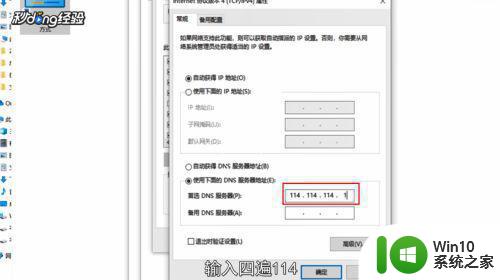
根据教程设置后,大家可以帮助电脑快速找到手机热点上网,希望能帮助到大家。