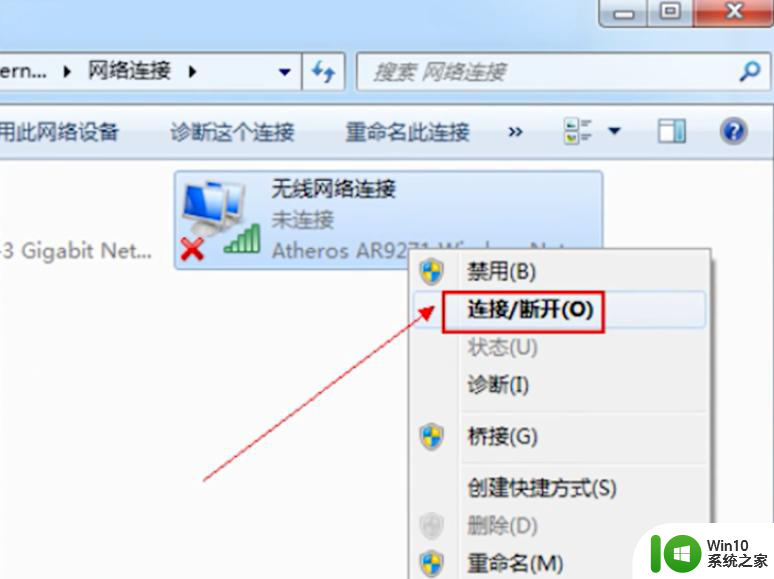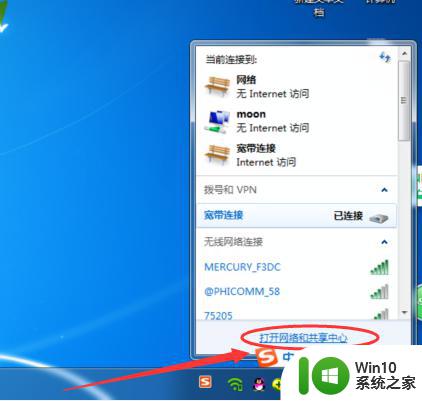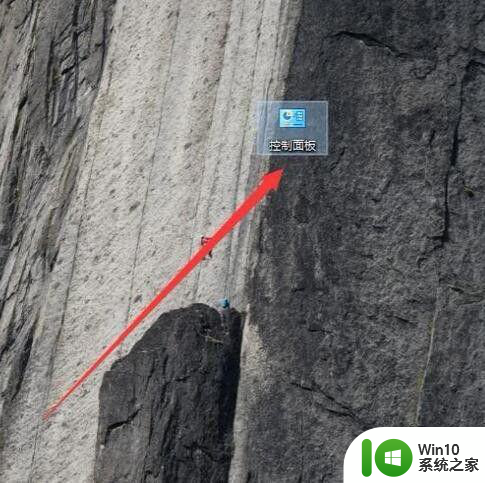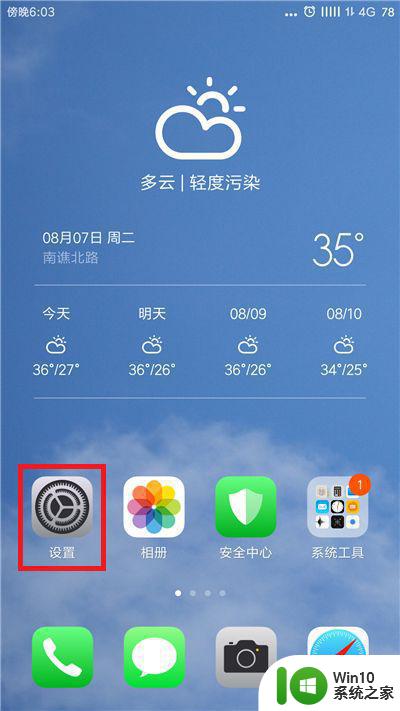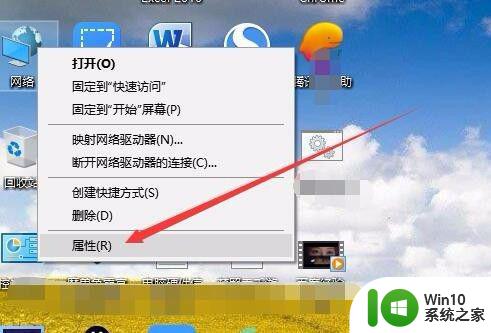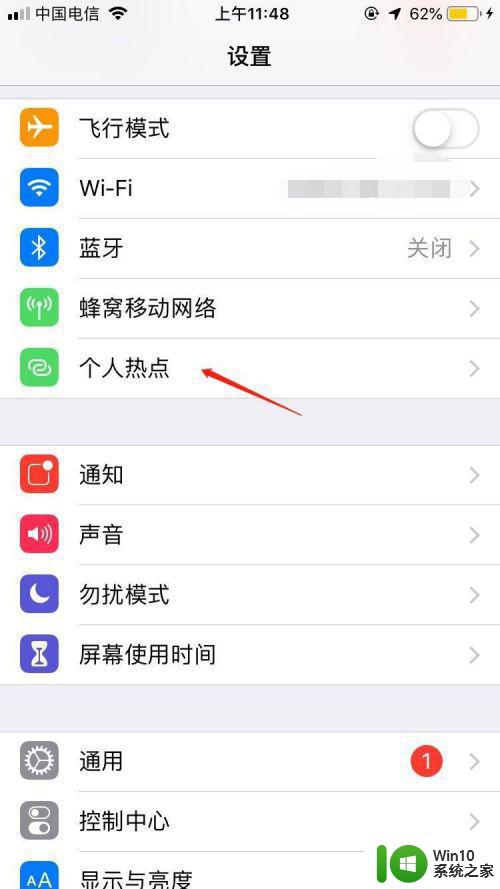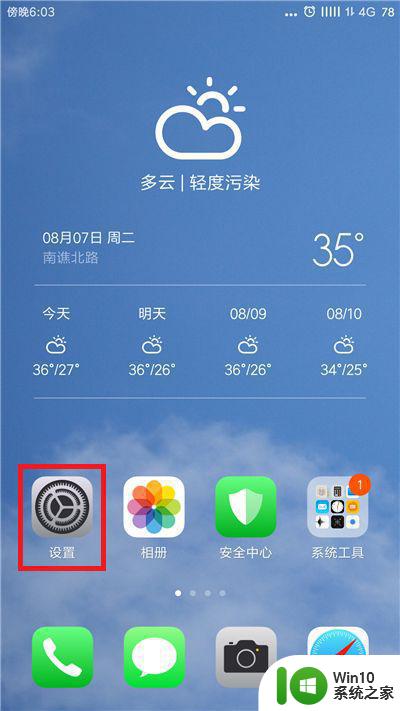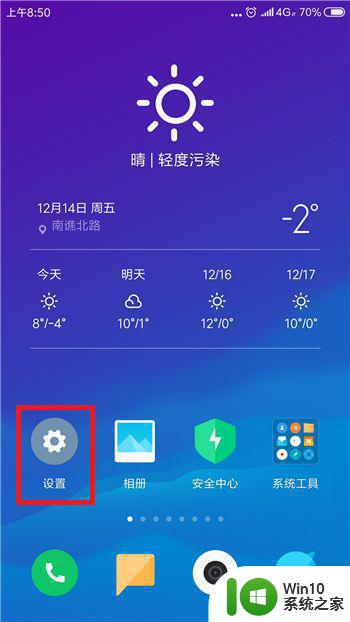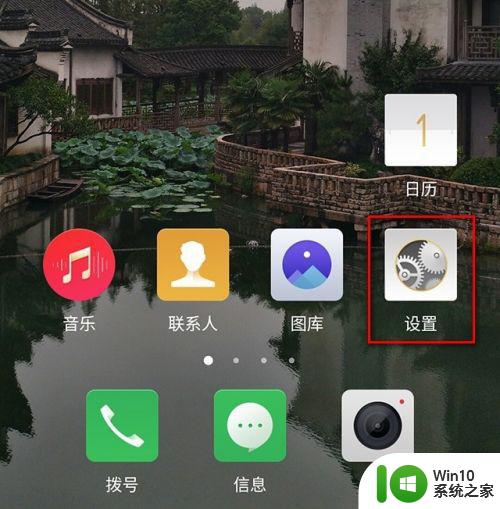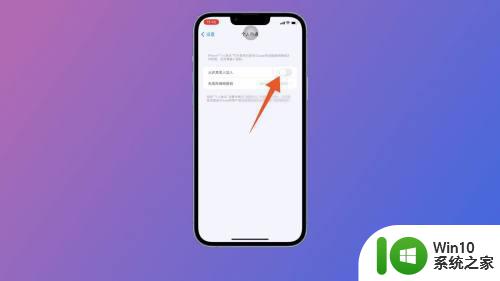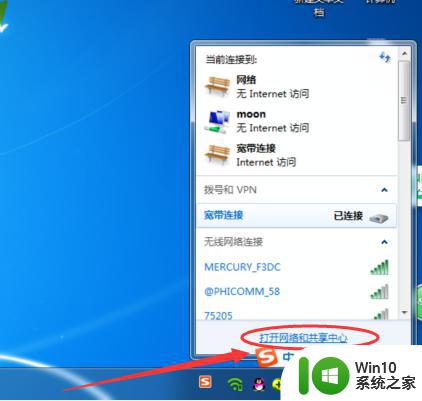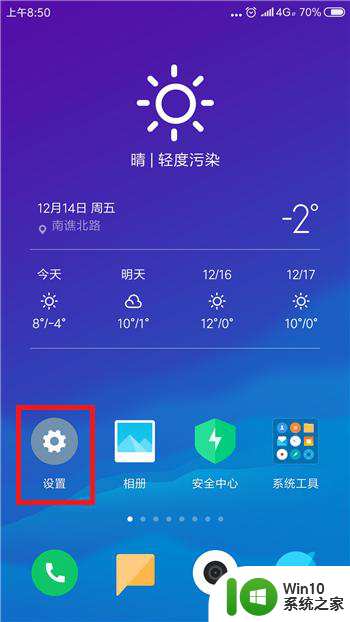电脑无法连接手机热点的解决教程 电脑连接不到手机热点怎么处理
更新时间:2023-01-15 17:49:13作者:cblsl
使用电脑时如果遇到了没有网络的现象,就会给我们的操作造成很大的影响,那出现这一情况之后我们有什么好的方法来解决呢?有的网友想要通过连接手机热点的方法来使用电脑,但电脑无法连接手机热点的解决教程呢?别急今天本文为大家分享的就是电脑连接不到手机热点怎么处理。
解决教程如下:
1、点击“开始”,点击“控制面板”。
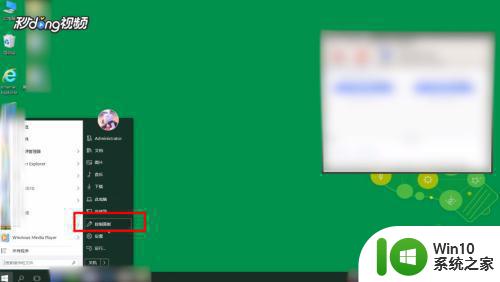
2、点击“网络和internet”。
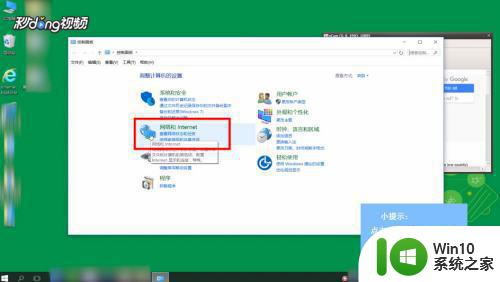
3、点击“网络和共享中心”。
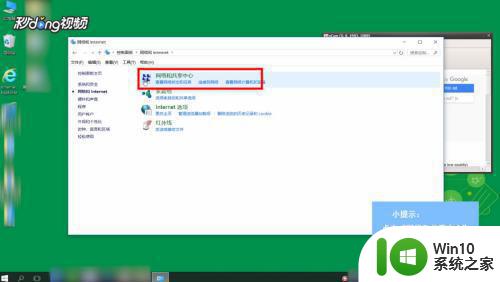
4、点击“更改适配器设置”。
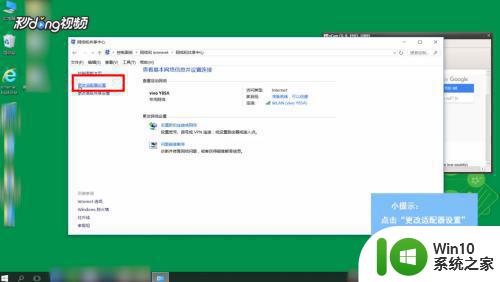
5、点击你所选择的网络,点击“属性”。
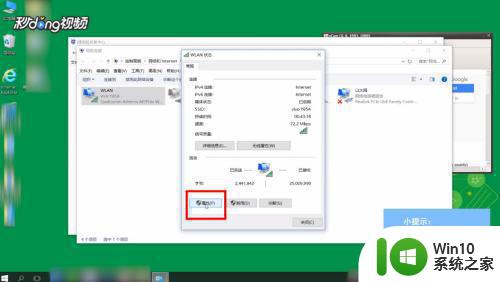
6、点击“internet协议版本4”。
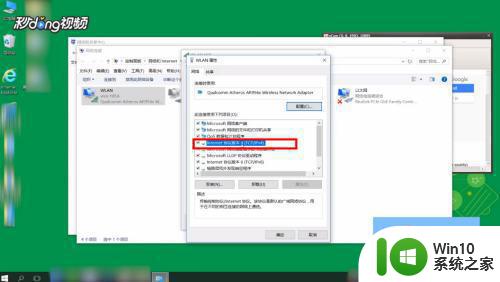
7、点击“属性”。
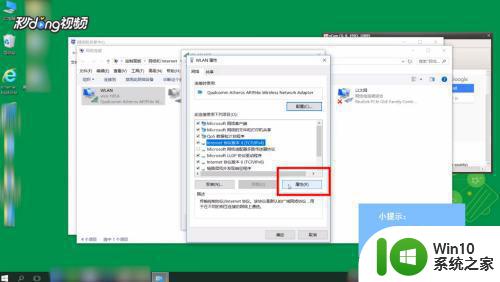
8、把“DNS首选服务器”参数更改为“114.114.114.114”。
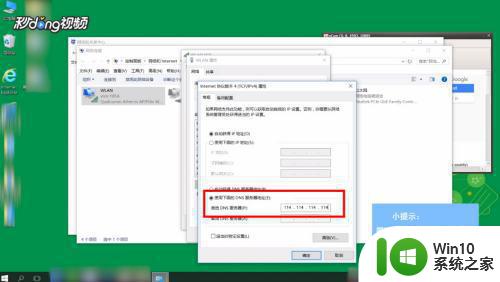
9、点击“确定”即可。
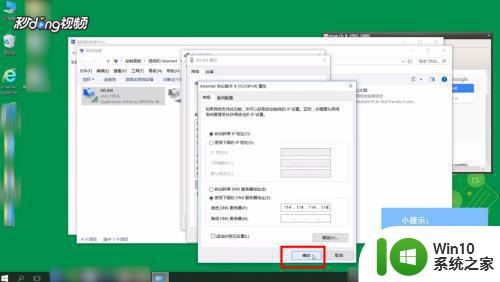
以上就是关于电脑连接不到手机热点怎么处理啦,遇到相同问题的可以参考上面的方法来处理哦。