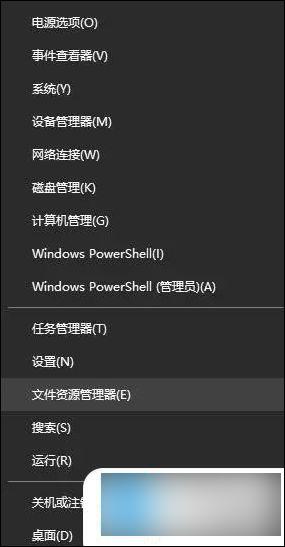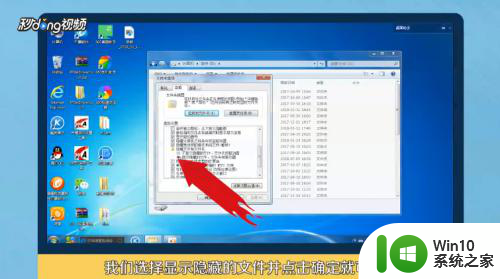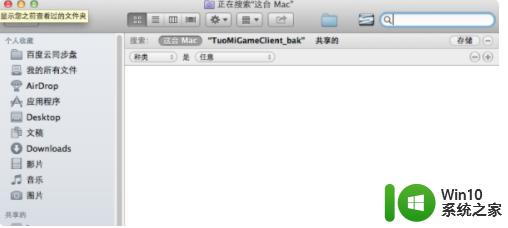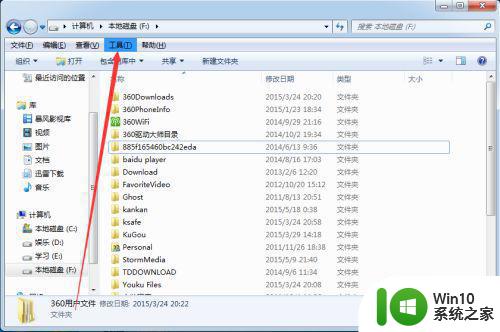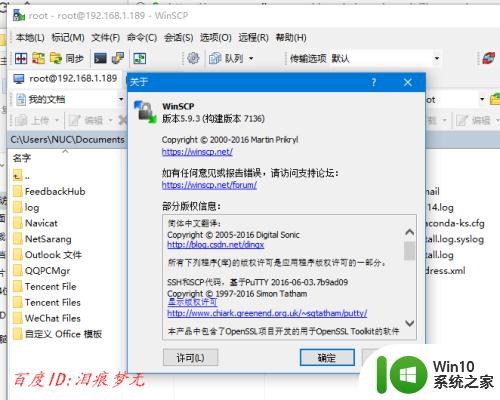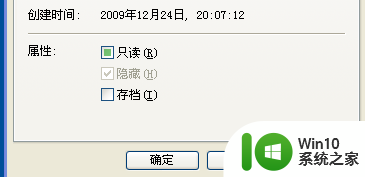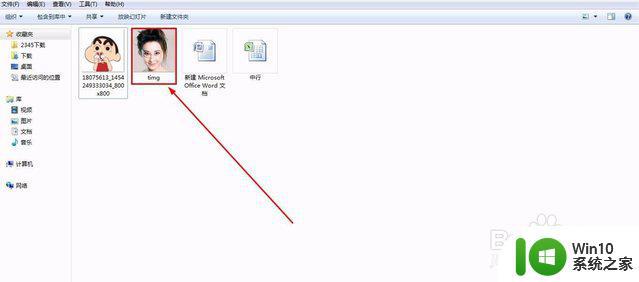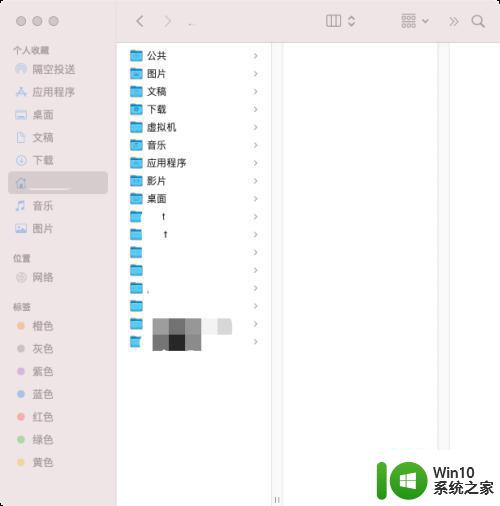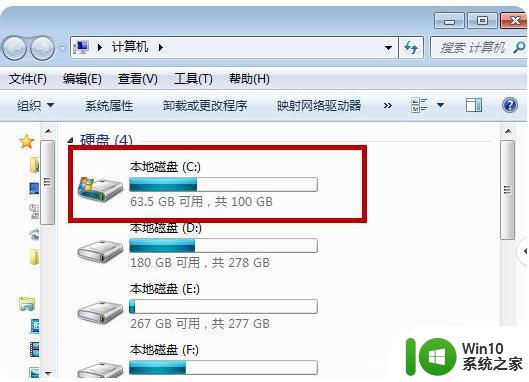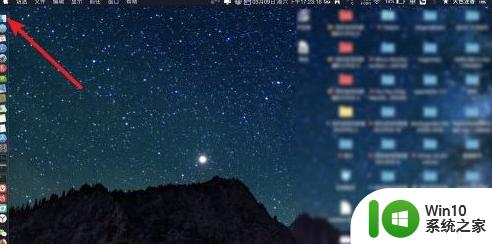电脑显示隐藏文件的方法 电脑隐藏文件在哪里查看
更新时间:2024-03-21 15:52:03作者:xiaoliu
在使用电脑时,有时候我们需要查看一些隐藏文件,但是这些文件并不会在普通的文件夹中显示出来,那么我们如何才能找到这些隐藏文件呢?其实很简单,只需要按照特定的方法就可以轻松找到隐藏文件的位置。接下来我们就来了解一下电脑显示隐藏文件的方法以及隐藏文件在哪里查看的相关知识。
电脑隐藏文件在哪里查看:
1. 隐藏电脑文件,点击文件右键“属性”,勾选隐藏,然后点击确定,发现文件夹的文件不见了。
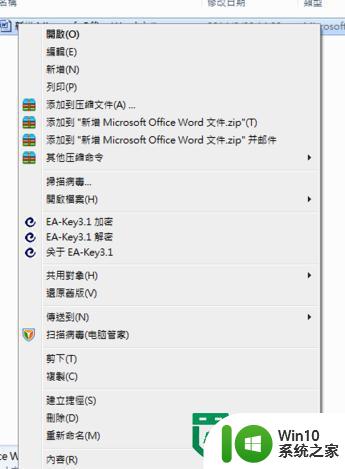
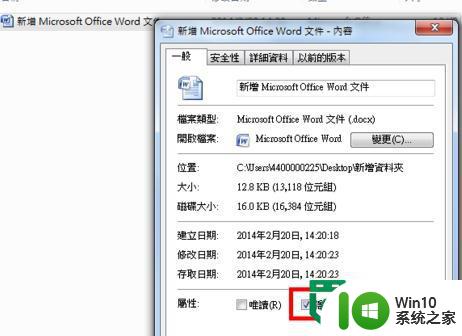
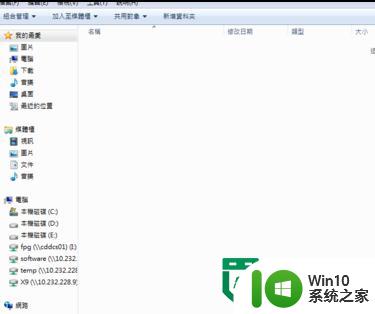
2. 那怎么查看已经隐藏的文件了,点击“工具”-“文件夹选项”-“检视”,显示或者不显示隐藏的文档、资料夹、磁盘,点击确定,文件夹里就看到刚刚隐藏的文档。
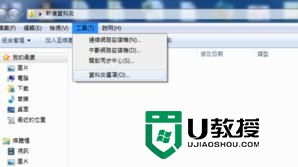
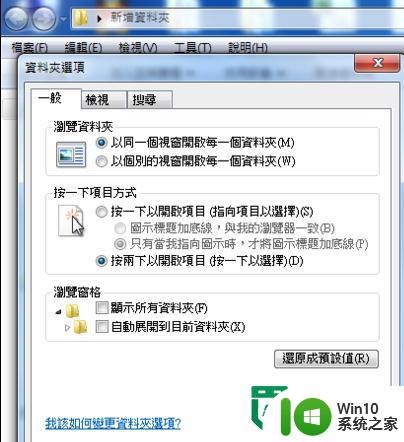
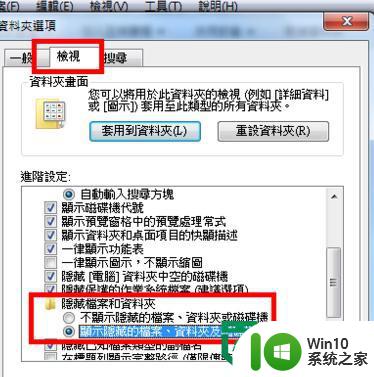
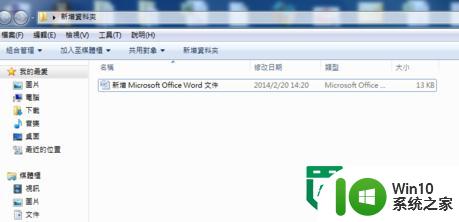
3. 去掉该文档的隐藏属性,该文档就可以取消隐藏。
以上就是电脑显示隐藏文件的方法的全部内容,还有不懂得用户就可以根据小编的方法来操作吧,希望能够帮助到大家。