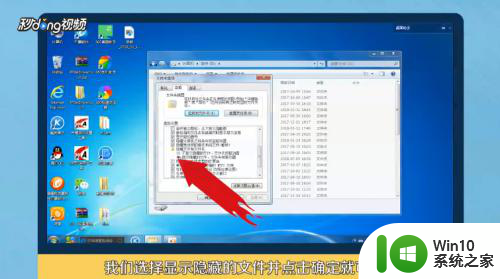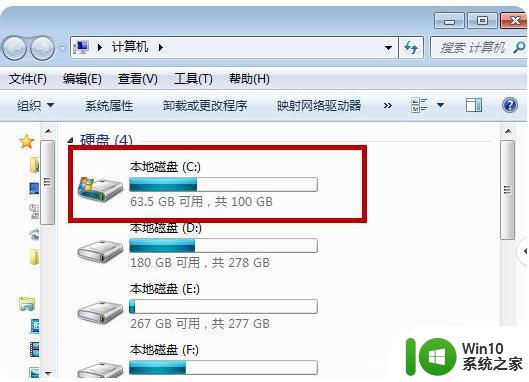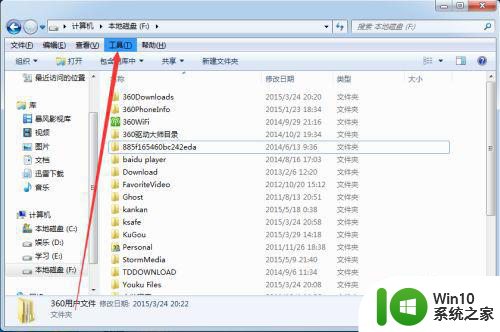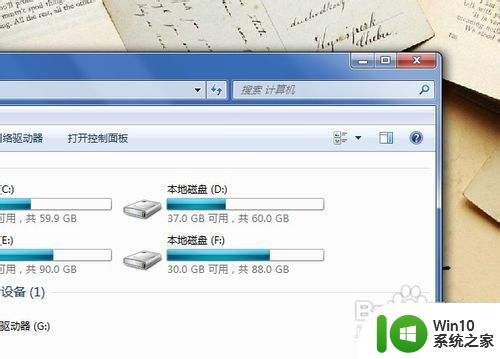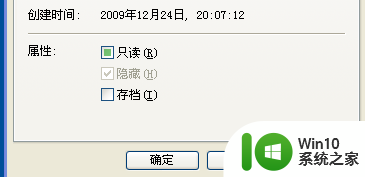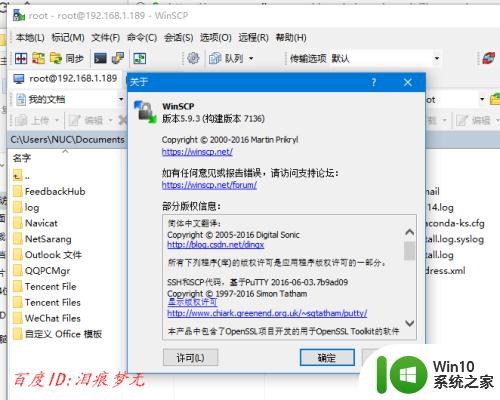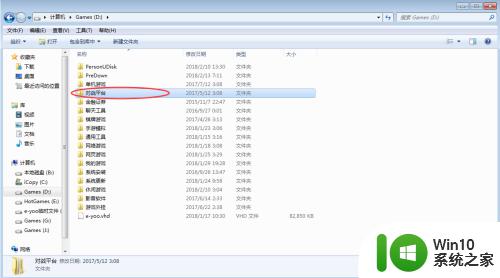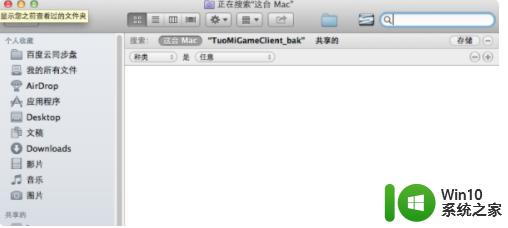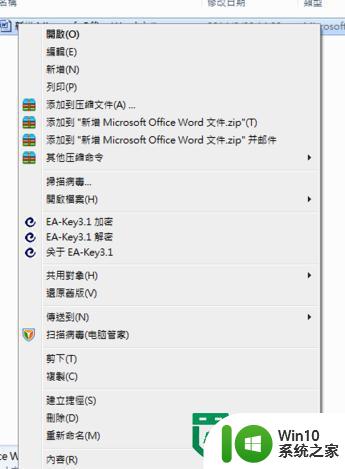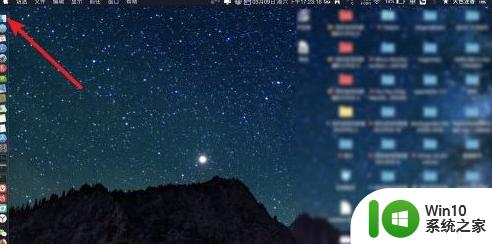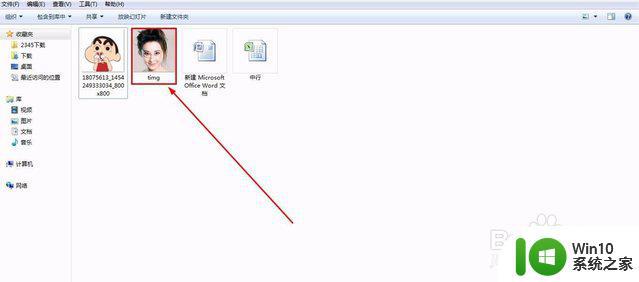如何查看已经隐藏的文件夹 隐藏文件夹查找方法
如何查看已经隐藏的文件夹,在日常使用电脑的过程中,我们经常会遇到需要查找已经隐藏的文件夹的情况,有时候我们可能会遗忘文件夹的具体位置,或者是不小心将文件夹设置为隐藏状态。不过不用担心因为我们可以通过一些简单的方法来查找隐藏的文件夹。本文将介绍几种常用的隐藏文件夹查找方法,帮助大家轻松解决这个问题。无论是初学者还是有一定电脑操作经验的用户,都可以通过这些方法来找回隐藏的文件夹,提高工作效率。接下来让我们一起来了解一下吧。
解决方法:
1、我们打开电脑一个硬盘分区,当然了,有时候我们不知道文件放在哪里,所以需要我们一个硬盘一个硬盘的去打开找寻找,今天为了节约时间,我就在我事先隐藏的那个盘里开始找。我们点击”工具“---”文件夹选项“。
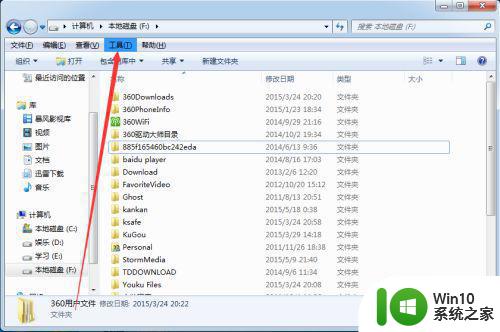
2、点击”文件夹选项“对话框里边有四个按钮,”常规““查看”等等,这个时候我们只需要点击”查看“这个选项,发现又弹出来一个对话框,而且这个对话框右侧是可以下拉的。
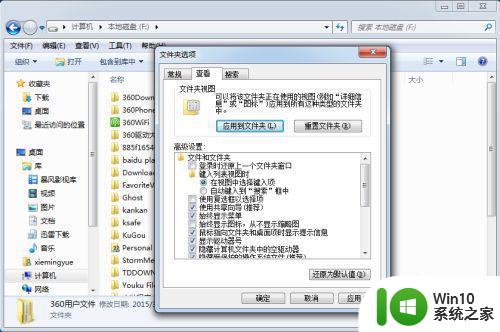
3、在对话框中下拉,发现一些有关文件夹属性的东西,我们不用理会,只要找到“显示隐藏的文件 文件夹”。在前边勾选它,意思就是把所有隐藏的文件 文件夹显示出来。最后,点击确定。
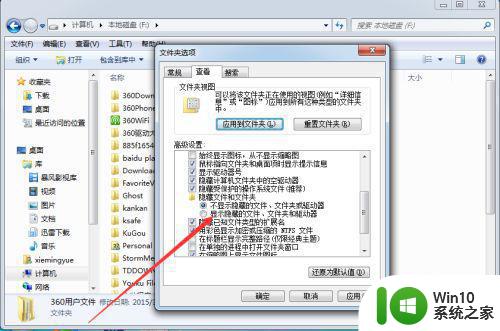
4、这个时候我们看到在我们一开始打开的硬盘中出现刚开始没有的文件夹,但是它的透明度比较低,看上去很明显,和其他文件夹不一样。我们用鼠标点到这个文件夹。
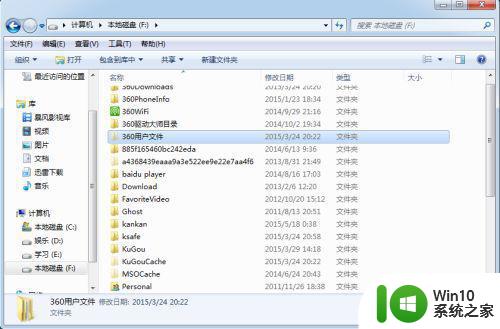
5、当我们把鼠标放在这个文件夹上的时候,我们右击这个文件夹,点击“属性”,在弹出来的对话框发现它的下边“隐藏”选项被打钩了。这个就是我们文件夹看不到的最终原因,终于找到原因了。
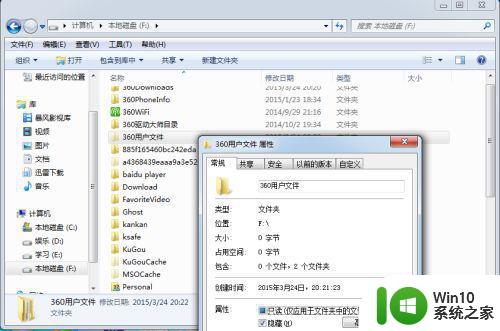
6、找到原因以后,我们就要把这个问题解决,把”隐藏“选项前边的钩钩去掉,就是再点击一下它,意思就是不要隐藏这个文件夹。不隐藏的文件夹前边框框里边是没有钩钩的,然后点击确定。
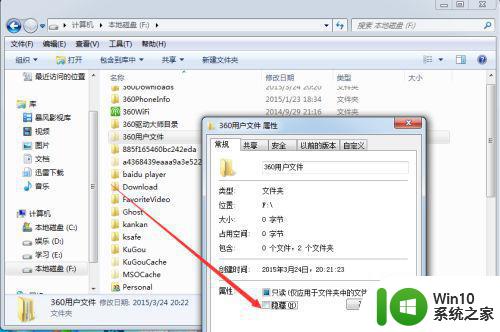
7、现在我们再看看,在原来的硬盘里边被隐藏的文件夹就成功被我们找出来,并且显示正常了。和其他文件夹的透明度一样,好了。大功告成,这样我们就把隐藏的文件夹 文件找到了,这样我们就可以查看、使用了。相信这个经验可以帮助到大家。
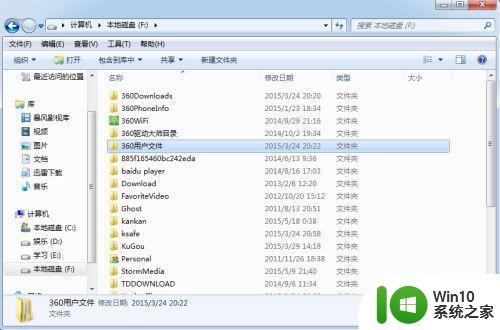
以上就是如何查看已经隐藏的文件夹的全部内容,还有不清楚的用户就可以参考一下小编的步骤进行操作,希望能够对大家有所帮助。