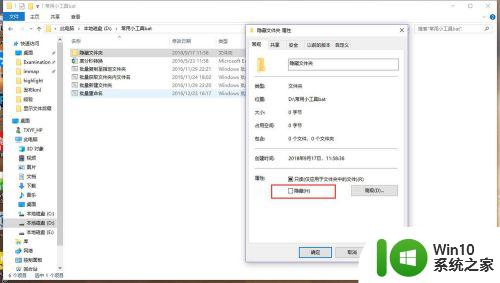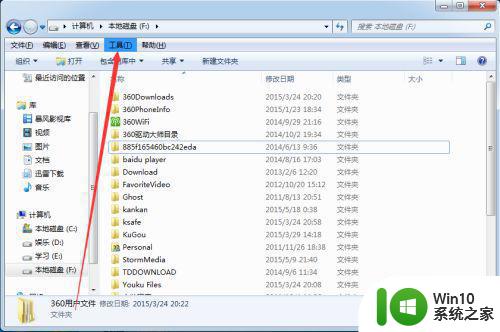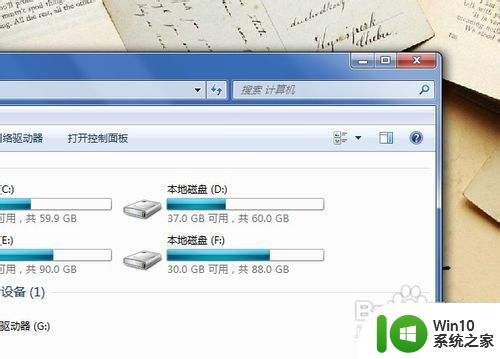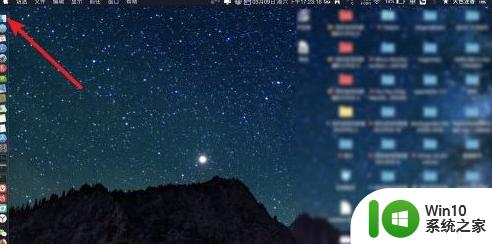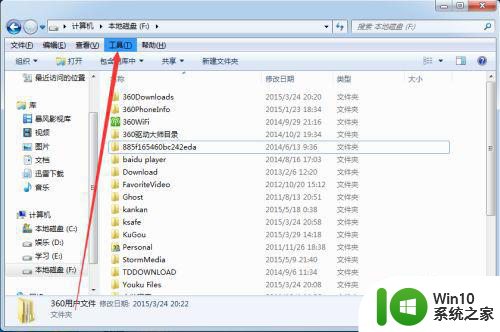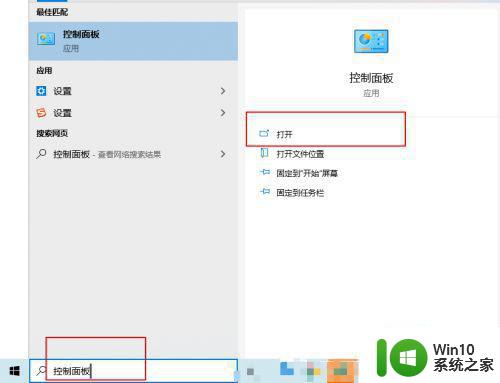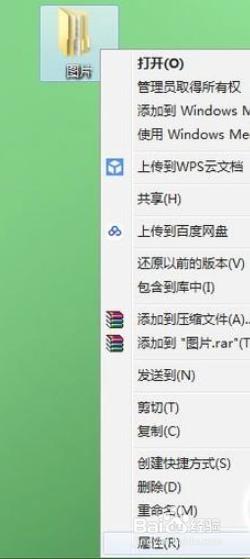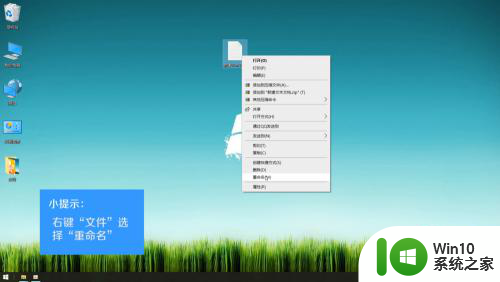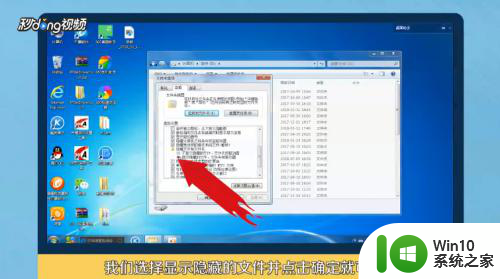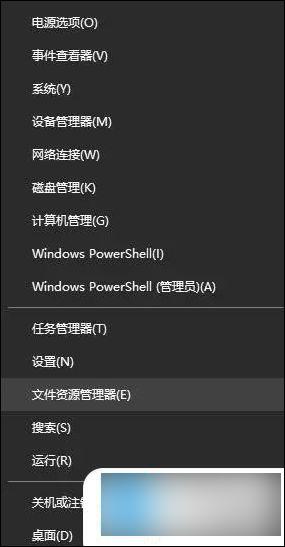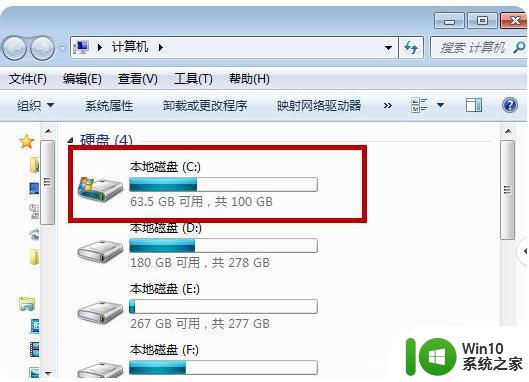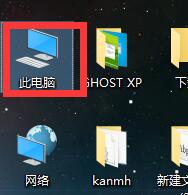如何隐藏windows文件夹 windows隐藏文件夹的设置方法
更新时间:2023-05-29 13:30:13作者:jzjob
在Windows系统中,有时候我们需要隐藏一些敏感的文件夹或者私人文件夹,以免被他人看到。但是,很多用户不知道如何隐藏Windows文件夹,这可能会给我们带来一些困扰。那么,如何隐藏windows文件夹呢?其实,方法并不复杂。今天,我们就来学习一下windows隐藏文件夹的设置方法。
具体方法:
1.打开我的电脑,我们以对战平台这个文件夹为例。如图,现在是可以看得到这个文件夹的。
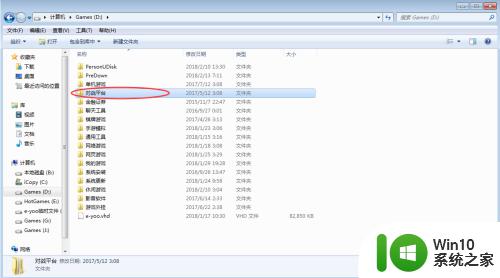
2.选中文件夹,右键属性选项,如图所示。
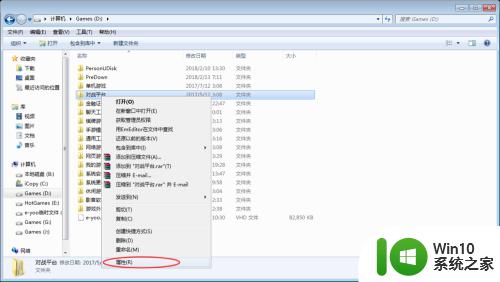
3.进入属性选项,找到隐藏选项,打上勾,如图,并确定。
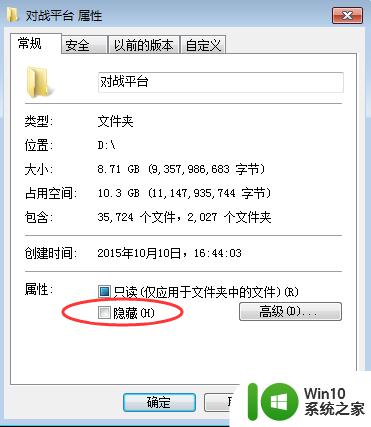
4.进入选择界面,选中文件夹及其子文件夹或文件选项,最后选择应用确定。
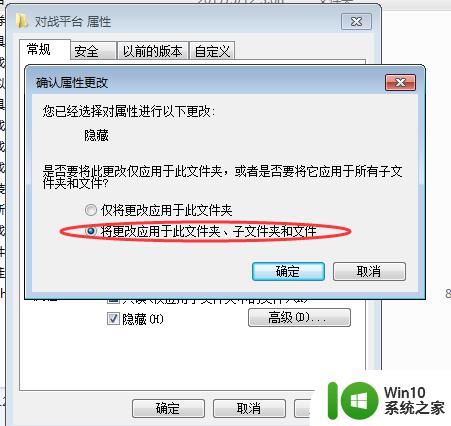
5.确定后,回到开始的根目录。可以发现,对战平台的文件夹已经被隐藏,看不到了。
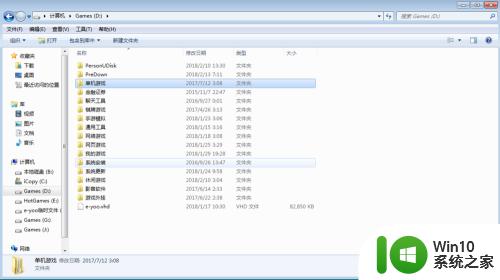
6.另外,在属性标签内。还有安全选项,如图,里面可以设置针对不同账户对该文件夹所拥有的不同权限,如图所示。
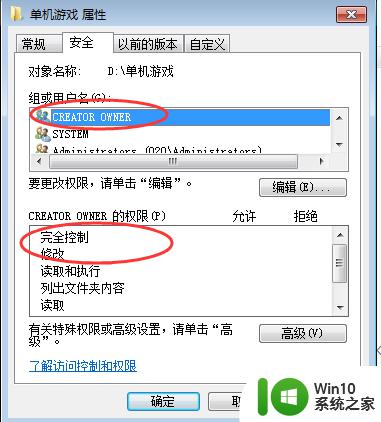
以上就是如何隐藏windows文件夹的全部内容,有遇到这种情况的用户可以按照小编的方法来进行解决,希望能够帮助到大家。