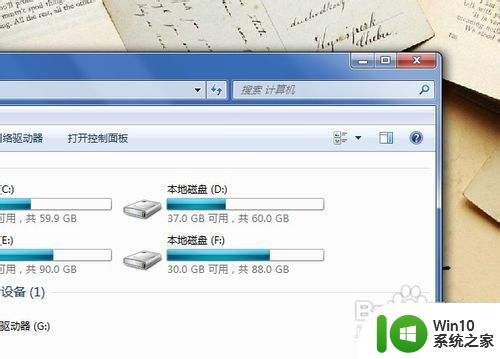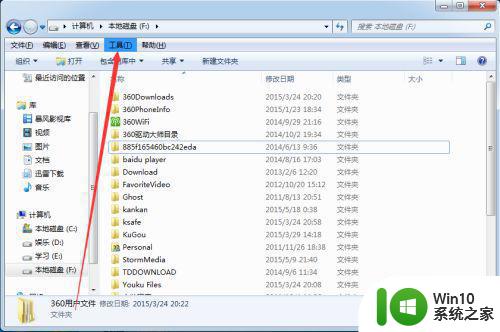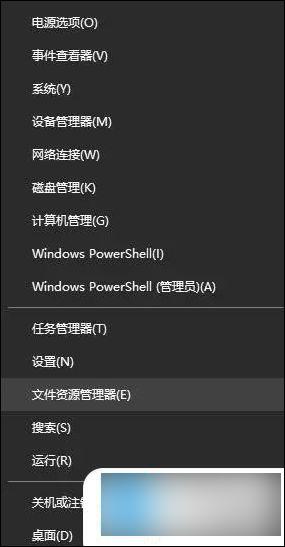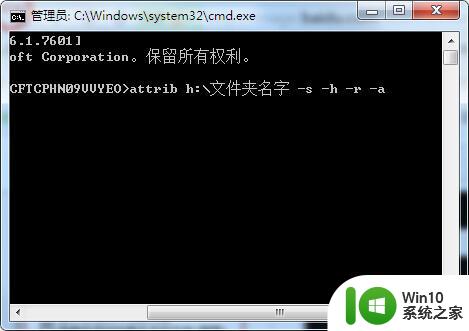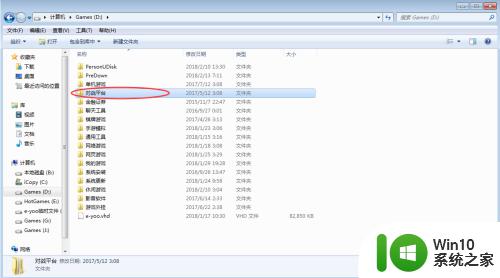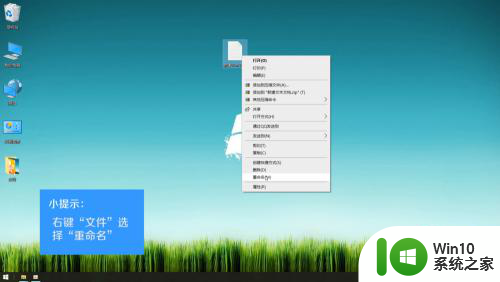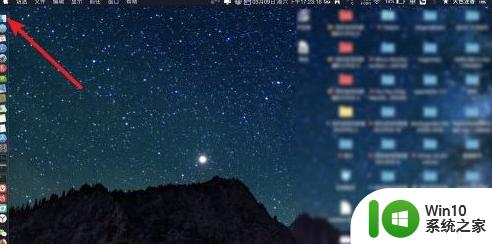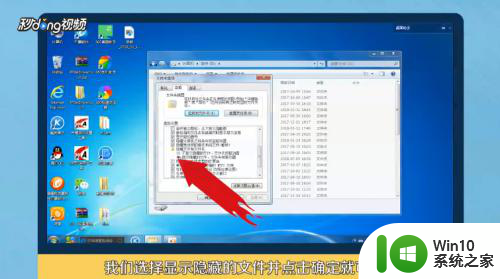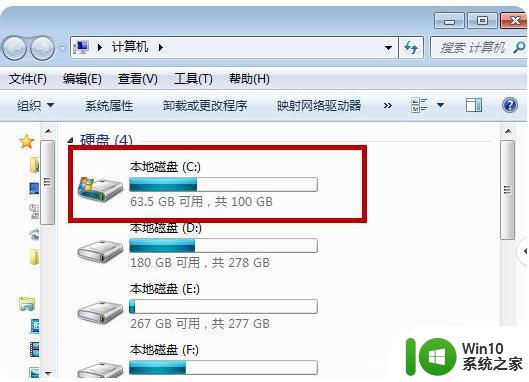电脑怎么找到隐藏的文件夹 隐藏文件夹怎么找
随着电脑的普及和使用频率的增加,我们经常会遇到需要找到隐藏文件夹的情况,隐藏文件夹是一种被操作系统隐藏起来的文件夹,有时候我们需要找到它们来进行特定的操作。电脑怎么找到隐藏的文件夹呢?有没有什么简便的方法可以帮助我们快速找到隐藏文件夹呢?在本文中我们将探讨几种常用的方法,帮助大家轻松找到隐藏文件夹。
解决方法:
1、我们打开电脑一个硬盘分区,当然了,有时候我们不知道文件放在哪里,所以需要我们一个硬盘一个硬盘的去打开找寻找,今天为了节约时间,我就在我事先隐藏的那个盘里开始找。我们点击”工具“---”文件夹选项“。
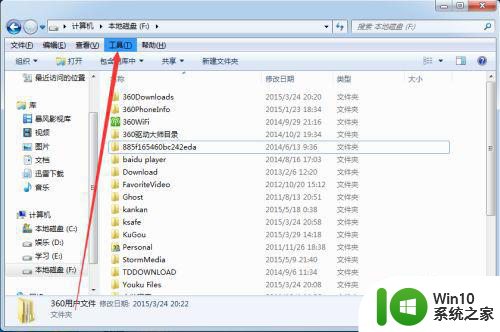
2、点击”文件夹选项“对话框里边有四个按钮,”常规““查看”等等,这个时候我们只需要点击”查看“这个选项,发现又弹出来一个对话框,而且这个对话框右侧是可以下拉的。
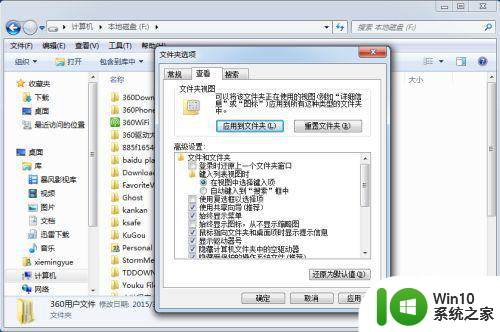
3、在对话框中下拉,发现一些有关文件夹属性的东西,我们不用理会,只要找到“显示隐藏的文件 文件夹”,在前边勾选它,意思就是把所有隐藏的文件 文件夹显示出来。最后,点击确定。
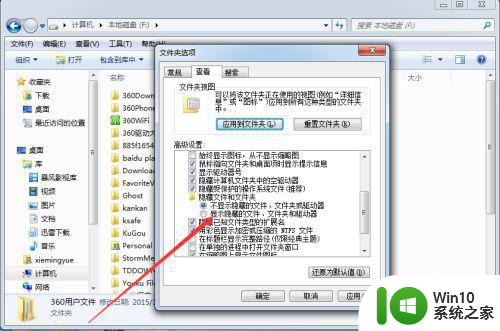
4、这个时候我们看到在我们一开始打开的硬盘中出现刚开始没有的文件夹,但是它的透明度比较低,看上去很明显,和其他文件夹不一样。我们用鼠标点到这个文件夹。
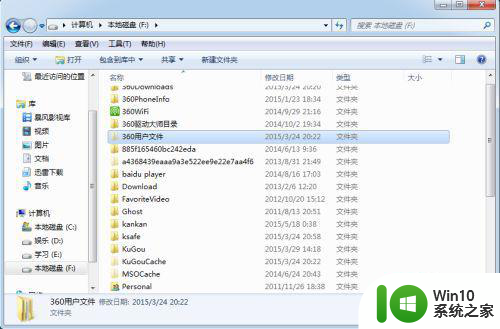
5、当我们把鼠标放在这个文件夹上的时候,我们右击这个文件夹,点击“属性”,在弹出来的对话框发现它的下边“隐藏”选项被打钩了。这个就是我们文件夹看不到的最终原因,终于找到原因了。
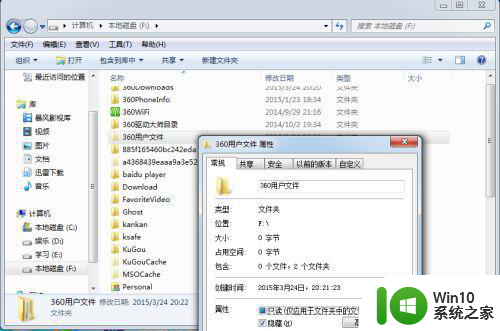
6、找到原因以后,我们就要把这个问题解决,把”隐藏“选项前边的钩钩去掉,就是再点击一下它,意思就是不要隐藏这个文件夹。不隐藏的文件夹前边框框里边是没有钩钩的,然后点击确定。
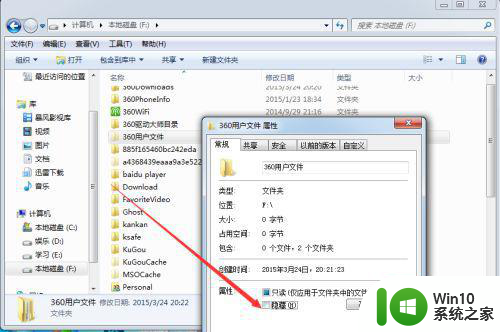
7、现在我们再看看,在原来的硬盘里边被隐藏的文件夹就成功被我们找出来,并且显示正常了。和其他文件夹的透明度一样,好了。大功告成,这样我们就把隐藏的文件夹 文件找到了,这样我们就可以查看、使用了。相信这个经验可以帮助到大家。
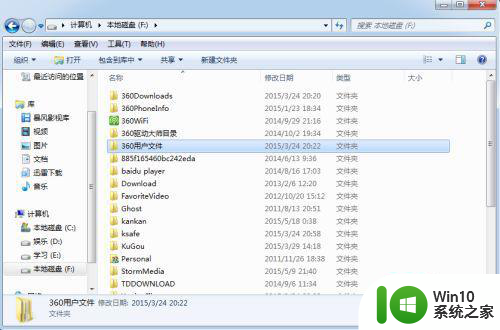
以上就是如何找到隐藏文件夹的全部内容的方法,如果您遇到这种情况,可以按照以上方法解决,希望能对大家有所帮助。