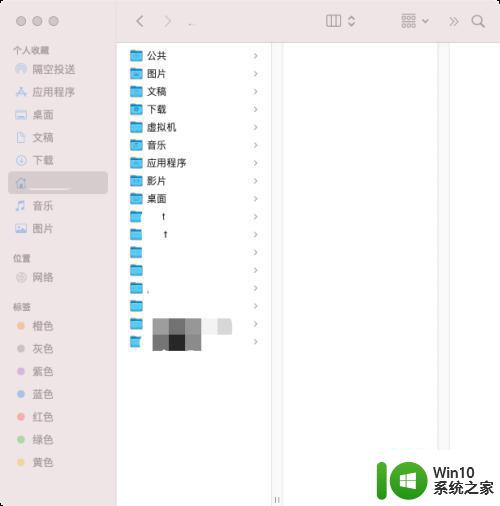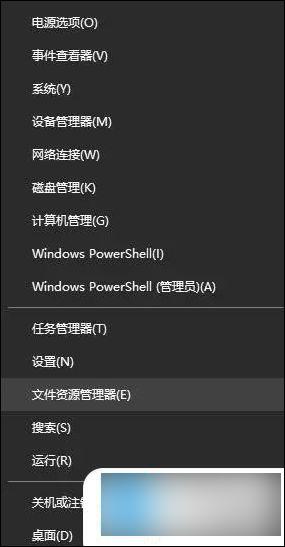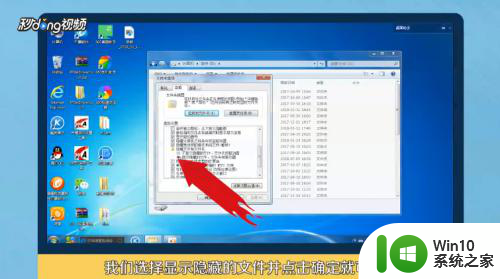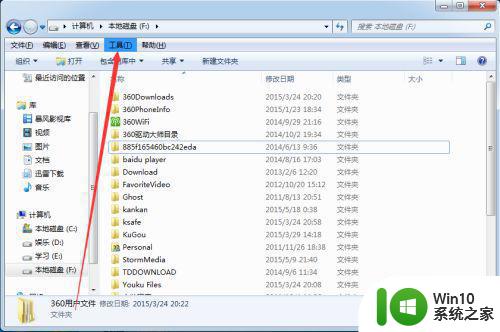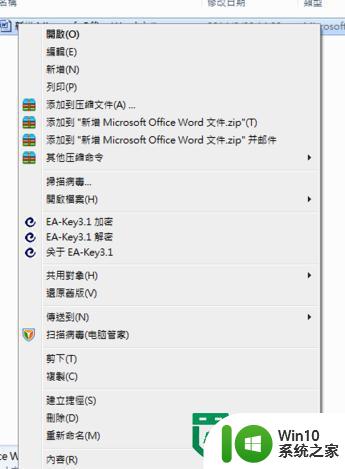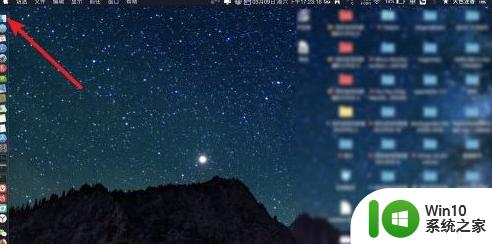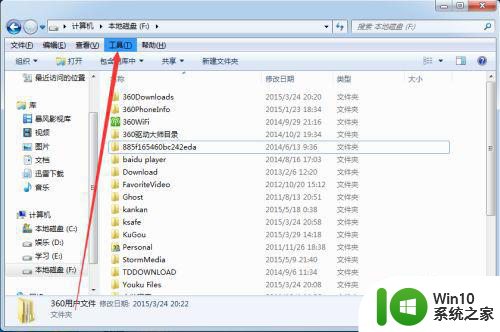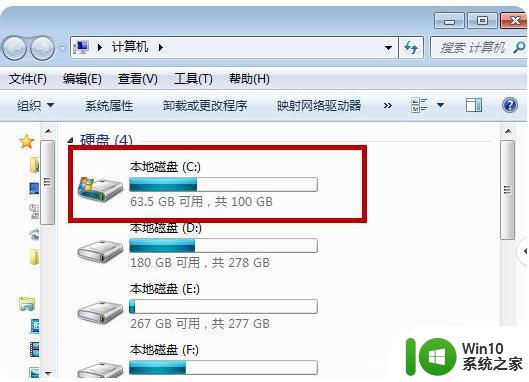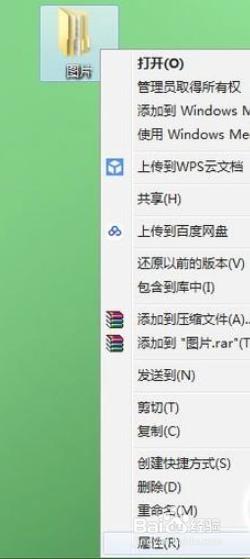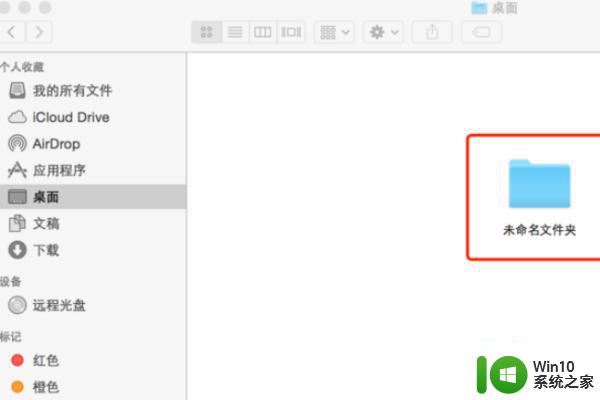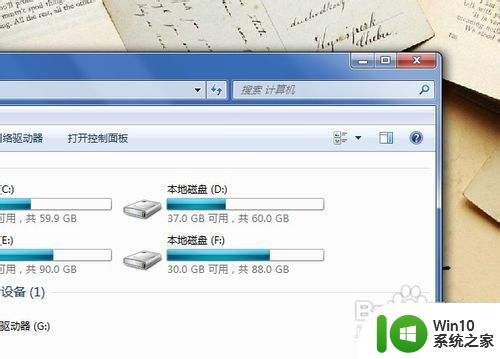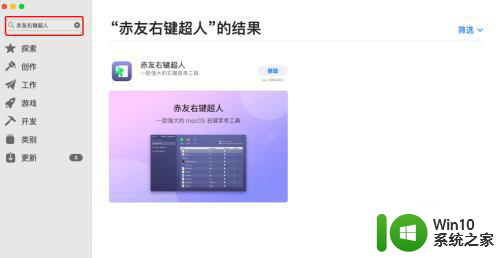苹果电脑怎么显示隐藏文件夹 苹果电脑如何查看隐藏文件夹
为了苹果电脑的安全考虑,很多系统文件都是将文件属性设置为隐藏,那这就造成了查看困难,所以近日有网友就问小编,苹果电脑怎么显示隐藏文件夹?针对这一问题,接下来本文为大家整理分享的就是苹果电脑如何查看隐藏文件夹的具体操作方法。
操作方法如下:
方式一、修改系统设置
1、Finder下进入你想要操作的文件夹,按快捷键Command + F 调出搜索窗口:
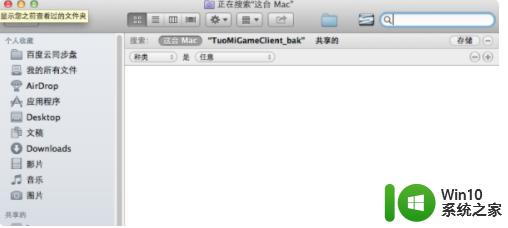
2、点击“种类”选项卡,在下面找到“其他”:
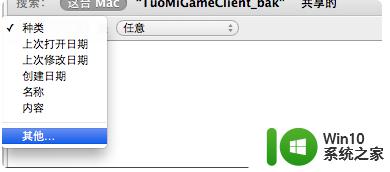
3、在弹出的窗口里,找到"文件可见性" 选项(可通过搜索快速查找),勾选后面的复选框,点击“好”保存设置:
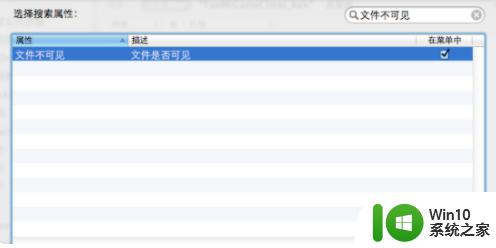
4、这时就可以通过“文件可见性”后面的选项,来选择性查看可见和不可见文件了:
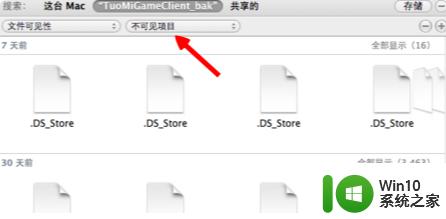
方式二、在“终端”输入命令(慎用):
在“应用程序”里的“实用工具”里,找到并打开“终端”后输入以下两行命令(一行输完按回车),即可显示隐藏文件:
defaults write com.apple.finder AppleShowAllFiles -bool true
killall Finder
如果想恢复文件的隐藏状态,可用以下两行命令(一行输完按回车):
defaults write com.apple.finder AppleShowAllFiles -bool false
killall Finder
提醒注意,不要乱动不了解的隐藏文件,可能会损坏系统!
上面就是苹果电脑如何查看隐藏文件夹的具体操作方法啦,有需要的用户可以按照上面的方法来操作哦。