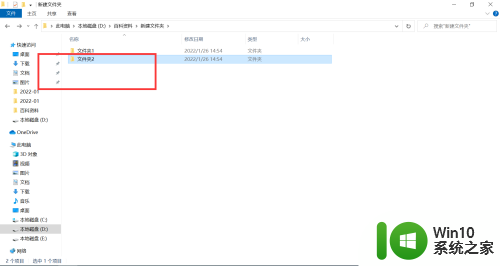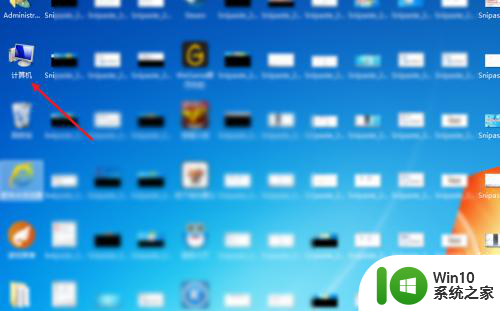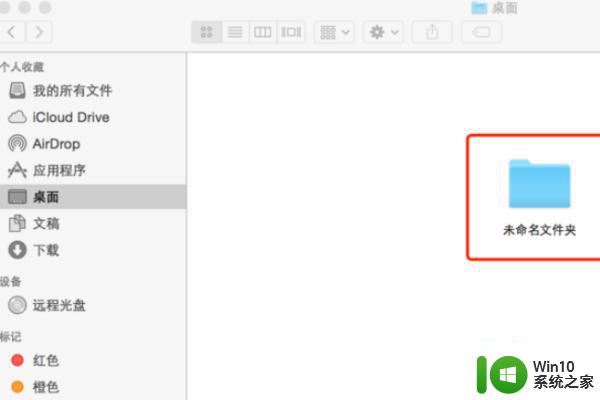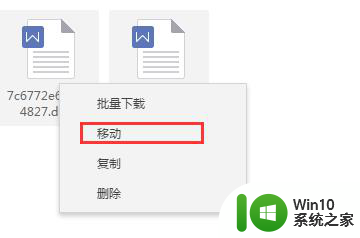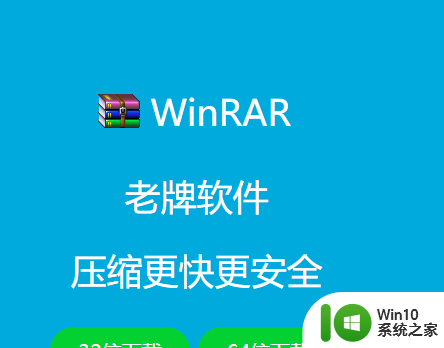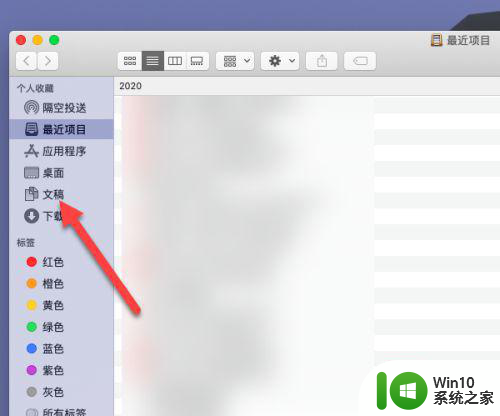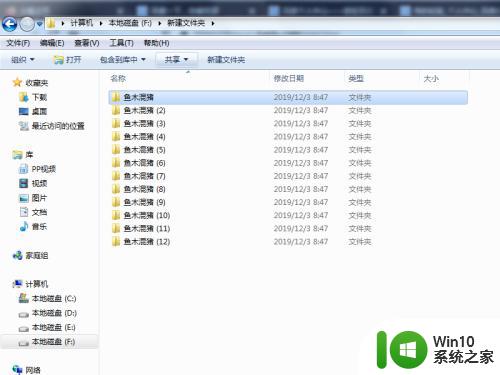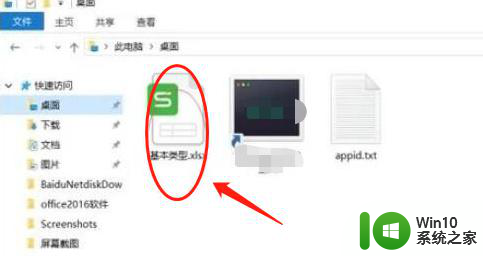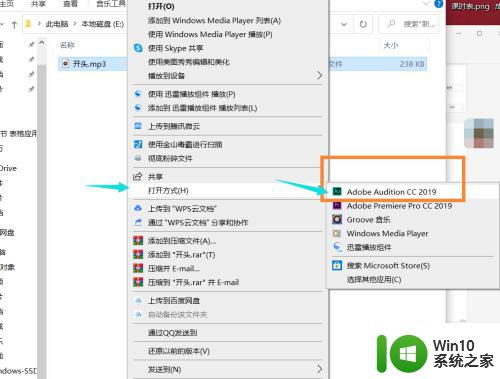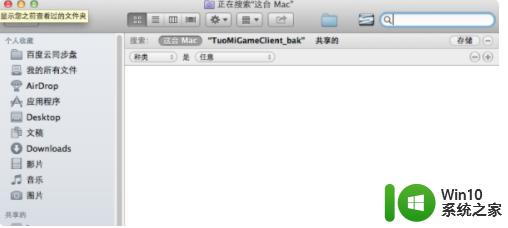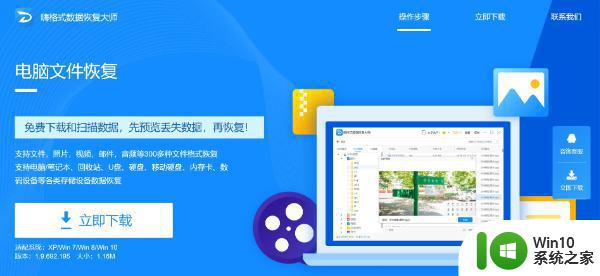苹果电脑怎么剪切文件夹到另一个文件里 苹果电脑如何将文件夹剪切到另一个目录
更新时间:2024-09-20 10:45:48作者:xiaoliu
苹果电脑操作系统的文件管理工具非常便捷,但有时候我们还是会遇到需要将文件夹剪切到另一个目录的情况,在苹果电脑上,剪切文件夹其实是一个简单的操作,只需要按住文件夹并拖动到目标目录即可完成。接下来我们将详细介绍如何在苹果电脑上将文件夹剪切到另一个文件夹里。
具体方法:
第一种:利用Mac右键剪切粘贴文件。
1、打开App Store/网站搜索赤友右键超人。
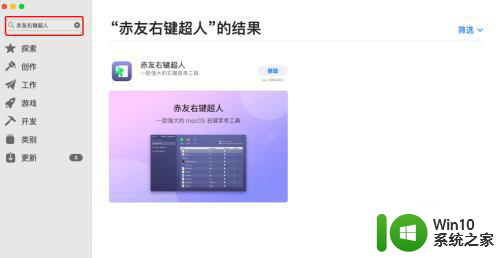
2、选中文件,Mac右键点击「剪切」。
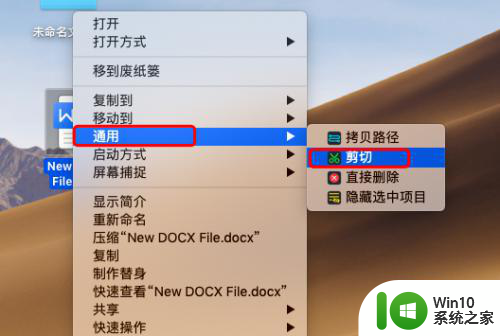
3、选择一个要“粘贴”的位置,点击右键,将文件「粘贴」至您所选的位置。
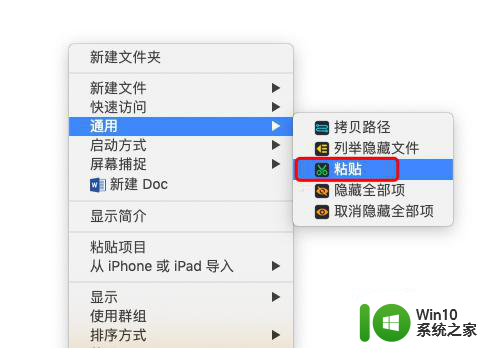
第二种:使用快捷键
1、选中您需要剪切的文件,Mac右键点击「拷贝」;
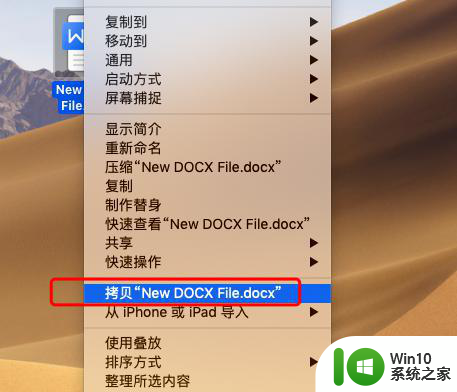
2、选择需要“粘贴”的位置,同时按住「Command+Option+V」三个键;
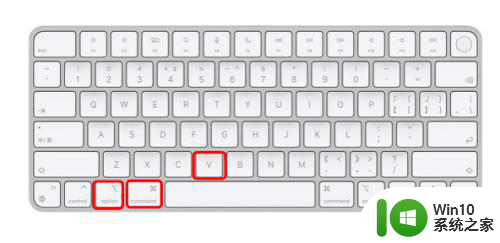
以上就是关于苹果电脑怎么剪切文件夹到另一个文件里的全部内容,有出现相同情况的用户就可以按照小编的方法了来解决了。