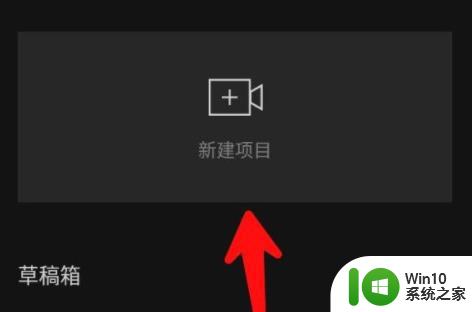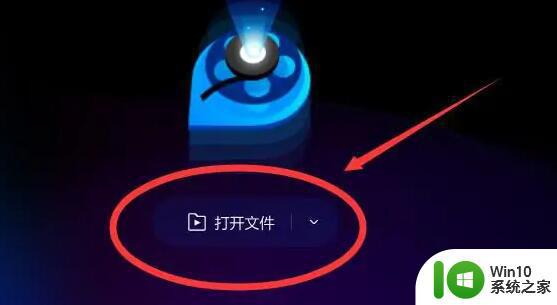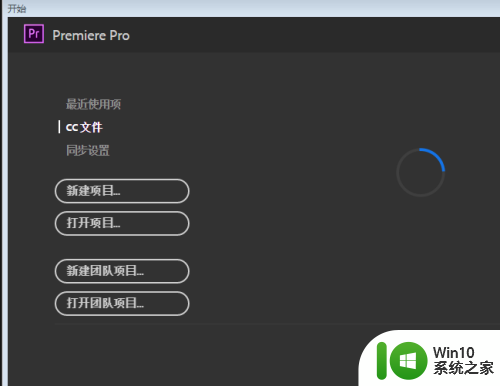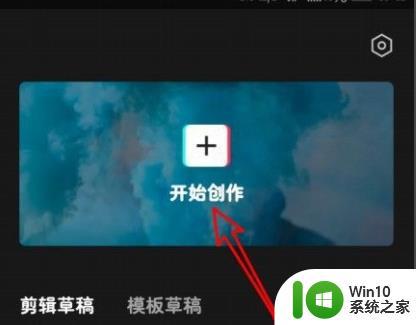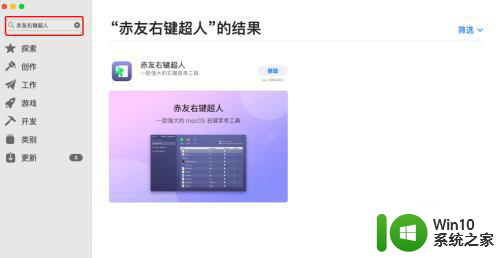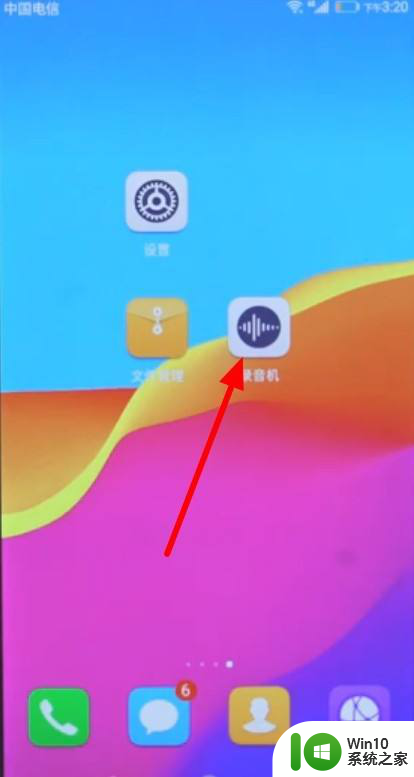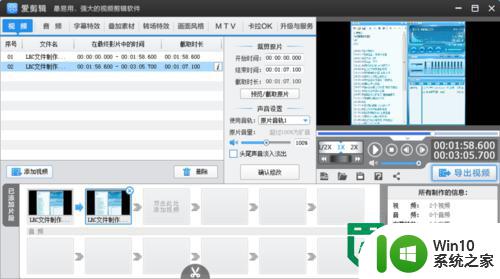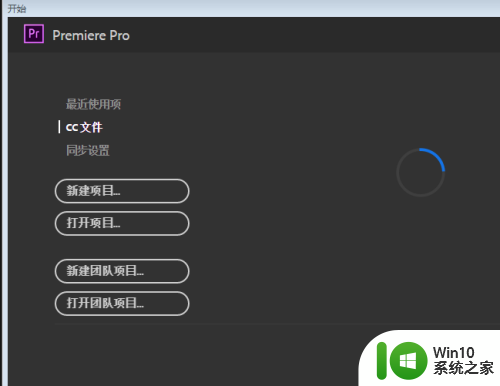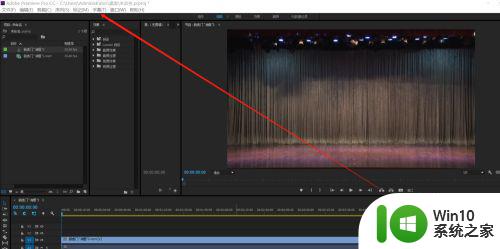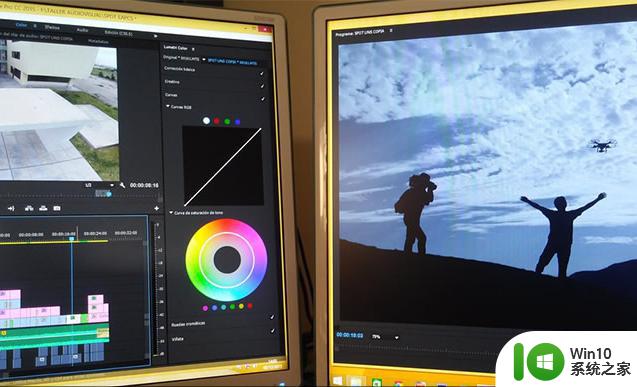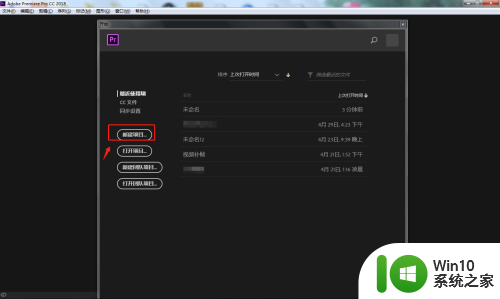电脑如何剪辑mp3音频文件 电脑上如何剪切音频文件的步骤
电脑如何剪辑mp3音频文件,随着科技的不断发展,电脑已经成为人们生活中不可或缺的一部分,在电脑上进行音频文件的剪辑和编辑已经成为很多人的需求。而剪辑mp3音频文件也不再是一件困难的事情。通过一些专业的音频剪辑软件,我们可以轻松地对音频进行剪切、合并、混音等操作,以满足个性化的需求。本文将介绍电脑上如何剪切音频文件的步骤,帮助大家轻松掌握这项技能。无论是为了制作铃声、DIY个人专辑,还是为了对音频进行修剪,这些技巧都能助你一臂之力。让我们一起来看看吧!
操作方法:
1.打开音频所在文件,右击,选择打开方式,如图。
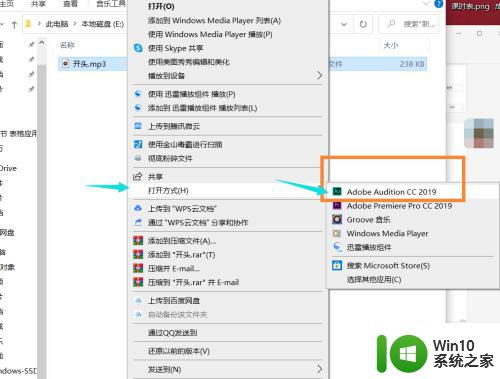
2.打开Au软件后,点击“工具-多轨”,创建多轨轨道。
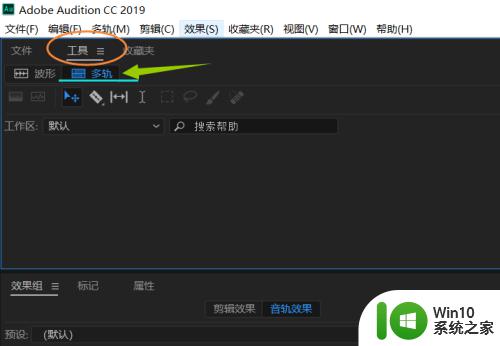
3.在文件菜单栏下,把音频拖到第一个轨道上,如图所示。
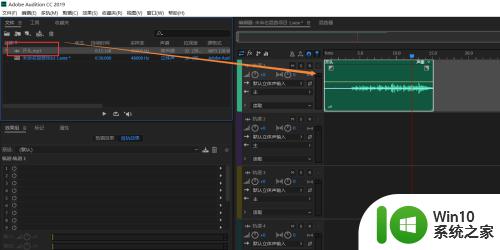
4.先把鼠标光标定位到想要剪辑的地方,再在工具栏下。寻找框选住的图形——剃刀工具,点击一下。
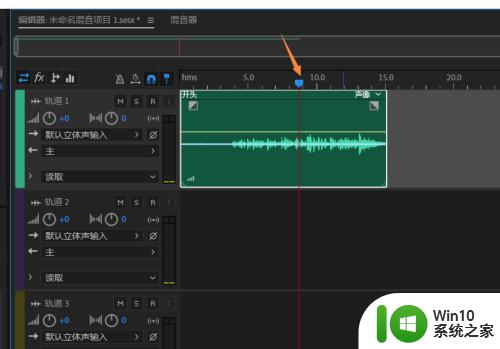
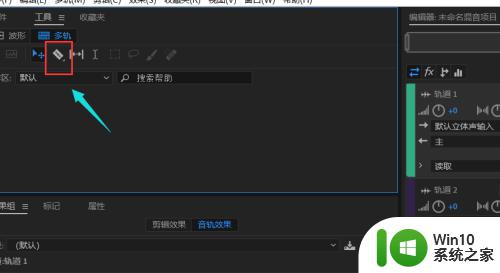
5.在鼠标光标处,用剃刀工具切一下。音频就会分为1、2两部分,如图所示。
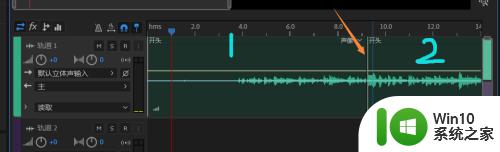
6.如果不要后半部分音频,则点击一下此部分。按Delete键删除即可,即可完成音频的剪切。
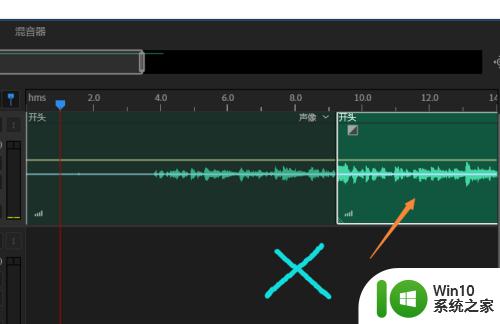
以上就是电脑如何剪辑mp3音频文件的全部内容,如果还有不清楚的地方,用户可以参考小编的步骤进行操作,希望这些步骤能够对大家有所帮助。