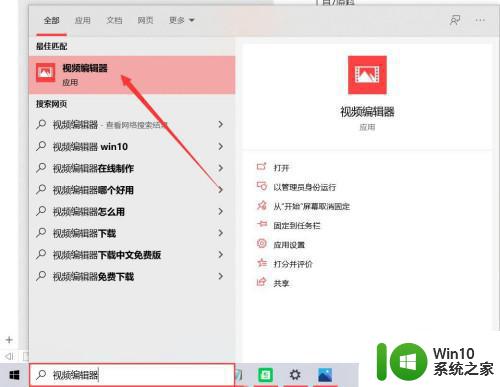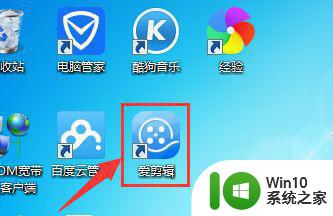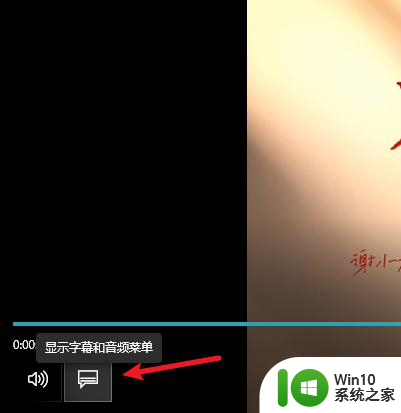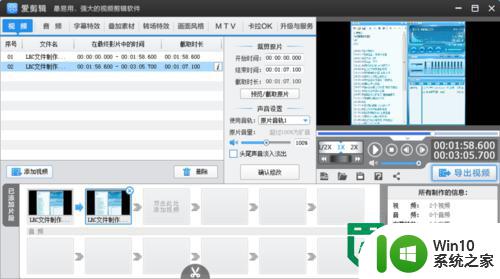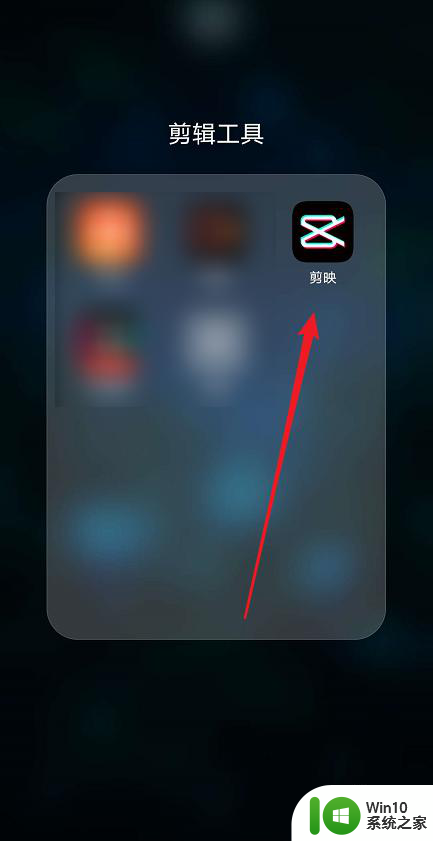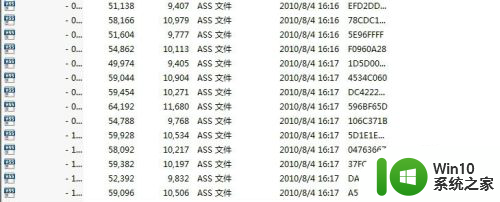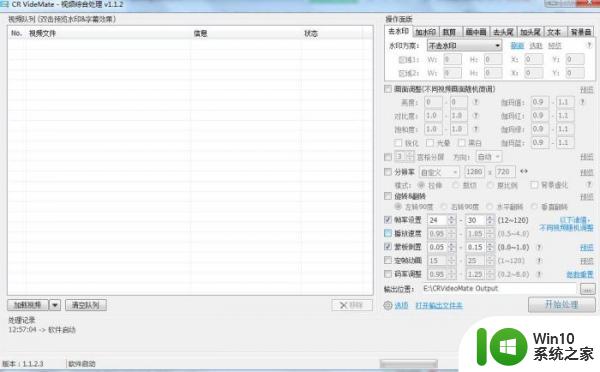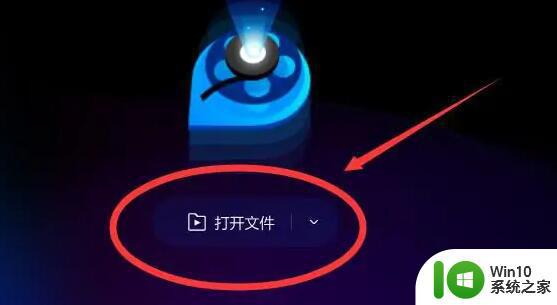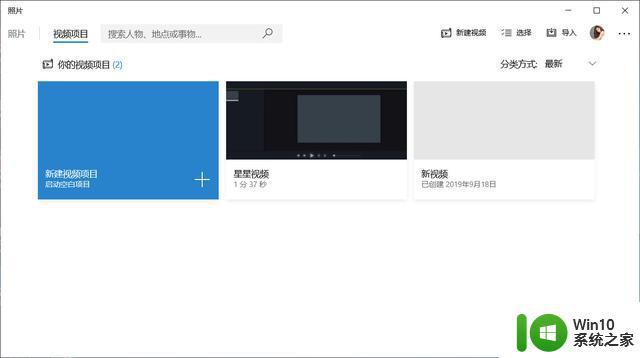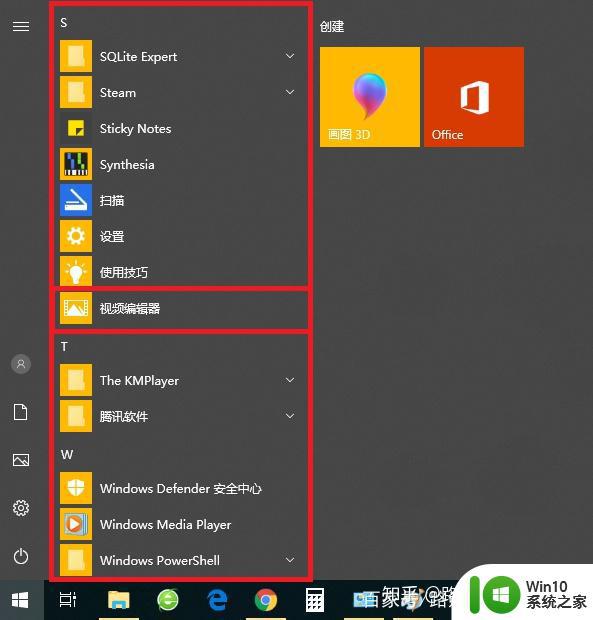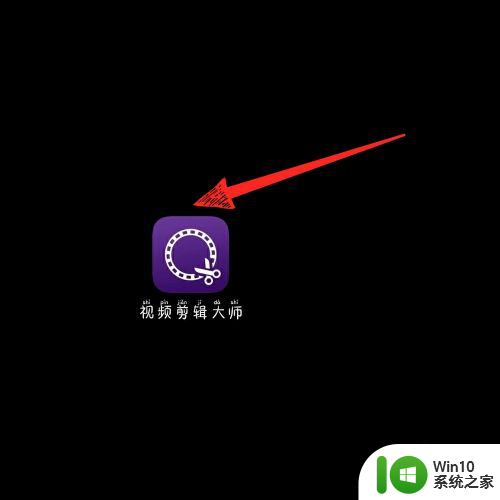视频剪辑软件怎么加字幕 视频编辑怎么添加文字
更新时间:2023-07-27 13:00:29作者:jiang
视频剪辑软件怎么加字幕,在当今社交媒体的盛行下,越来越多的人开始使用视频剪辑软件和视频编辑工具来制作个人专属的影片,对于初次接触这些软件的人来说,如何在视频中添加字幕和文字却是一个值得思考的问题。字幕和文字的添加不仅可以使观众更好地理解视频内容,还可以增加视频的艺术感和专业度。在这个数字化时代,我们应该如何使用视频剪辑软件来加入字幕和文字呢?接下来我们将一起探讨这个问题。
操作方法如下:
1、首先先下载PR软件,下载完成打开软件,找到如图位置的字幕。
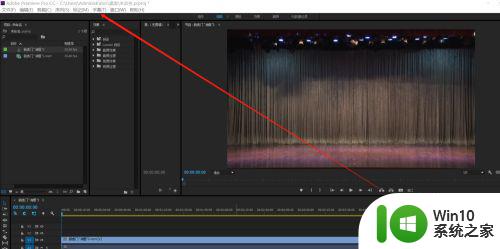
2、点击字幕后面的新建字幕,选择自己想要的样式。
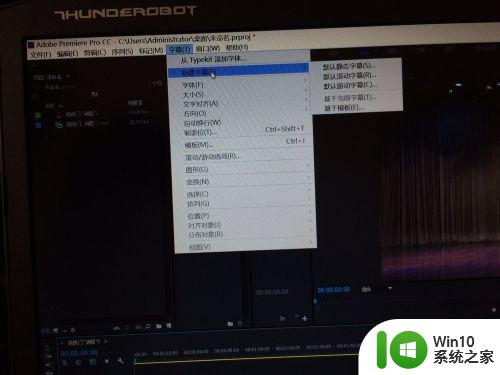
3、我这里选择的静态字幕做示范。
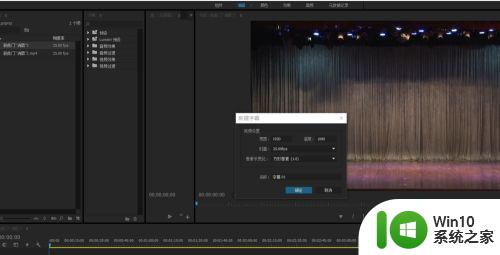
4、点击确定,输入自己想要输入的文字。
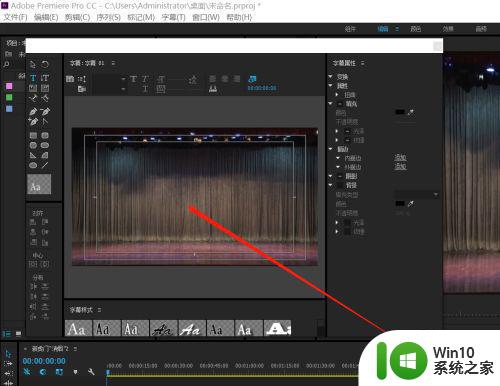
5、可以在如图这个位置选择字体的种类。
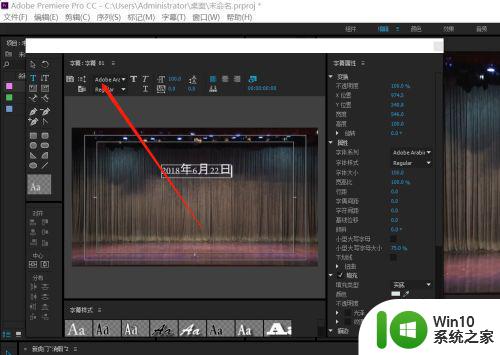
6、这里设置字体的大小。
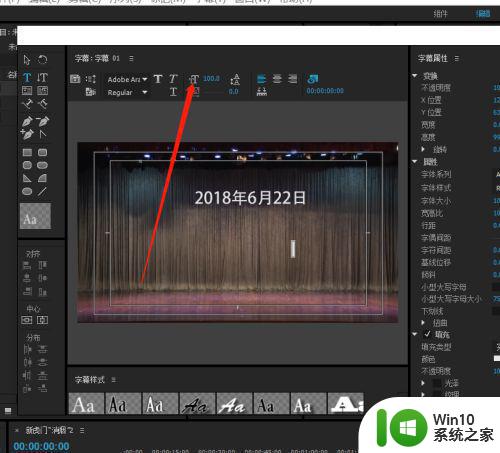
7、字幕建好了,直接点击关闭即可,不用像别的地方还要保存哦。
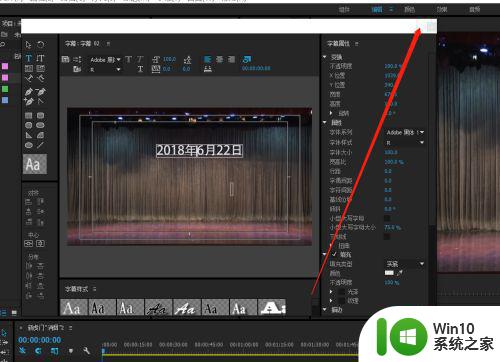
以上是如何在视频剪辑软件中添加字幕的全部内容,需要的用户可以按照这些步骤进行操作,希望这能有所帮助。