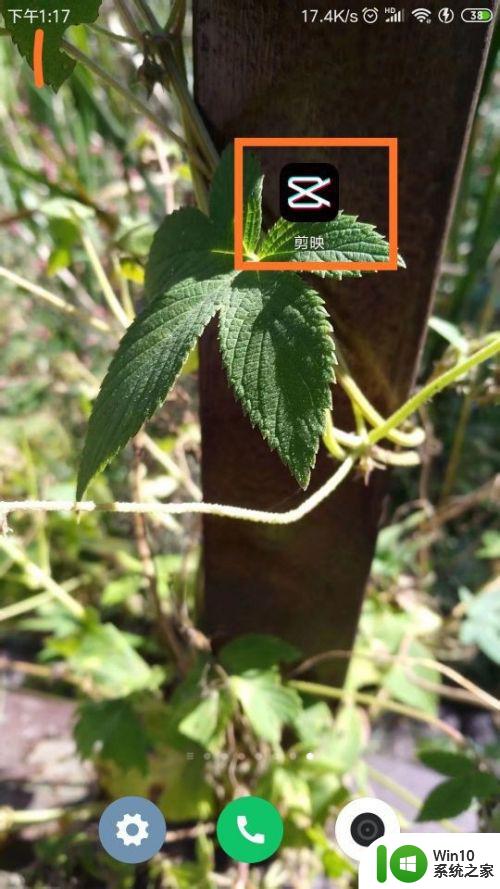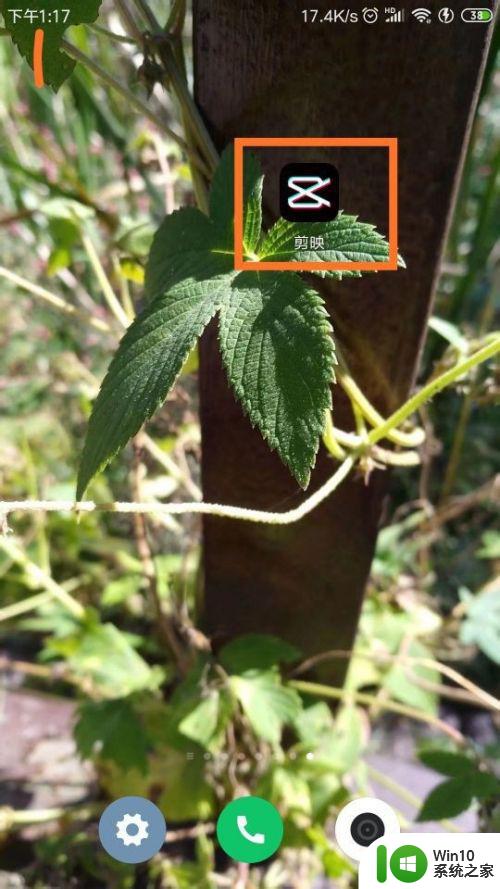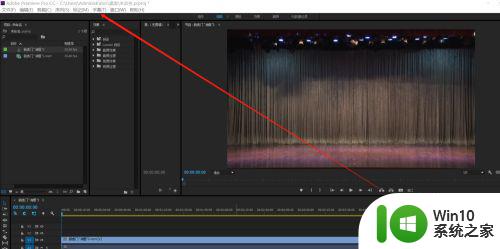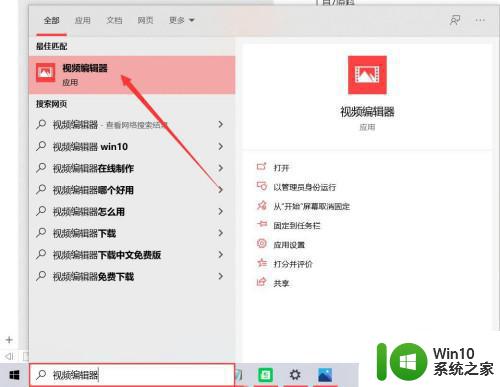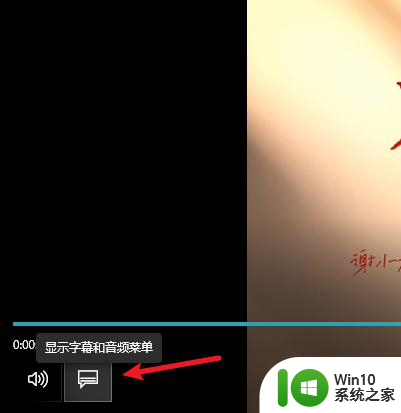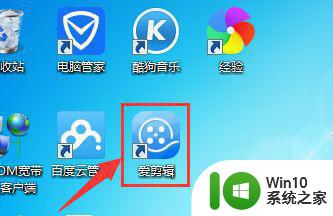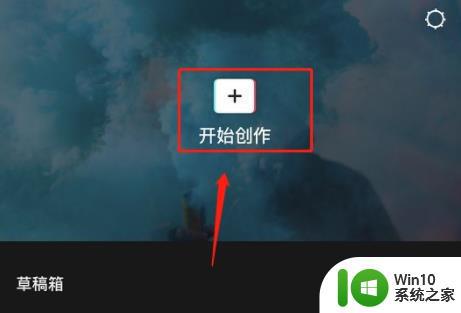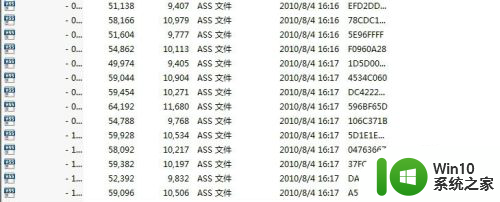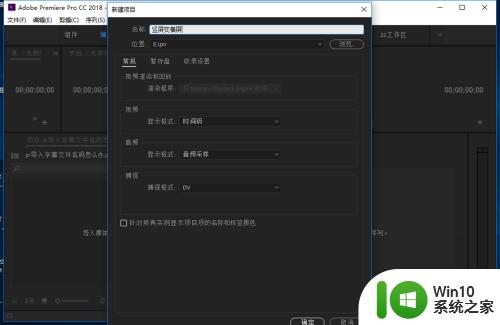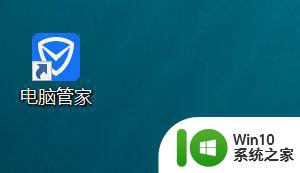怎么在横屏视频上下加字幕 剪映横屏视频如何添加上下文字
在如今社交媒体上,横屏视频越来越受到欢迎,但是如何在横屏视频上下加字幕却成为了一个问题,剪映作为一款流行的视频剪辑工具,很多用户也纷纷向其寻求解决方案。剪映横屏视频如何添加上下文字呢?接下来我们将详细介绍这个过程,让您轻松掌握如何在横屏视频上下加字幕的技巧。
方法如下:
1.打开手机后,点击剪映软件。
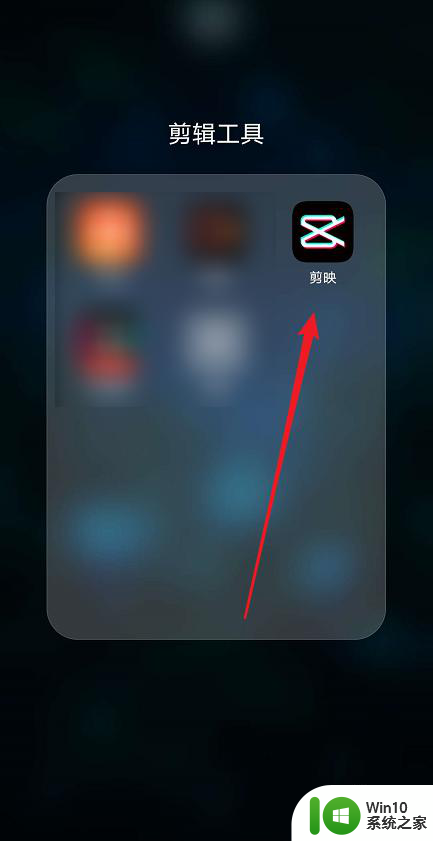
2.进入到剪映软件中,点击【开始创作】选项。
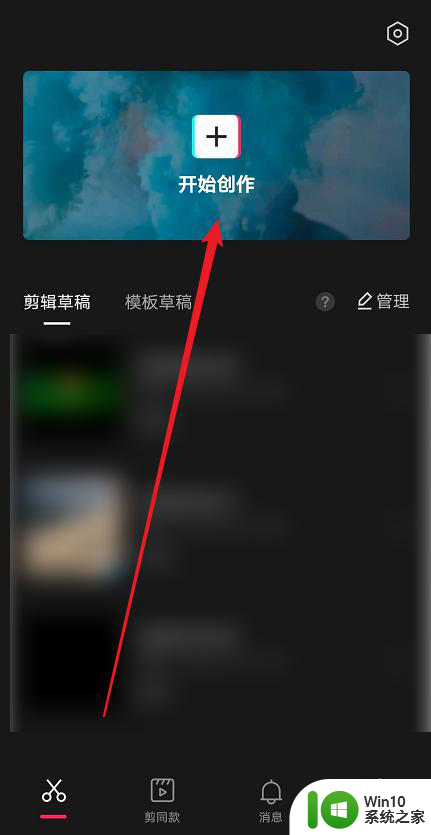
3.选择一个横屏视频,并选择【添加到项目】。
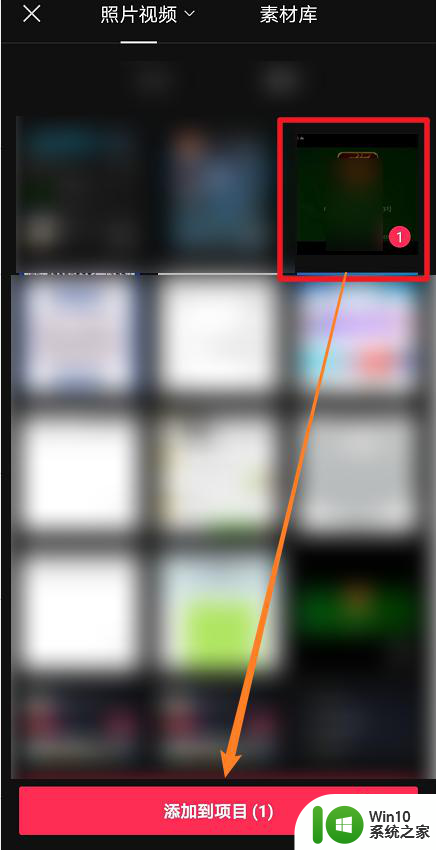
4.往左滑动工具栏,选择【比例】选项。
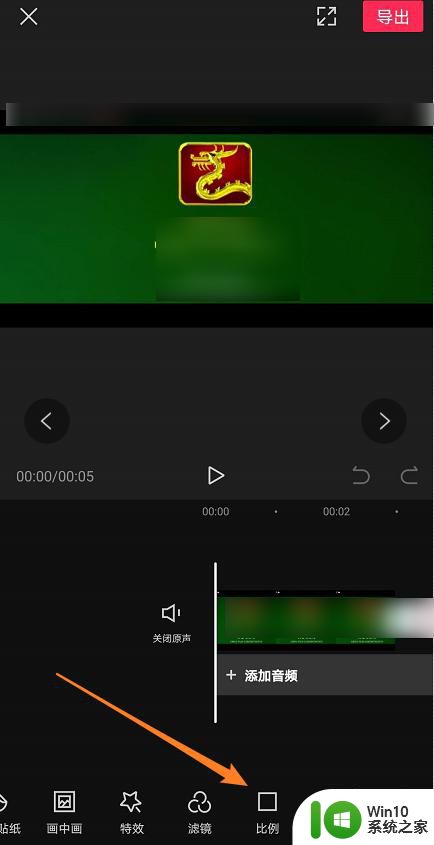
5.在此,选择【16:9】比例,返回到效果界面,点击【文字】。
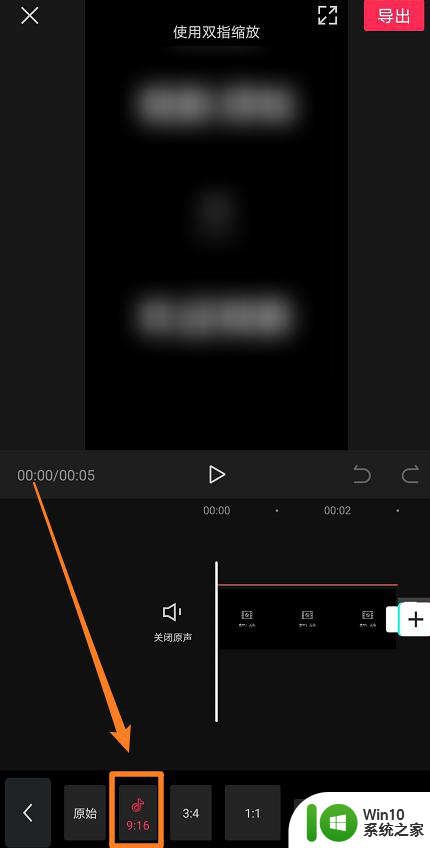
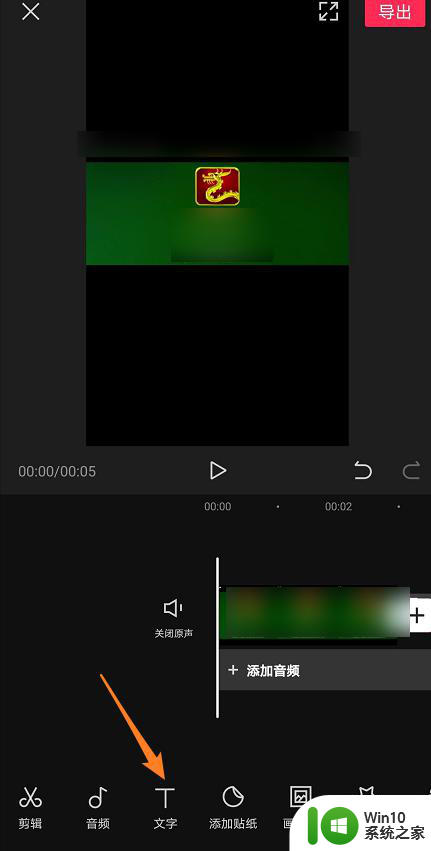
6.点击【新建文本】,输入文字内容,点击【√】确认符号。
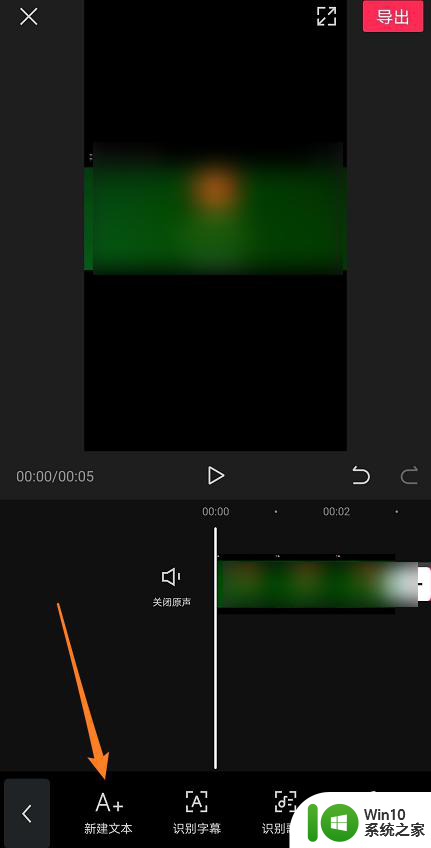
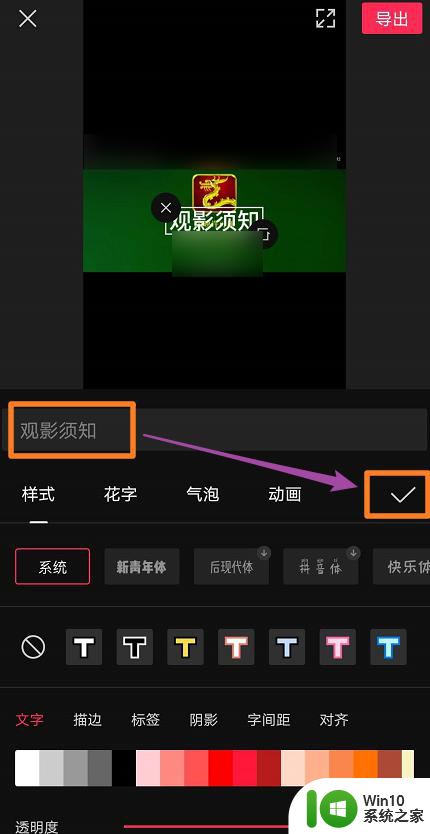
7.选中视频上的字幕,移动到视频上方。再次点击【新建文本】。
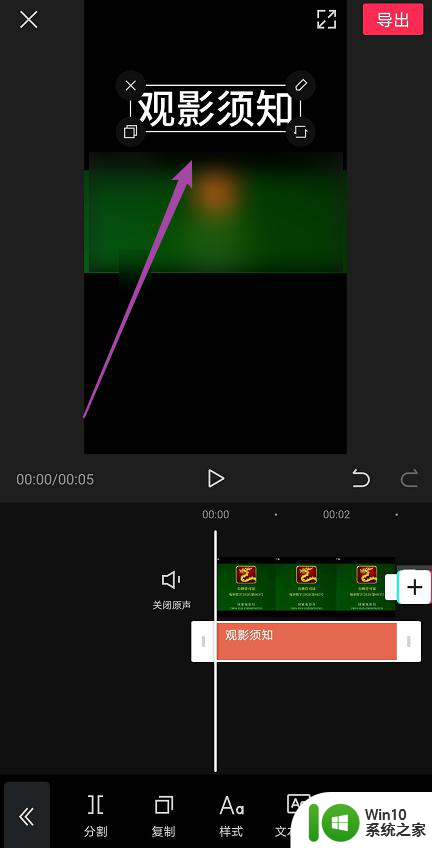
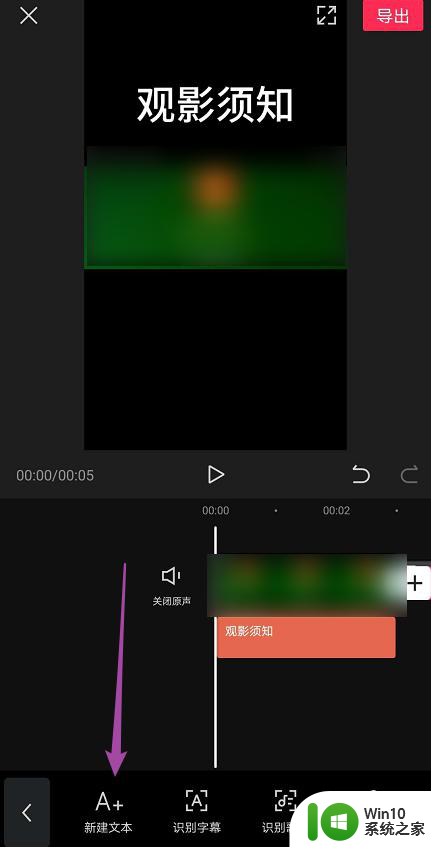
8.输入文字内容,点击【√】符号即可完成操作。
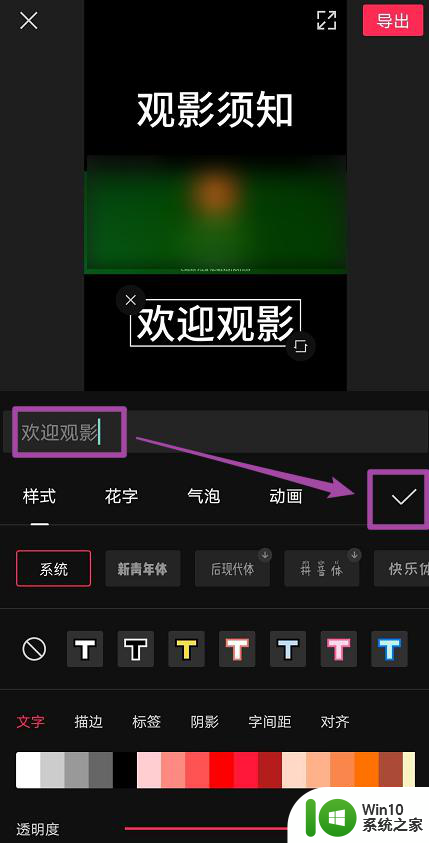
9.总结如下:
①打开手机剪映软件,点击【开始创作】。
②选中横屏视频,点击【添加到项目】。
③选择【比例】选项,选择【16:9】比例,返回到效果界面,点击【文字】。
④点击【新建文本】,输入文字内容,点击【√】确认符号。
⑤选中视频上的字幕,移动到视频上方。再次点击【新建文本】,输入文字内容,点击【√】符号即可完成操作。
以上就是如何在横屏视频上下加字幕的全部内容,如果你也遇到了同样的情况,可以参照我的方法来处理,希望对大家有所帮助。