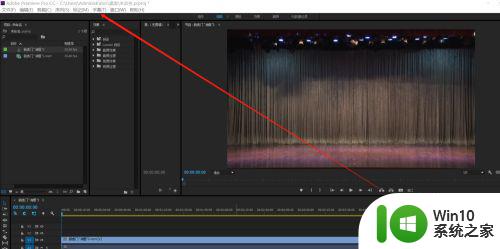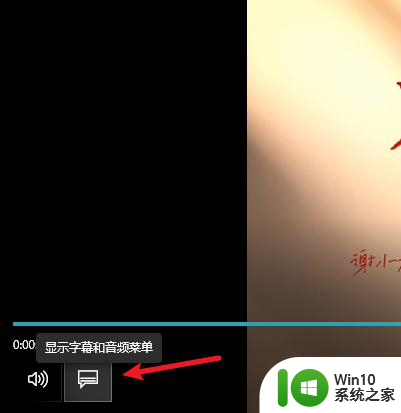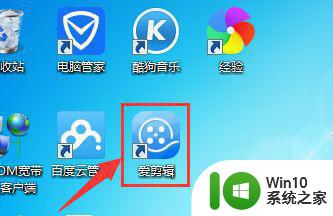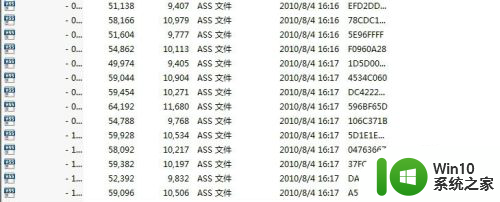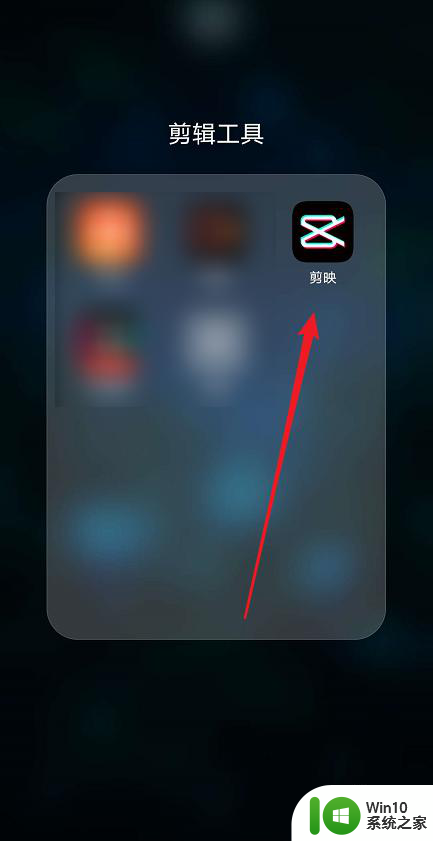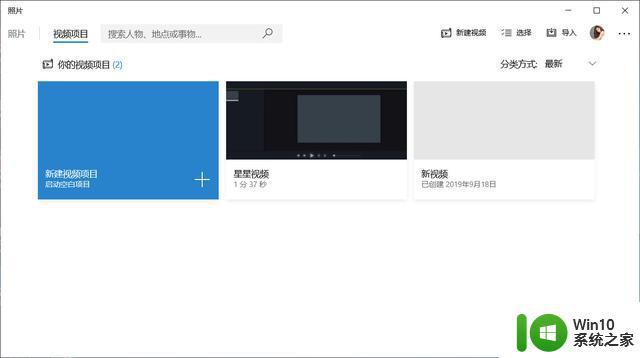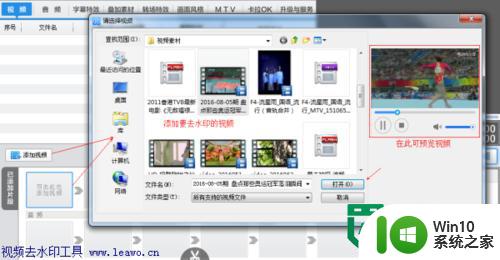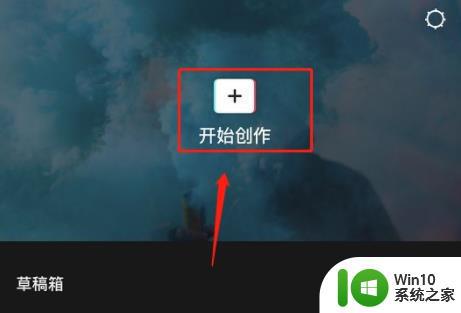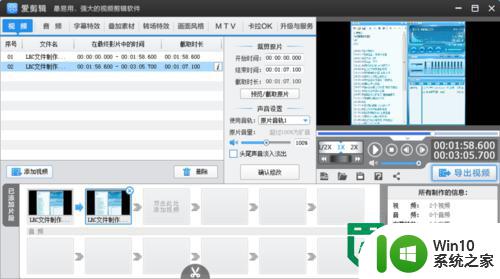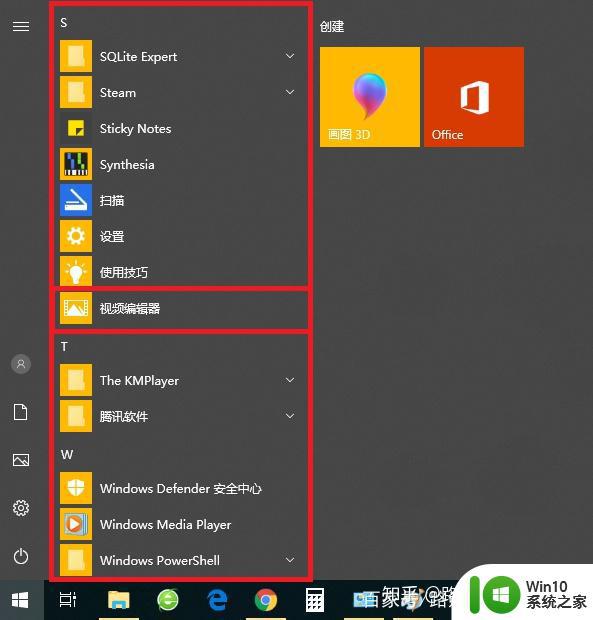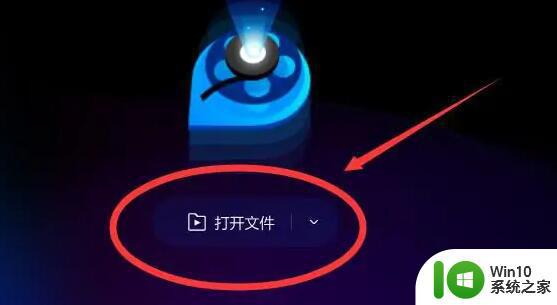视频编辑软件怎么加字幕 视频字幕添加教程
视频编辑软件怎么加字幕,视频编辑软件是现在越来越被广泛使用的一种工具,而在进行视频编辑的同时,为了让视频内容更加丰富和清晰,添加字幕也是非常必要的,但是对于很多人来说,视频字幕的添加却是一项难以完成的任务。那么如何才能有效地在视频编辑软件中添加字幕呢?本篇文章将为大家分享一些实用的视频字幕添加教程。
具体方法如下:
1、针对视频加字幕的操作,我们可以借助系统自带的视频编辑工具来实现。如图所示,通过搜索运行此工具。
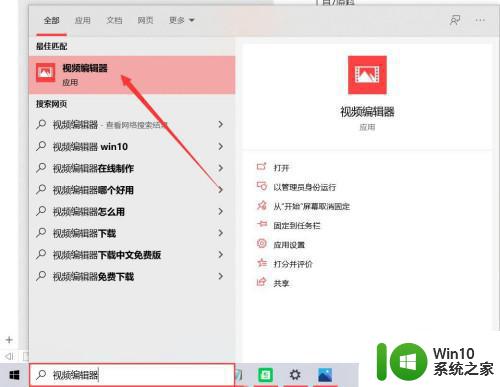
2、从打开的“我的视频项目”窗口中,点击“新建视频项目”项以创建新的视频项目。
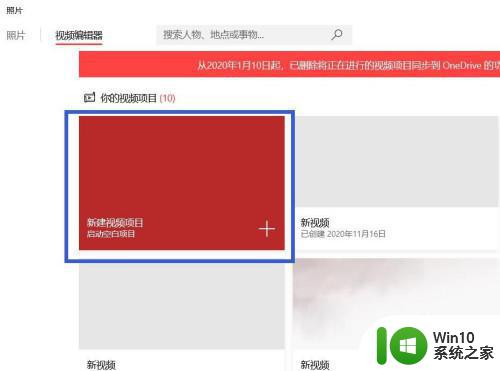
3、从打开的“视频编辑”窗口中,添加相应的视频原素材,并将其拖动到“故事板”中。
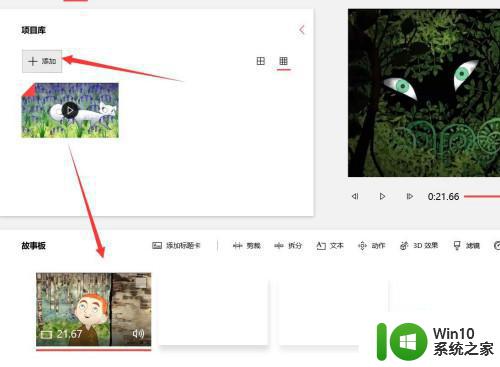
4、接下来就可以针对视频添加字幕或文字说明了。如图所示,点击”文件“按钮。
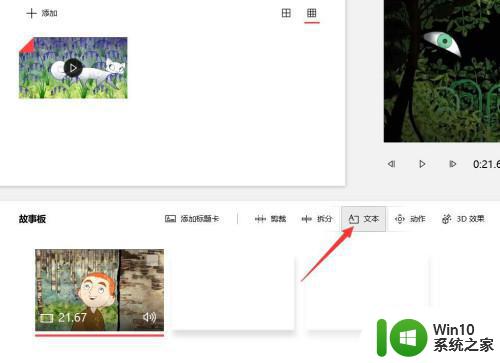
5、从打开的”视频编辑“界面中,在”文本”选项卡中,我们可以直接输入相应的文字内容,同时还可以设置字幕样式,效果如图所示:
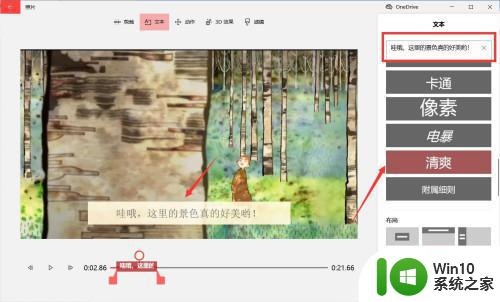
6、当然,我们还可以针对视频添加其它效果,制作完成后,点击“完成视频”按钮,就可以将视频导出保存了。
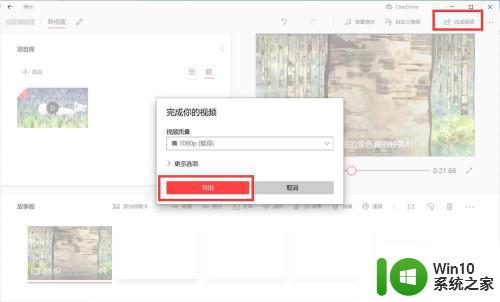
这就是关于如何在视频编辑软件中添加字幕的全部内容了,如果你遇到了这种情况,可以按照我的方法来解决,希望我的方法能对你有所帮助。