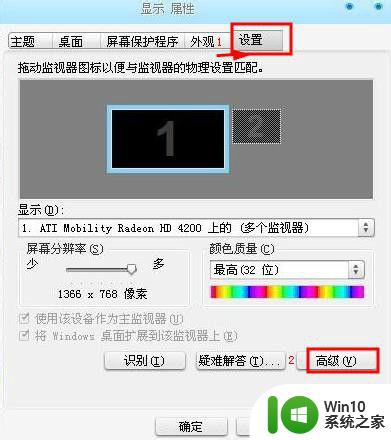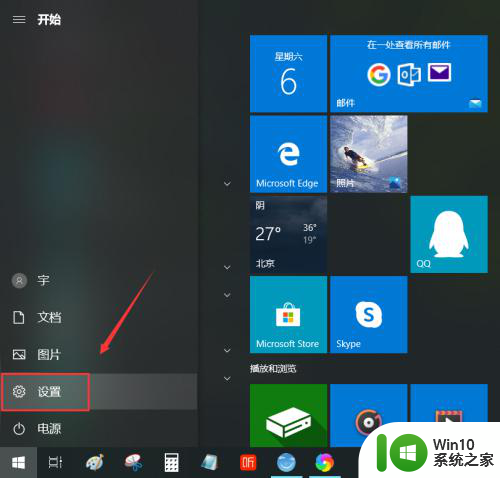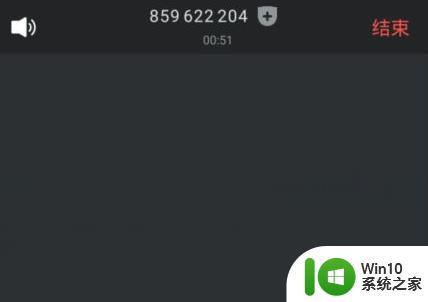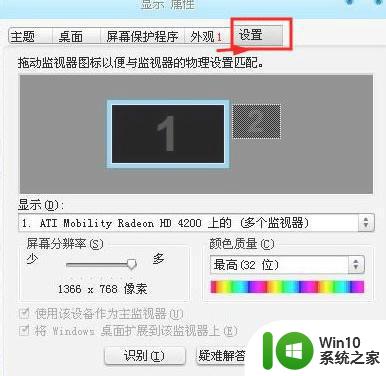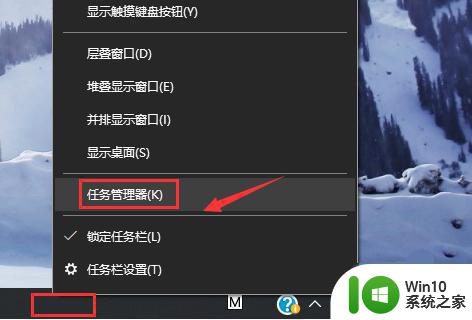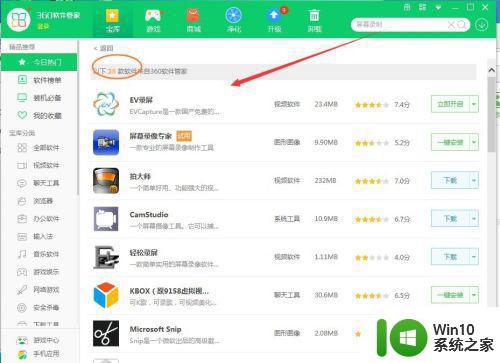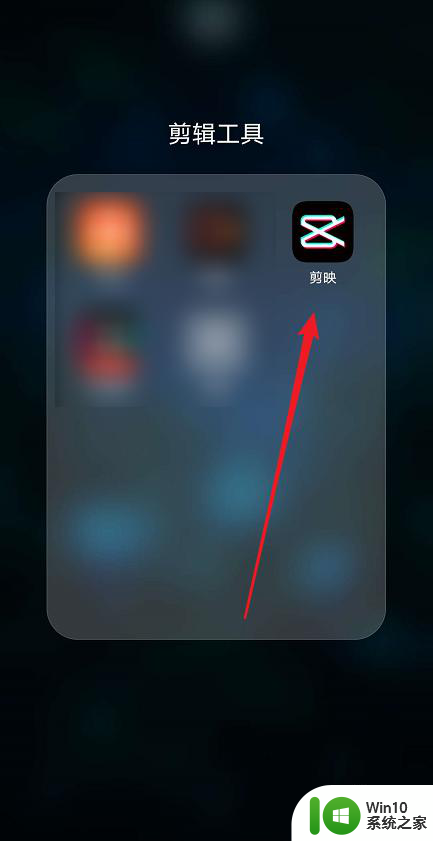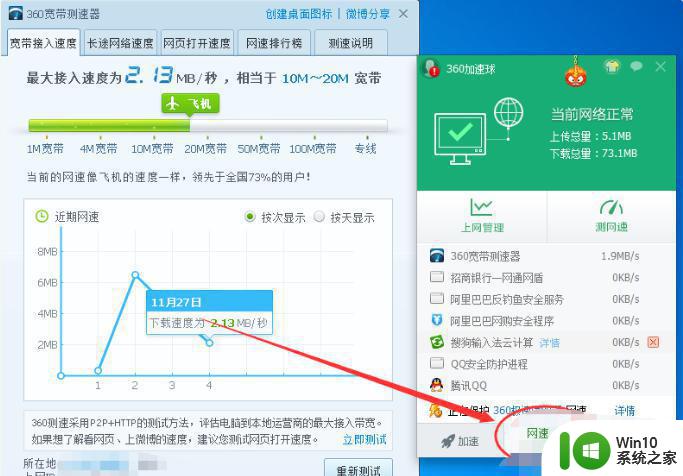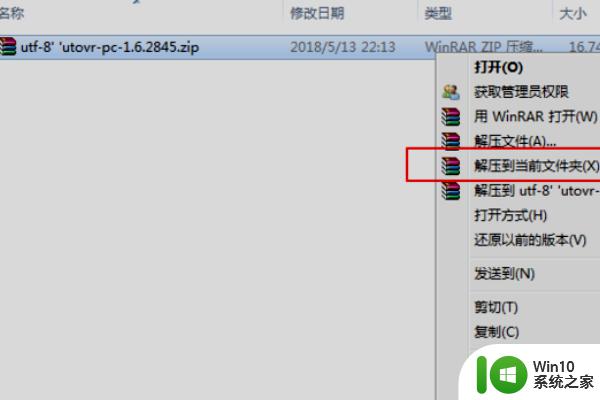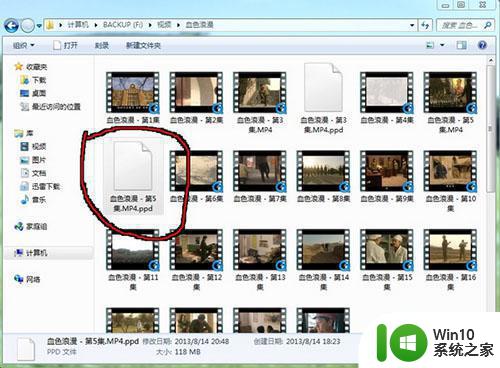电脑看视频会上下分屏的解决方法 电脑看视频屏幕上下分屏的原因是什么
更新时间:2023-09-28 10:09:54作者:jiang
电脑看视频会上下分屏的解决方法,电脑看视频时出现屏幕上下分屏的情况,让人感到困惑和不适,这个问题的出现源于多种因素,其中最常见的原因是电脑的分辨率设置不当。当我们的电脑分辨率与视频的分辨率不匹配时,就会导致视频画面被压缩或拉伸,从而出现上下分屏的现象。软件或驱动程序的冲突、显示器的设置问题以及视频文件本身的格式也可能引起此类问题。为了解决这一困扰我们的问题,我们可以采取一些简单的方法来调整电脑和视频的相关设置。
具体方法如下:
1、首先点击电脑桌面中的电脑管家。
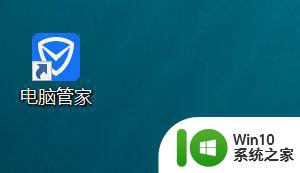
2、然后点击工具箱。
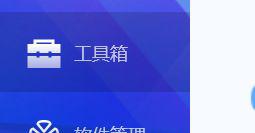
3、接着点击电脑诊所。
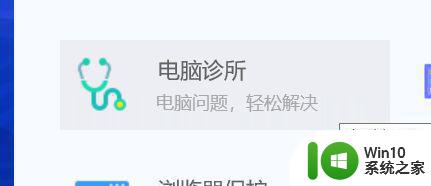
4、然后点击上网异常。
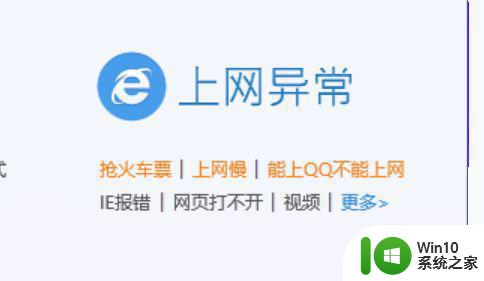
5、接着点击右上角的视频。
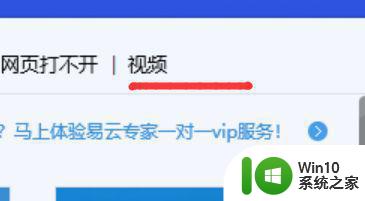
6、然后点击视频上下分屏下方的立即修复。
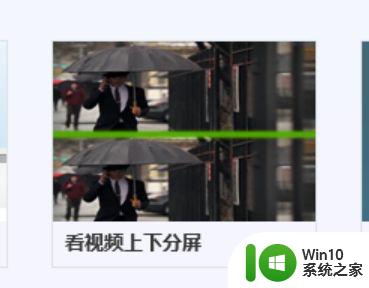
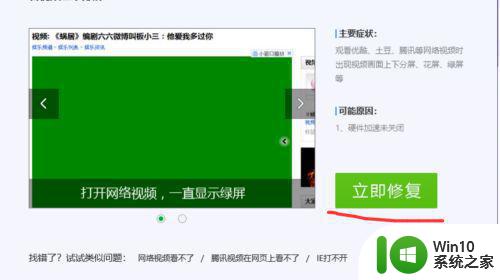
7、最后点击确定就可以了。
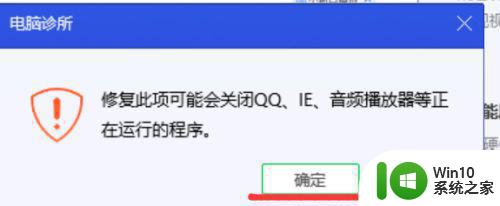
以上是电脑同时观看视频时出现分屏的解决方法的全部内容,如果您遇到了相同的问题,可以参考本文中介绍的步骤进行修复,希望对大家有所帮助。