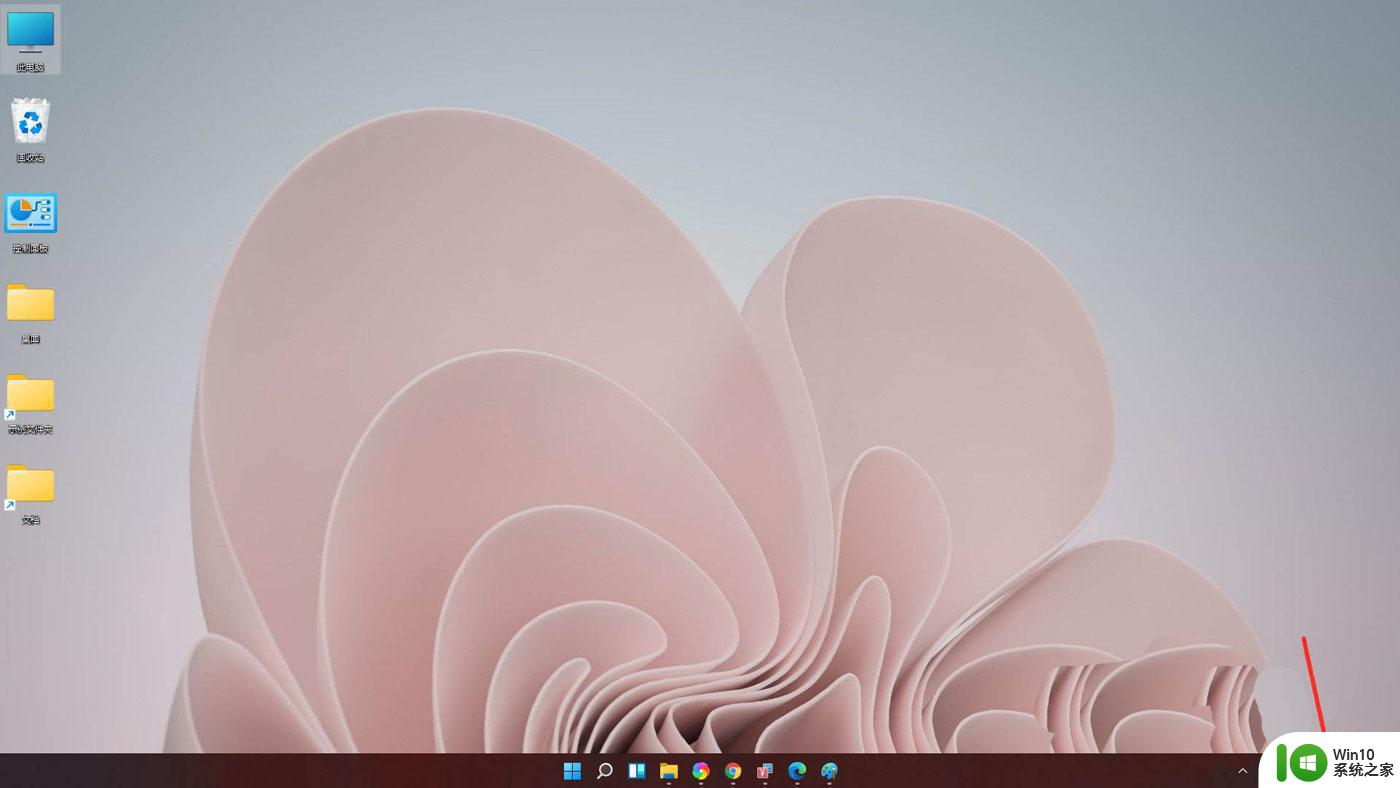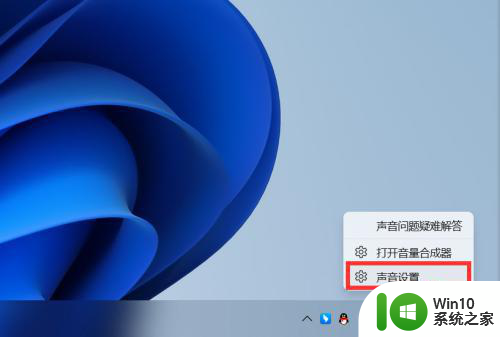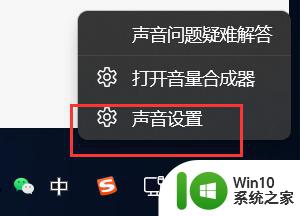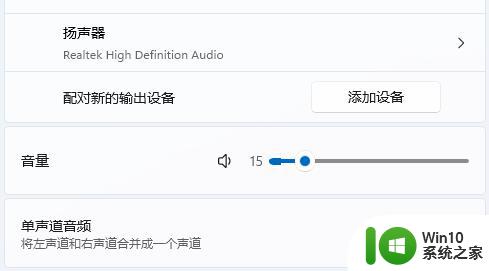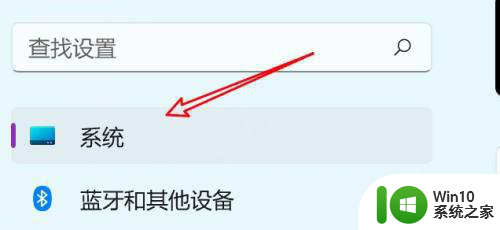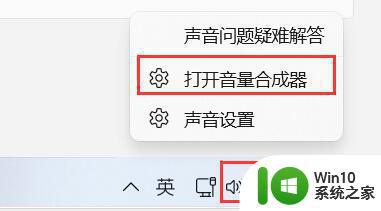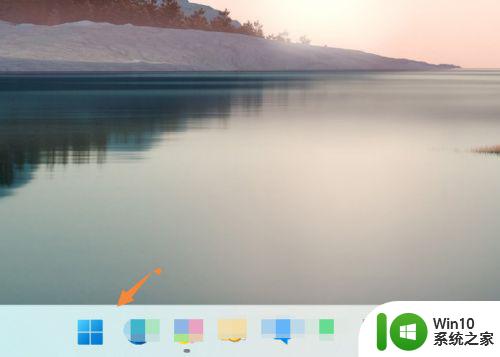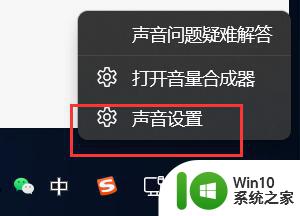win11声音小如何解决 win11声音调节不了怎么办
随着Windows 11的发布,一些用户可能会遇到声音小或无法调节声音的问题,在使用电脑时,良好的声音体验对于音乐、电影、游戏等多种应用是至关重要的。当我们发现无法调节或调节后声音仍然很小的时候,这可能会让人感到困惑和烦恼。如何解决Win11声音小的问题呢?本文将为您提供一些解决方法,帮助您恢复到良好的声音体验。
具体方法:
一、添加音量控制图标
点击左下角任务栏上的【音量】图标,打开快捷面板。
注意:如果点击【音量】图标没反应,可以点击【网络】图标。
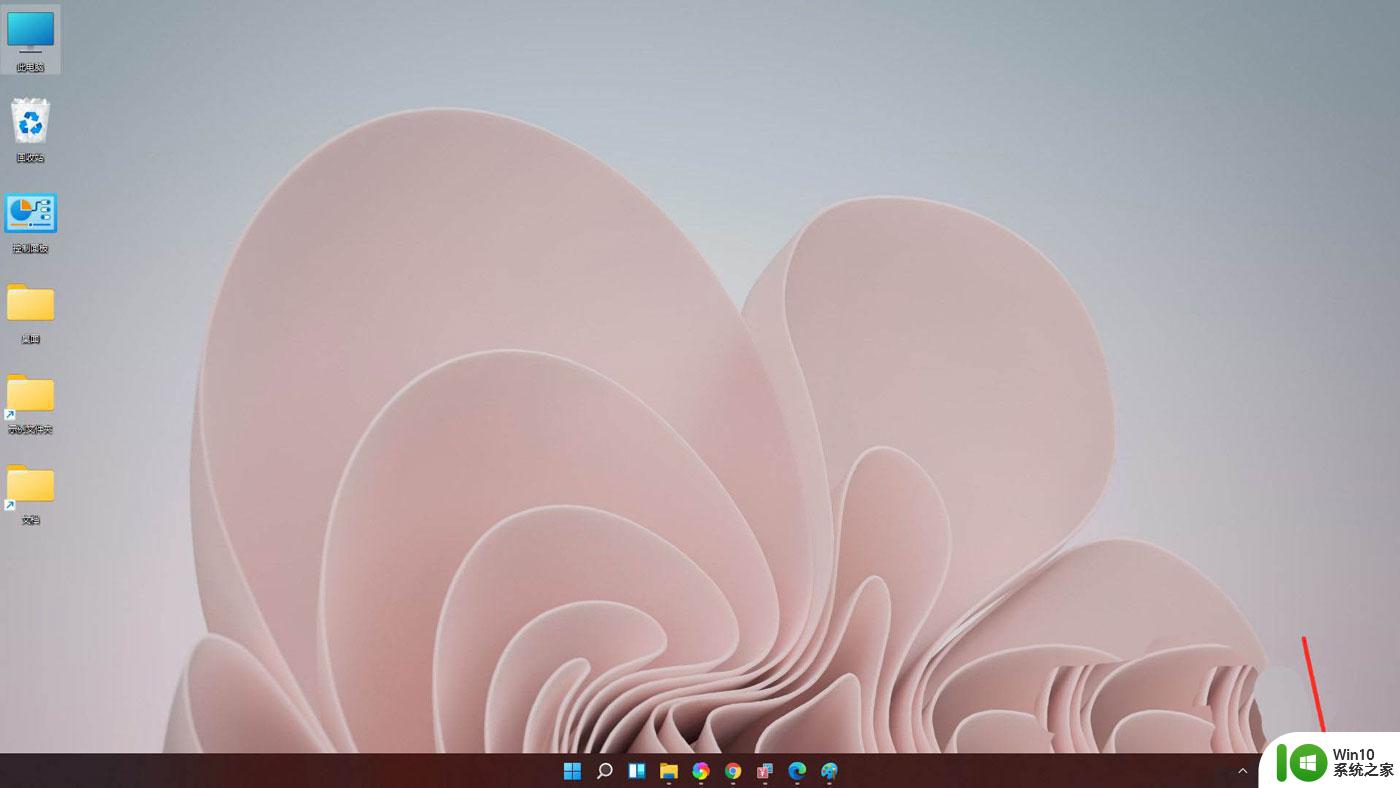
点击快捷面板上的【编辑】图标。
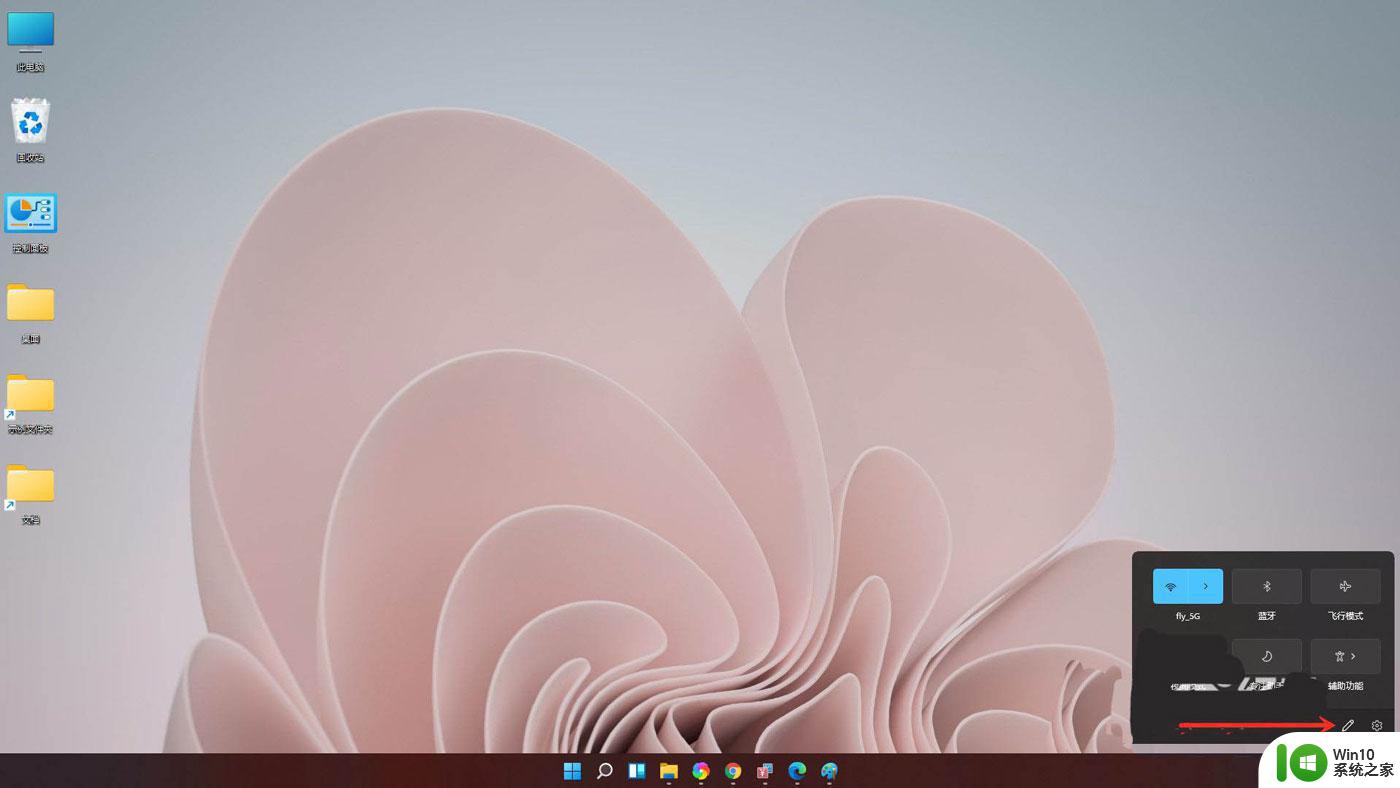
进入编辑模式,点击【添加】。
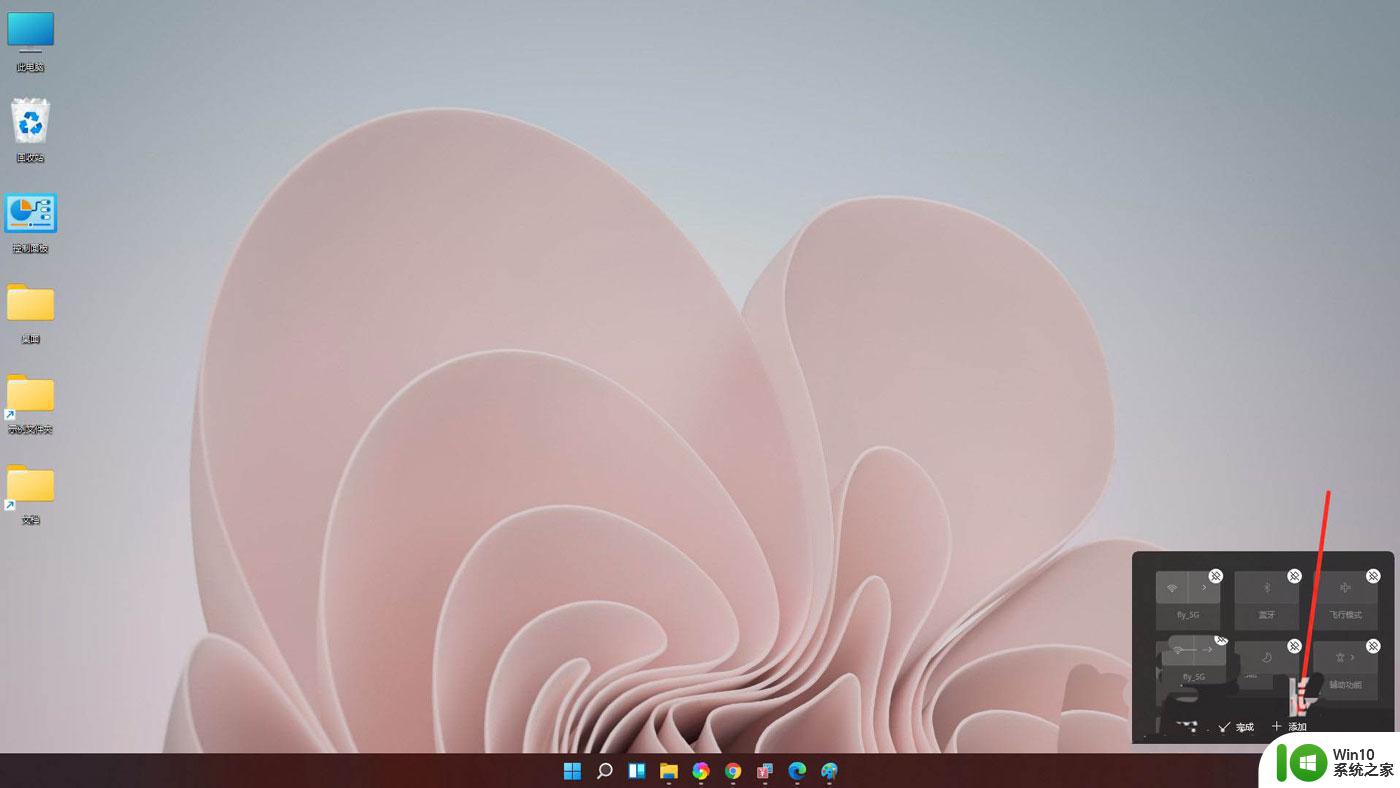
在弹出的菜单中选择【音量】。
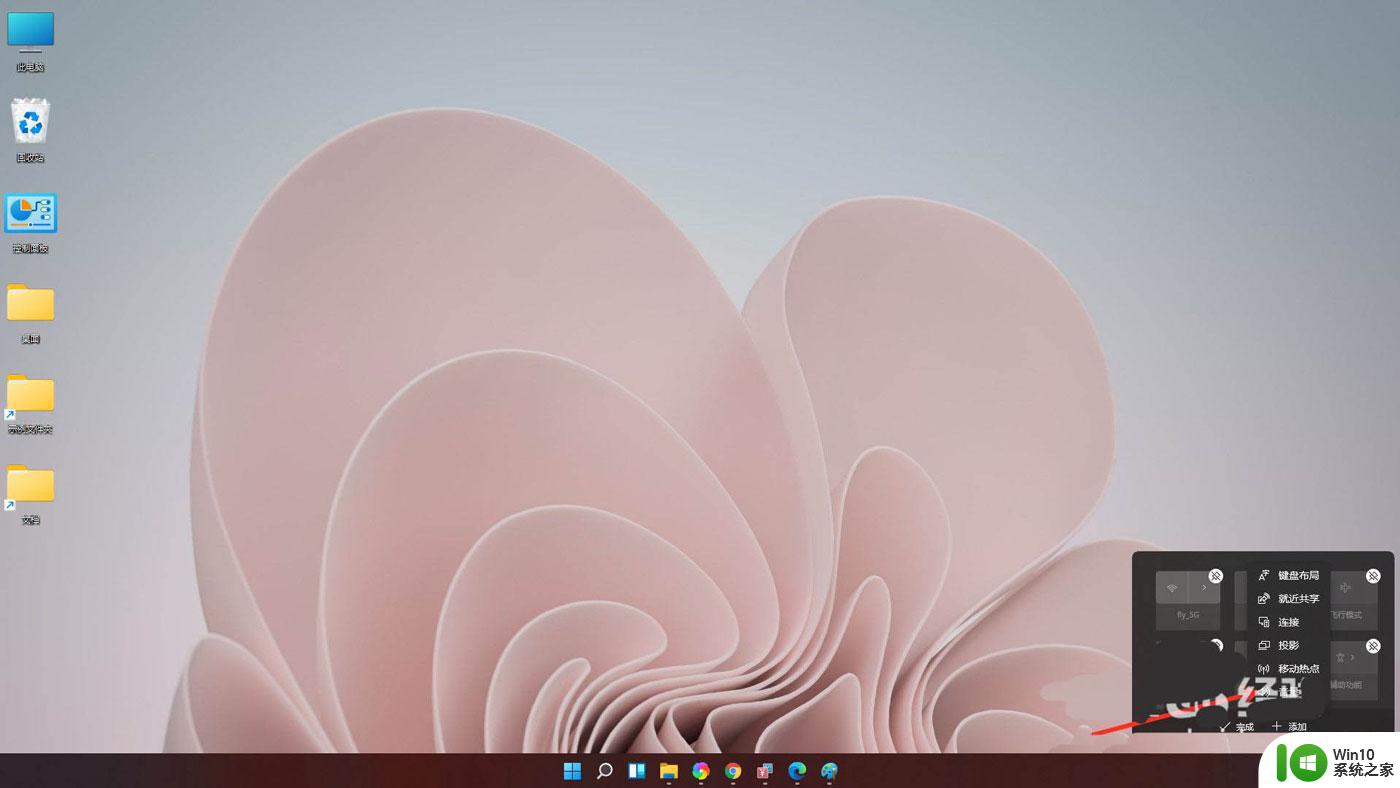
点击【完成】,即可将音量控制条添加到面板上。
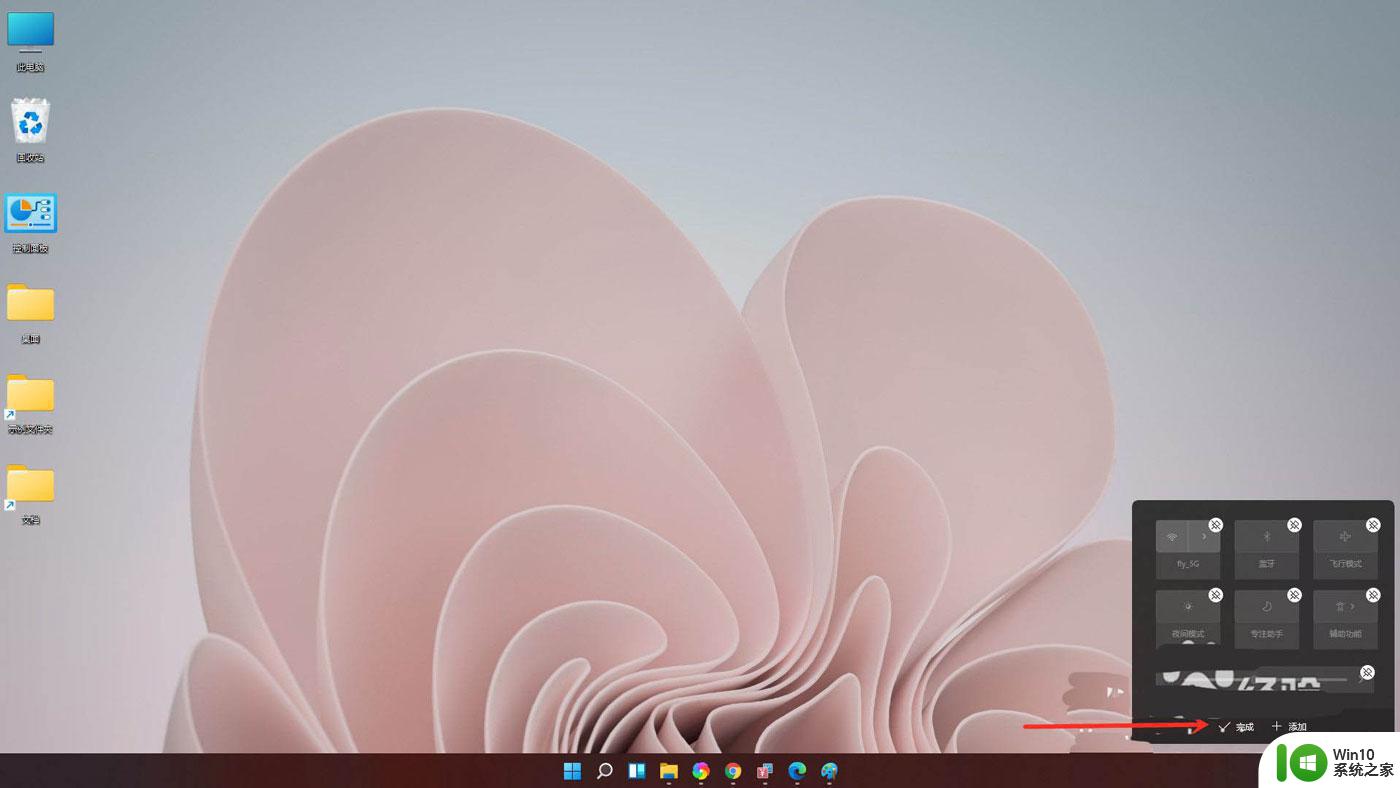
结果展示。
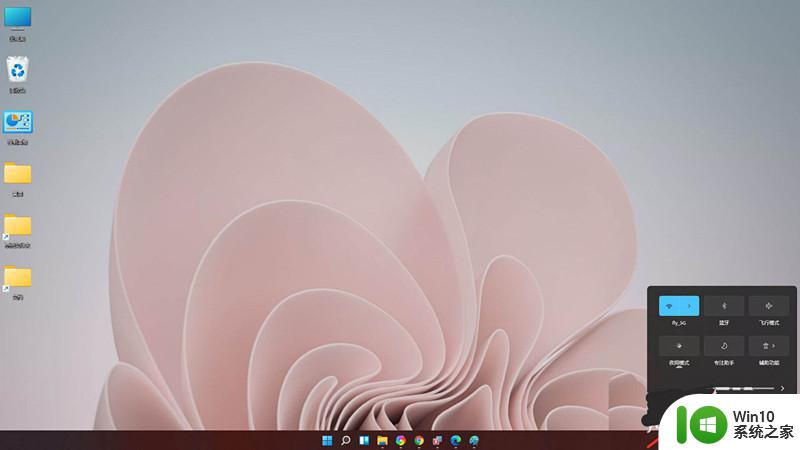
二、音量不能调节的解决办法
按Win+R打开运行,输入regedit回车打开注册表编辑器。
展开以下位置:
HKEY_LOCAL_MACHINESOFTWAREMicrosoftWindowsCurrentVersionRun
在右侧新建名为systray.exe的字符串值。
如图所示:
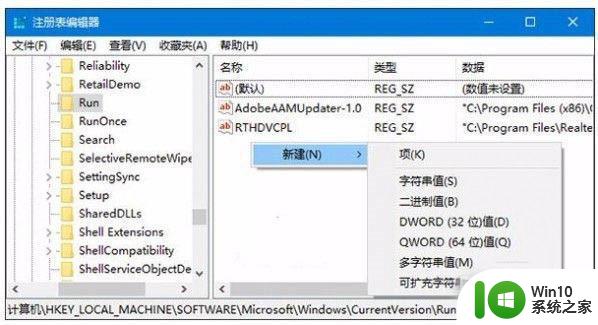
双击systray.exe键值,将其值修改为C:WindowsSystem32systray.exe,确定。
如图所示:
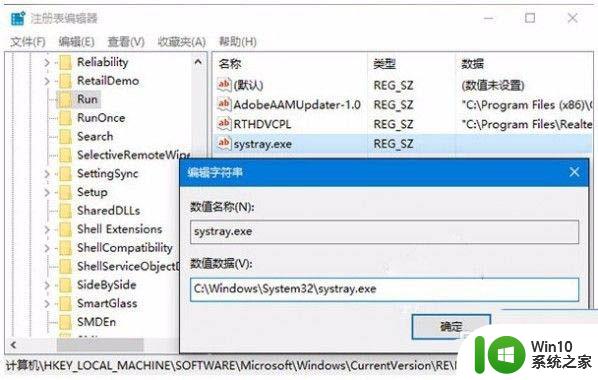
重启电脑后一般就可以恢复正常。
如果仍然无法恢复,请看看你的声卡是否安装驱动,还有就是病毒影响。
以上就是win11声音小如何解决的全部内容,还有不清楚的用户就可以参考一下小编的步骤进行操作,希望能够对大家有所帮助。