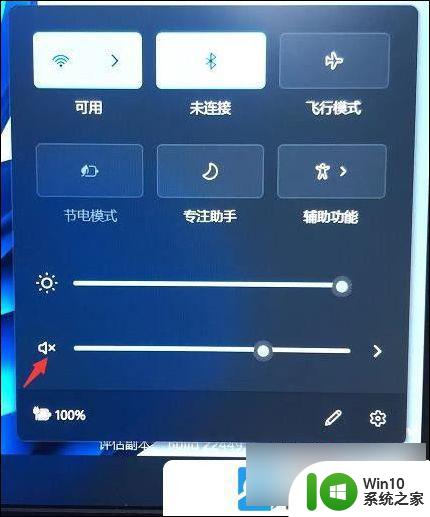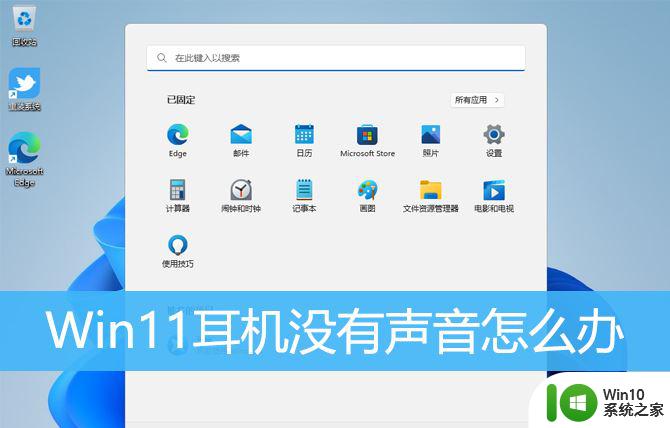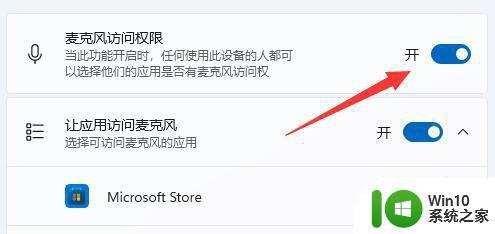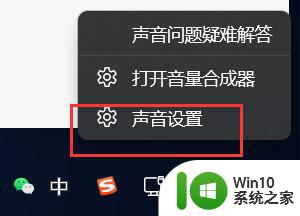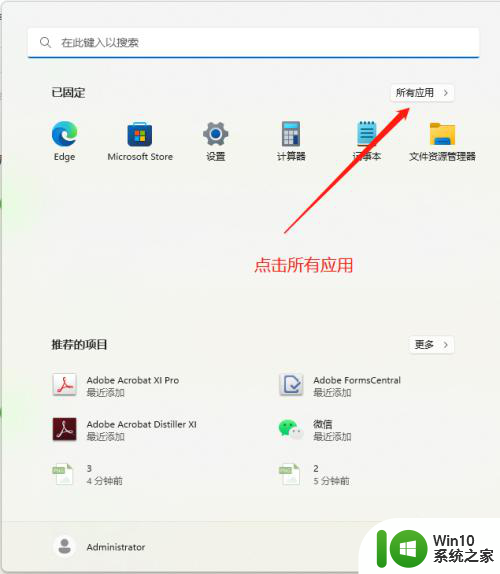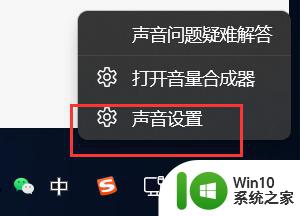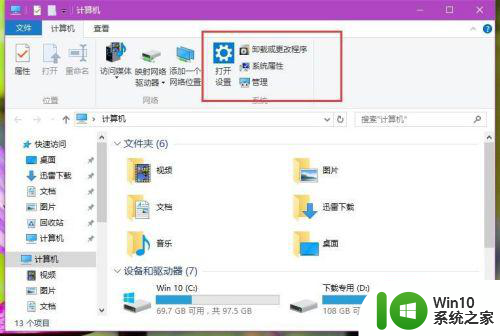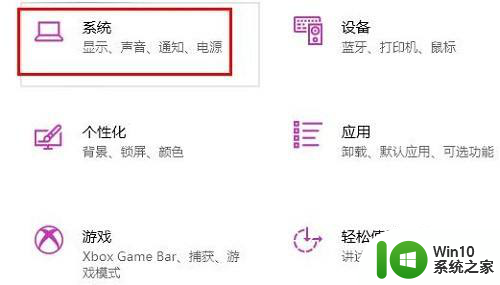win11更新后声音没了如何解决 win11更新后没有声音怎么调整
随着Windows 11的更新发布,一些用户在升级后遇到了一个令人困扰的问题:声音消失了,没有声音的情况可能会让我们无法享受音乐、观看电影或进行语音通话。如果在Windows 11更新后遇到了没有声音的问题,我们应该如何解决呢?在本文中我们将探讨一些可能的调整方法,帮助恢复您的计算机的音频功能。无论是检查硬件连接,更新驱动程序还是调整系统设置,我们将为您提供一些建议,以帮助您解决这个烦人的问题。
具体步骤如下:
一、没有设备
1、如果我们使用的是台式电脑,很可能是因为没有设备。
2、因为一般的台式电脑不会自带音响,我们需要插入音响或者耳机才能有声音。

二、声卡驱动丢失
1、我们在更新win11系统后,可能会导致原声卡或音响设备驱动不匹配,需要重新下载安装。
2、我们可以点开开始菜单,在其中搜索并打开“windows update settings”。
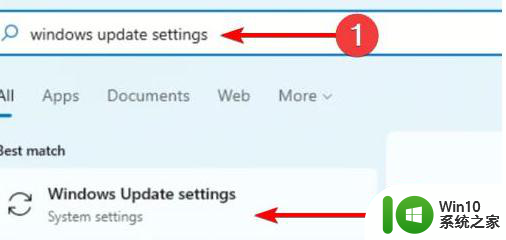
3、然后进入“more options”,选择“advanced options”。
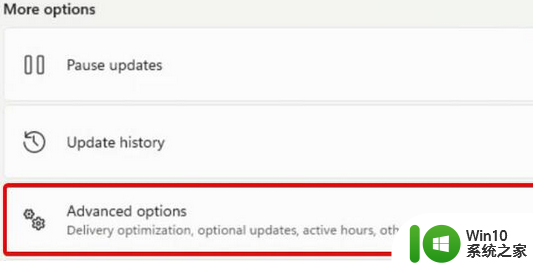
4、接着在其中进入“optional updates”。
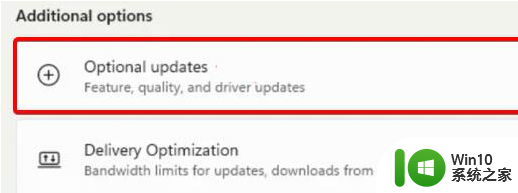
5、找到我们需要使用的驱动程序,点击“download&install”即可。
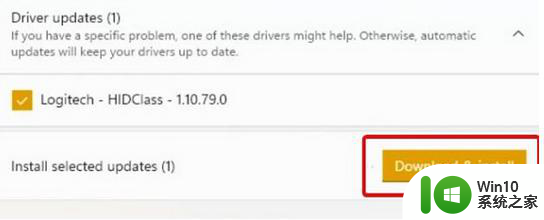
三、未知错误
1、如果既不是设备也不是驱动问题,我们还可以通过系统自检的方式来查找问题。
2、首先进入系统设置。
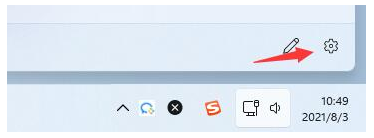
3、然后点击右侧的“声音”。
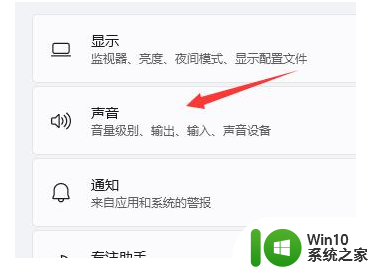
4、接着在下方的高级中点击排查常见声音问题的“输出设备”。
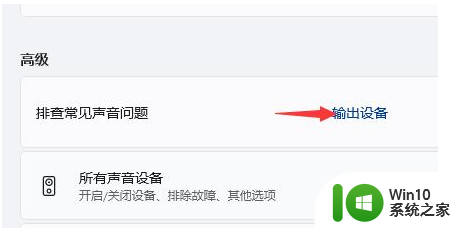
5、最后等待系统自动检测完毕并解决问题即可。
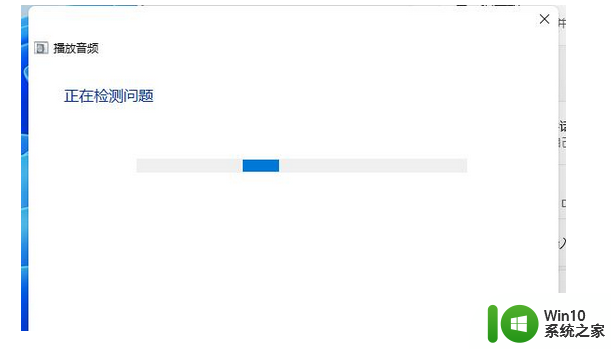
以上是关于如何解决Windows 11更新后声音消失的全部内容,如果您遇到相同问题,可以参考本文中介绍的步骤来修复,希望这对您有所帮助。