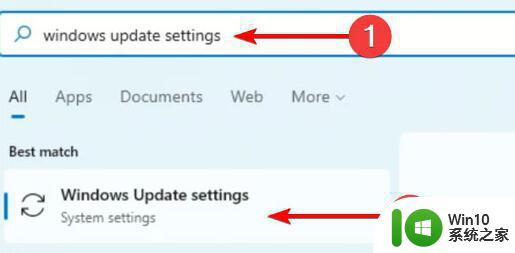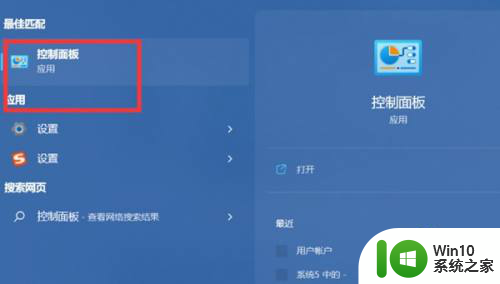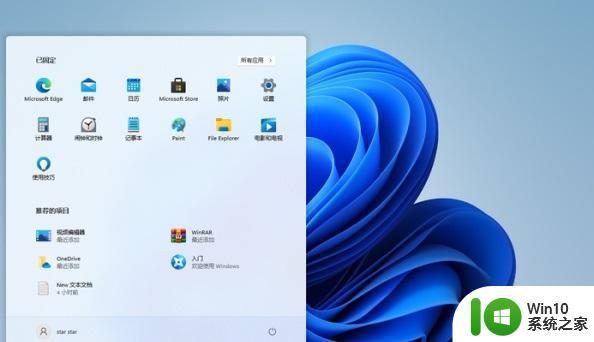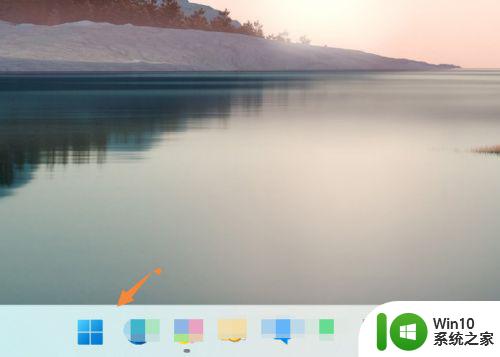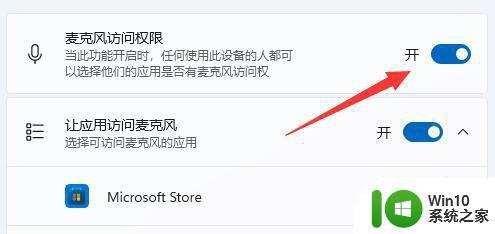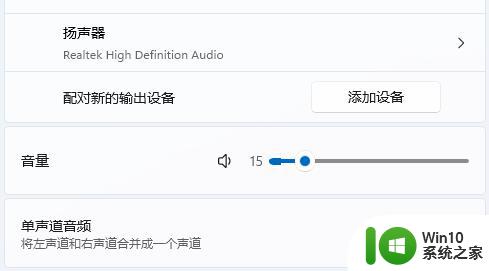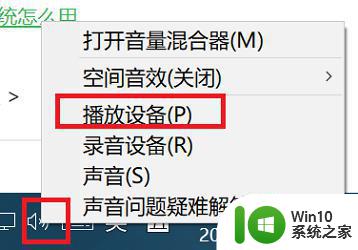win11外放有声音耳机没声音 Win11耳机没有声音的多种解决方案
Win11外放有声音耳机没声音的问题是许多用户在升级系统后所遇到的一个普遍困扰,当我们想要享受音乐、观看影片或进行语音通话时,耳机却无法输出声音,这无疑给我们的生活带来了很大的不便。幸运的是针对这一问题,我们有多种解决方案可供尝试。无论是从软件设置方面还是硬件连接方面,我们都可以通过一些简单的调整来解决这个问题,让我们的耳机重新恢复正常工作。下面我们将介绍一些值得尝试的解决办法,帮助您解决Win11耳机没有声音的问题。
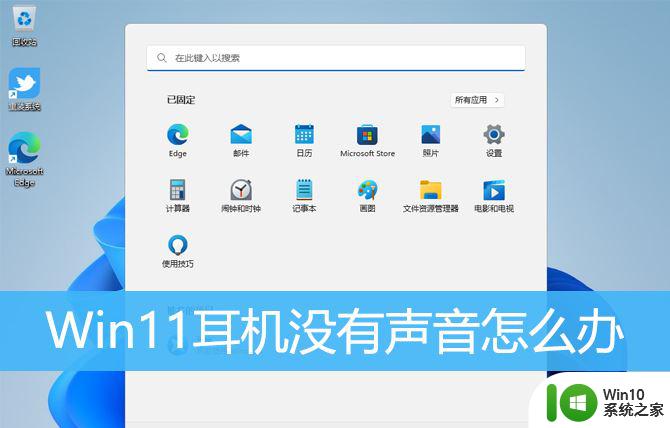
1、首先,按键盘上的【 Win + X 】组合键,或右键点击任务栏上的【Windows 开始徽标】,然后在打开的菜单项中,选择【设置】;
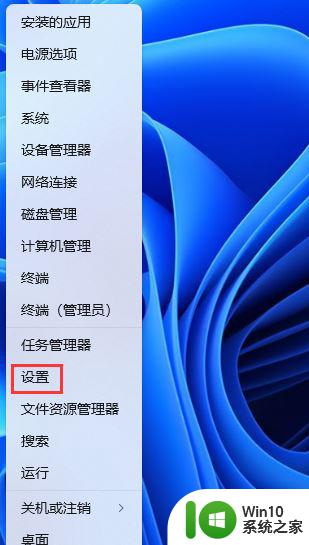
2、设置窗口,左侧边栏点击【系统】。右侧点击【声音(音量级别、输出、输入、声音设备)】;
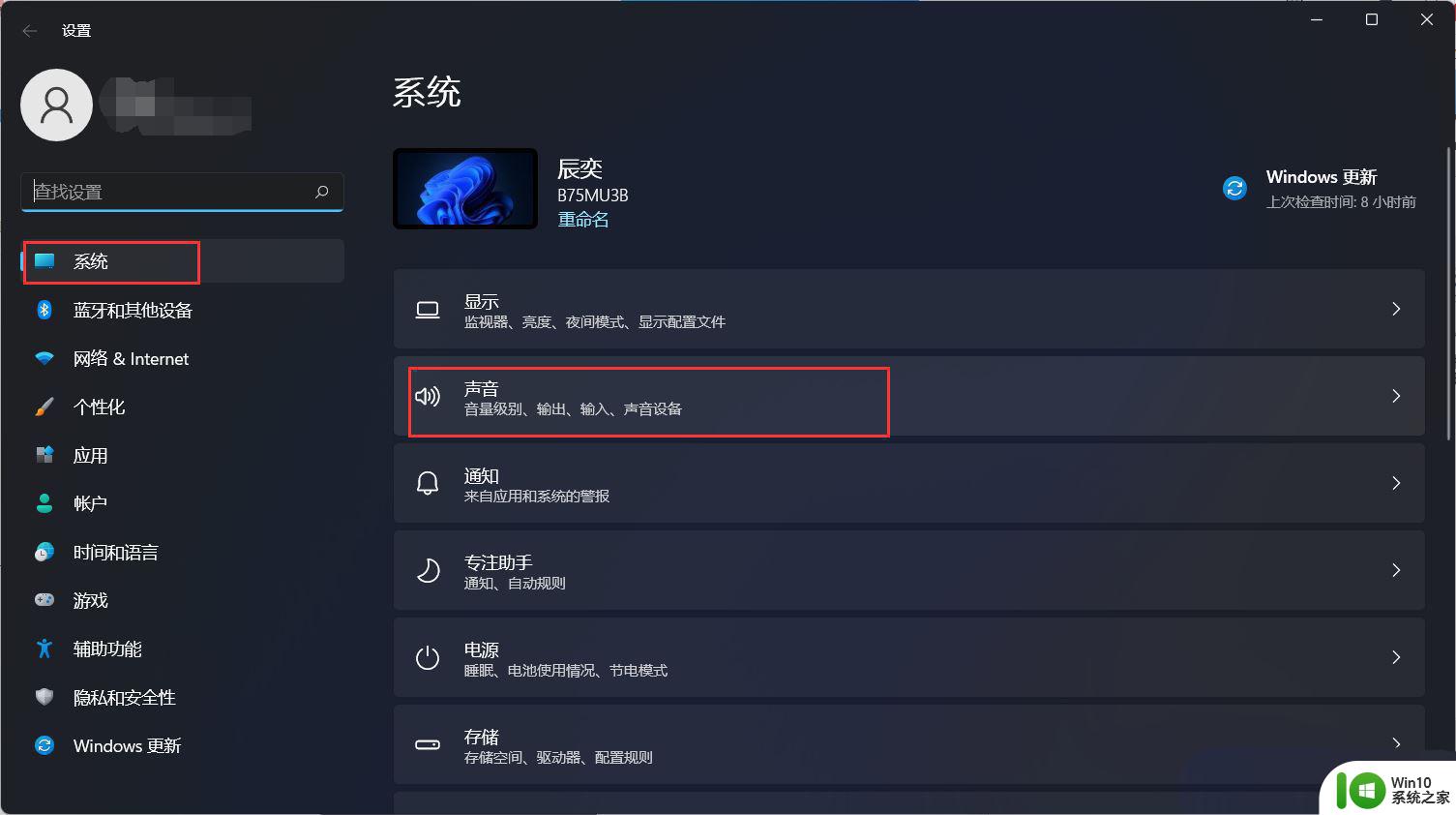
3、当前路径为:系统 > 声音,输出下,选择【耳机】;
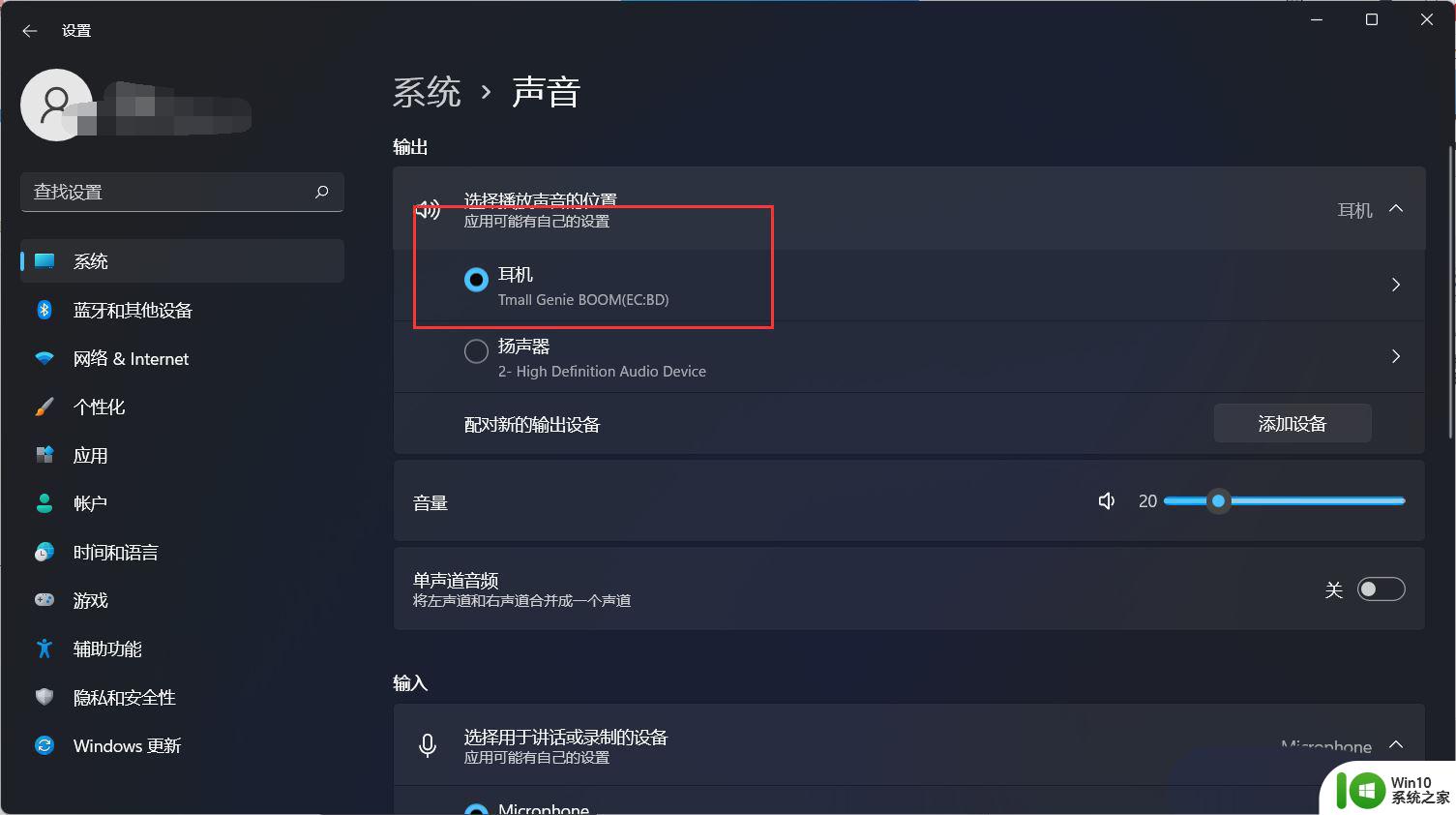
1、首先,按【Win】键。或点击任务栏上的【Windows 开始徽标】,然后点击已固定应用下的【设置】;
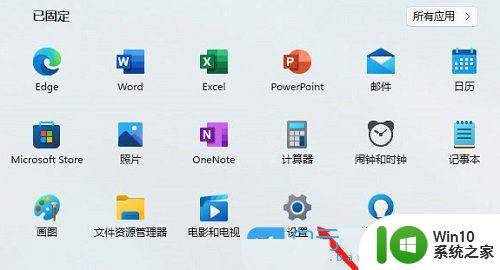
2、打开的设置(Win+i)窗口,左侧点击【Windows 更新】;
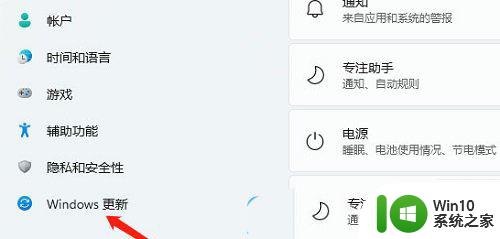
3、接着在更多选项下,点击【高级选项(传递优化、可选更新、活动时间以及其他更新设置)】;
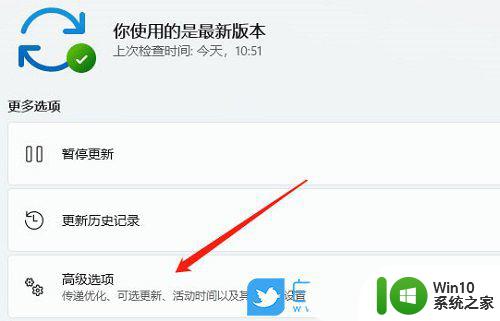
4、其他选项下,点击【可选更新(功能、质量和驱动程序更新)】;
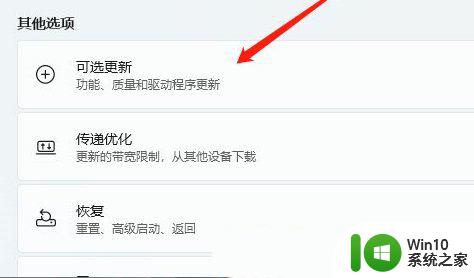
5、当前路径为:Windows 更新 > 高级选项 > 可选更新,点击【驱动程序更新】;
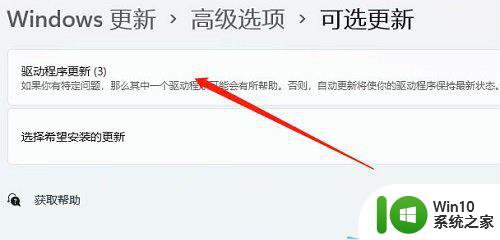
1、首先,右键点击系统托盘中的【声音图标】,在打开的选项中,选择【声音问题疑难解答】;

2、接着,系统会自动打开疑难解答窗口,检测声音问题,以及给出相应的解答建议;
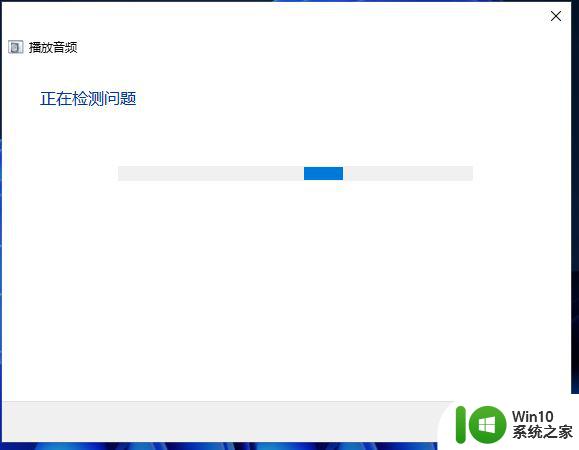
以上就是解决 Windows 11 外放有声音耳机没声音的全部内容,如果您遇到相同问题,可以参考本文中介绍的步骤进行修复,希望这些信息能对您有所帮助。