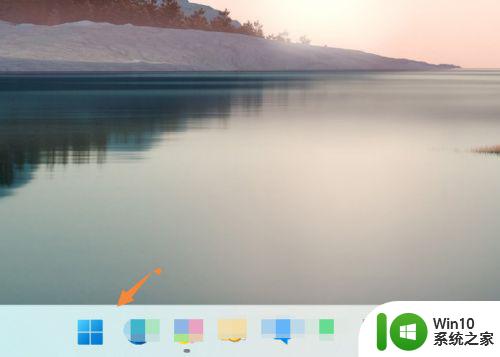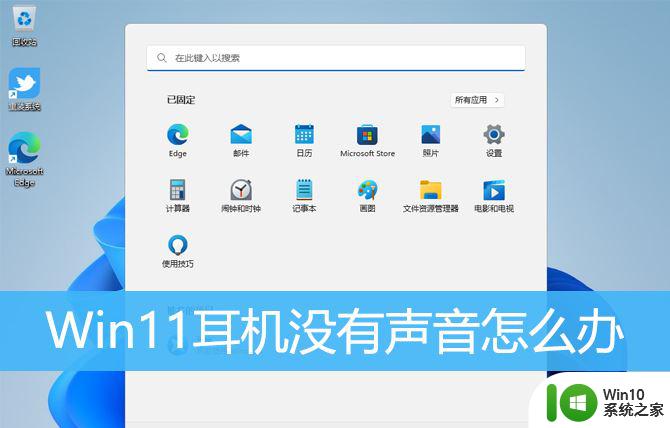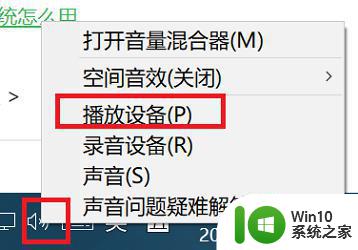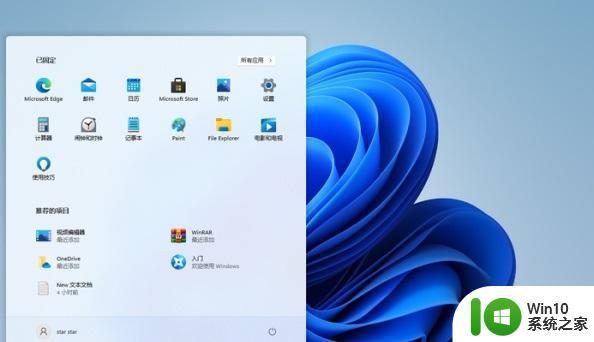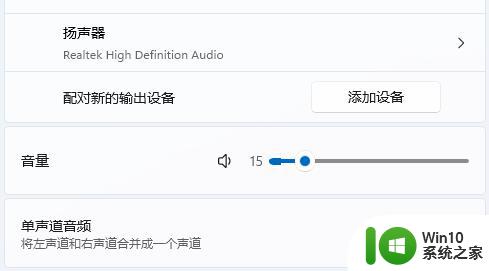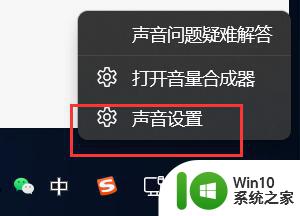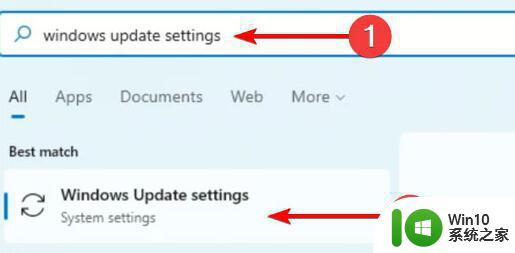win11插耳机没声音的解决教程 win11插耳机无声音怎么办
win11插耳机没声音的解决教程,在现代社会中电脑已经成为我们生活中不可或缺的工具之一,而随着Windows操作系统的更新换代,最新发布的Windows 11也吸引了众多用户的关注。一些用户在升级至Windows 11后遇到了一个令人困扰的问题:插上耳机却无法听到声音。对于那些习惯于使用耳机进行音频播放的用户来说,这无疑是一大困扰。该如何解决这个问题呢?接下来让我们一起来探究一下Win11插耳机没声音的解决教程,帮助大家解决插耳机无声音的问题。
方法一:
检查电脑是否打开了静音设置,如果已经打开静音,取消静音即可,再次插入耳机试一下,如果有声音就没有问题了。

方法二:
电脑后有两个插孔,一个是音频输出口,一个是麦克风接口,确认耳机是否连接正确,如果连接错误,请重新连接一下,如果有声音即可。
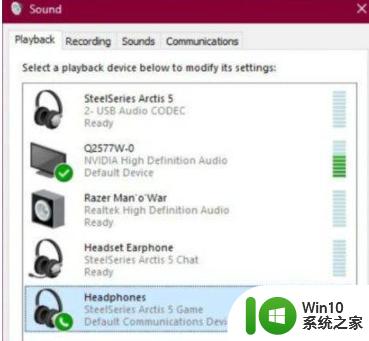
方法三:
1.首先我们在桌面下方搜索框中搜索“控制面板”然后打开,接着在控制面板中找到“硬件和声音”;
2.在硬件和声音选项中找到“Realtek高清晰音频管理器”,接着在管理器的右下角找到“插孔设置”;

3.最后勾选“AC97前面板”然后点击确定即可。
以上就是win11插耳机没声音的解决教程的全部内容,如果遇到这种情况,可以根据以上操作进行解决,非常简单快速,一步到位。