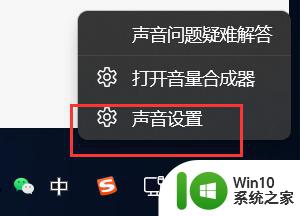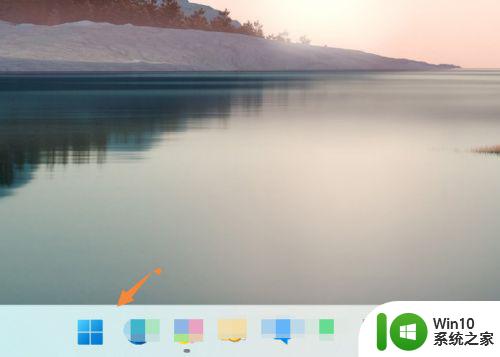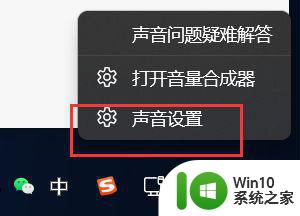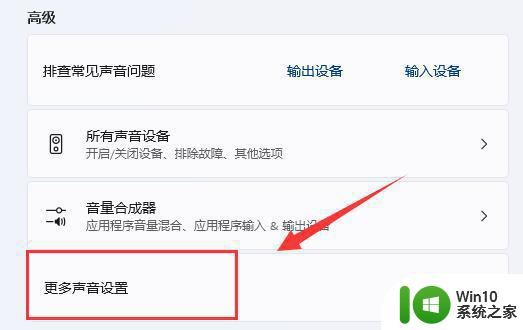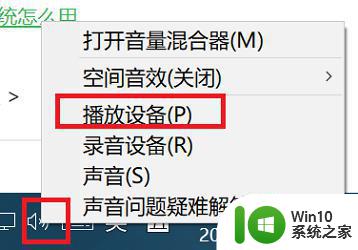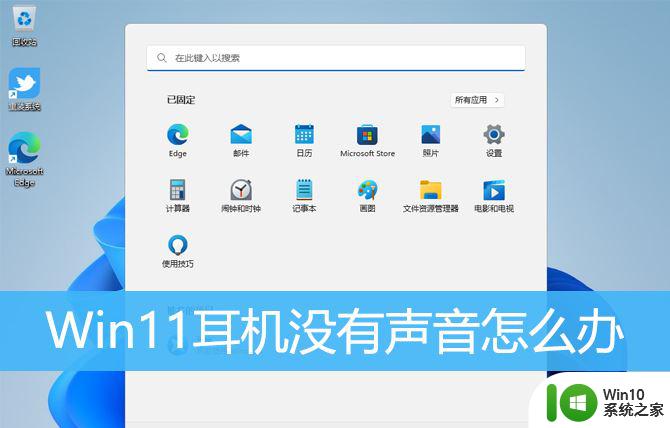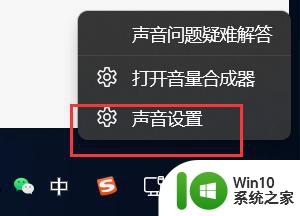win11系统耳机杂音怎么解决 win11耳机插口出现杂音如何处理
win11系统耳机杂音怎么解决,Win11系统是近期最热门的操作系统之一,但是使用过程中很多用户遇到了耳机杂音的问题。这一问题的出现影响了使用体验,让很多人倍感烦恼。而对于Win11耳机插口出现杂音的用户,我们也有一些处理方法可以提供。下面我们将为大家详细介绍Win11系统耳机杂音怎么解决,希望能够帮助到大家。
操作方法:
1、首先,在Windows11桌面右下角右键点击声音图标。打开声音设置。
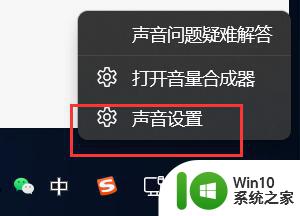
2、进入声音设置后,在最下面找到更多声音设置。
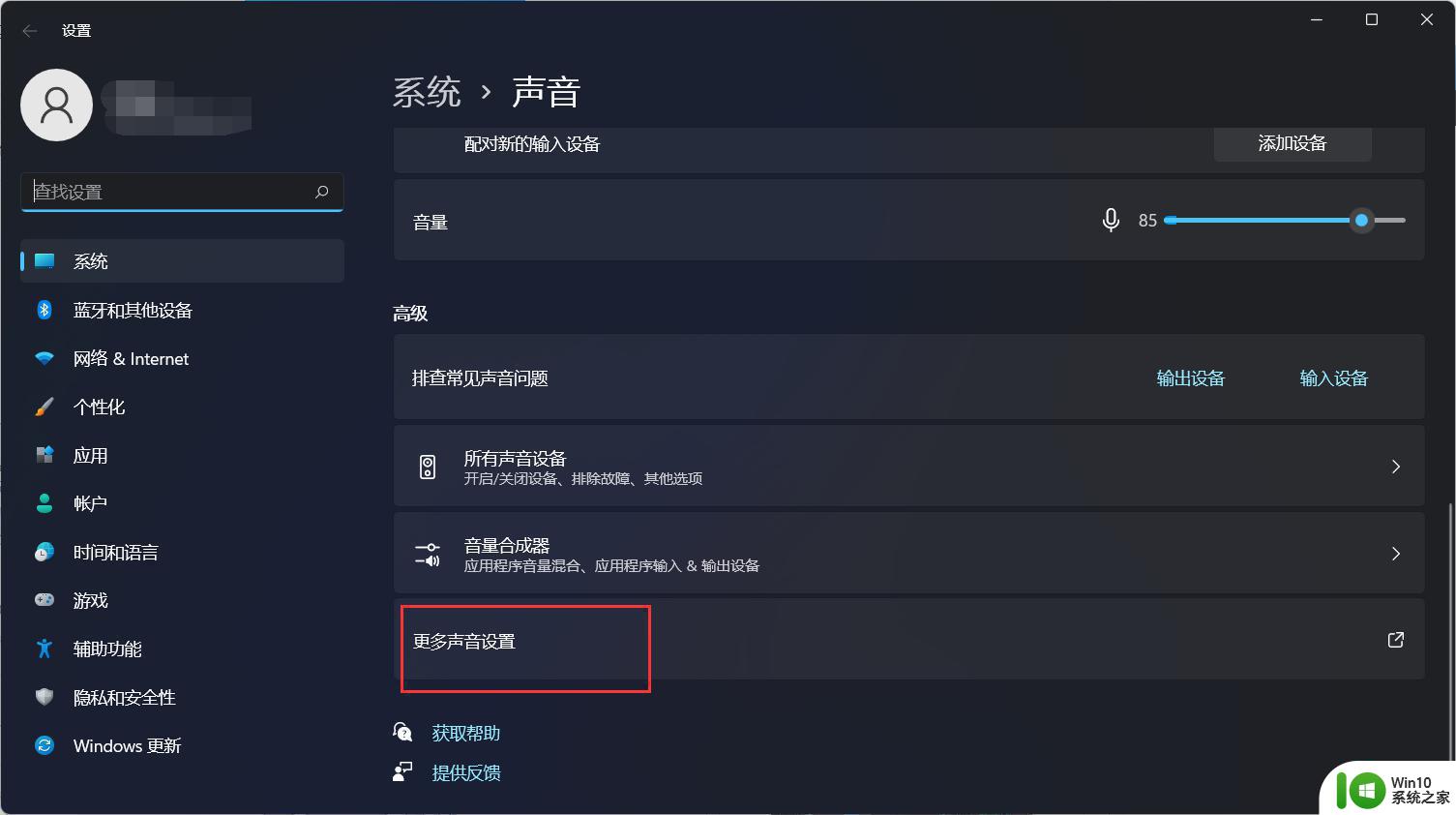
3、右键点击扬声器,找到属性。
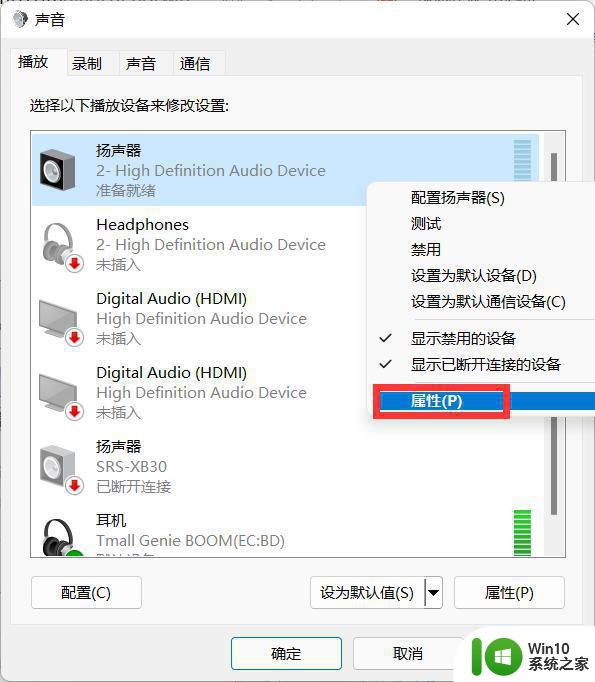
4、接着在打开的扬声器属性窗口中,点击“级别”标签。
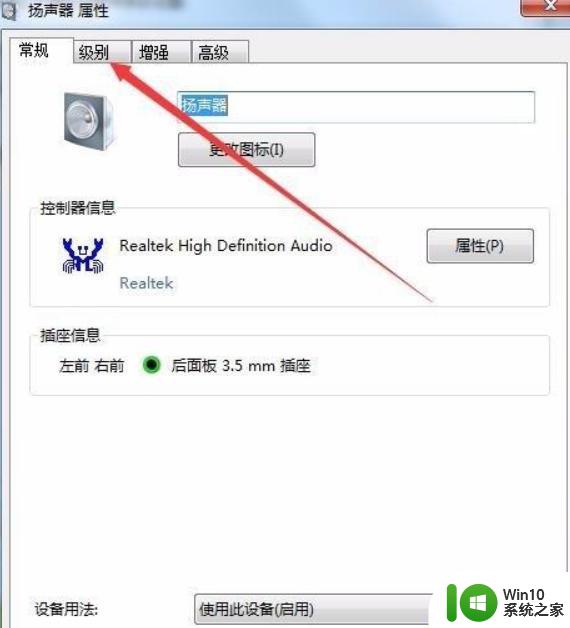
5、在打开的级别设置窗口中,把“麦克风”一项设置为0。最后点击确定按钮 。
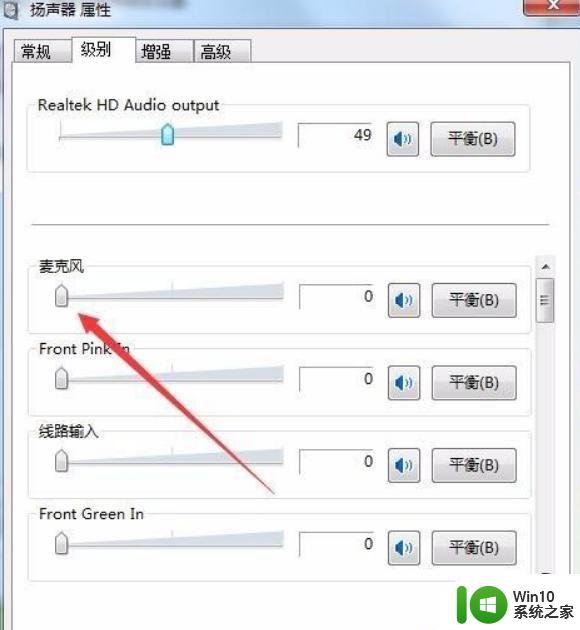
6、接着点击声音设置窗口中的“录制”标签。
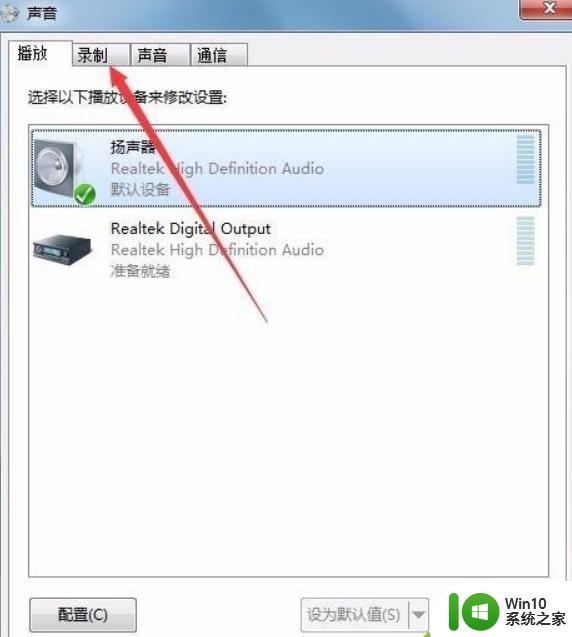
7、在录制窗口中,点击“麦克风”一项,然后点击右下角的“属性”按钮 。
8、同样在麦克风属性窗口中,点击“级别”标签。
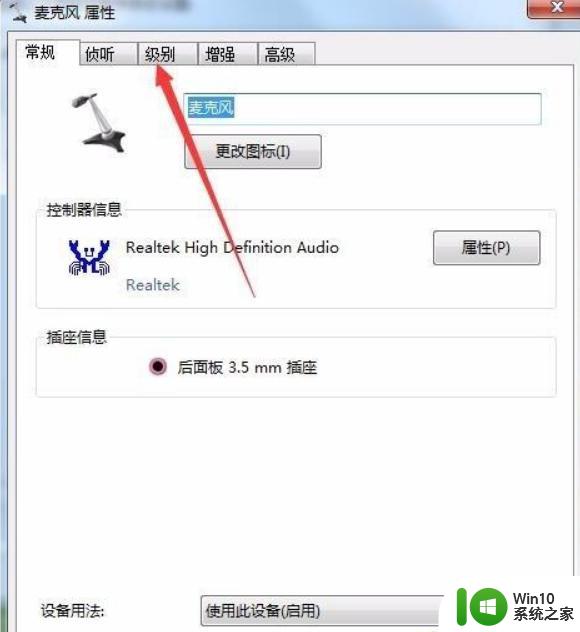
9、在打开的麦克风级别设置窗口中,把麦克风级别设置为0。最后点击确定按钮 。这样再试一下声卡的电流声就没有了。
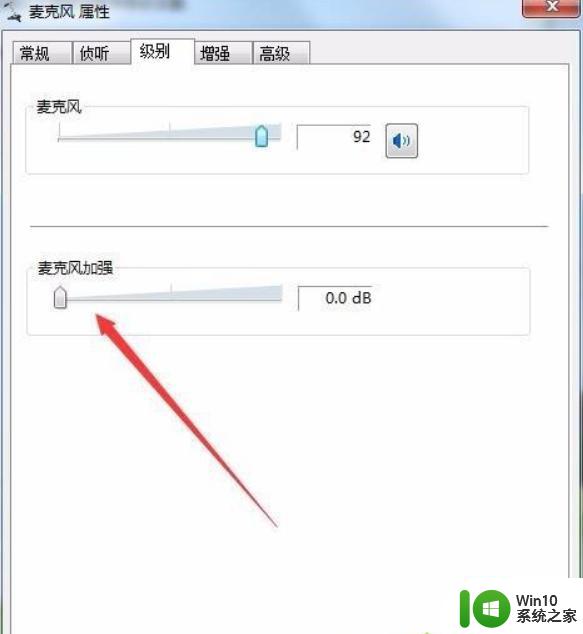
如果遇到win11系统耳机杂音问题,可以通过以下方法尽快解决:检查耳机插头是否清洁,重新插拔耳机,升级或降级音频驱动程序,或者检查电脑硬件是否有问题。当然,在日常使用中,注意保养耳机和电脑设备也是非常重要的。希望能帮助大家解决该问题,享受更加清晰舒适的听觉体验。