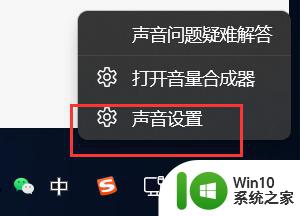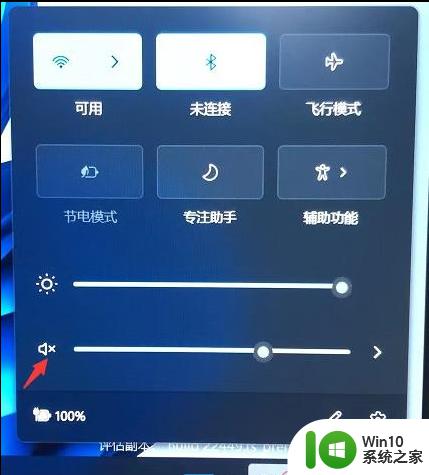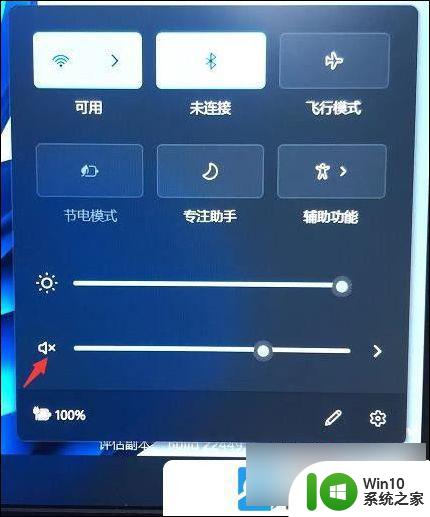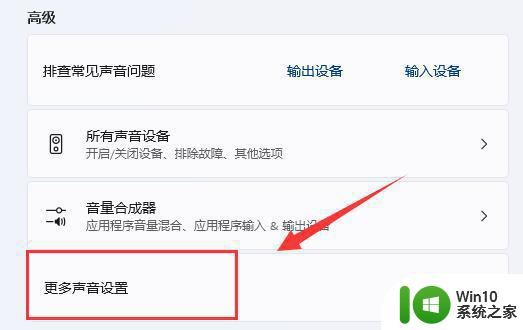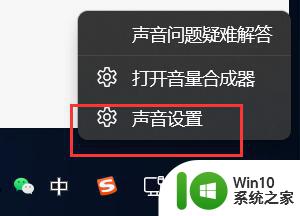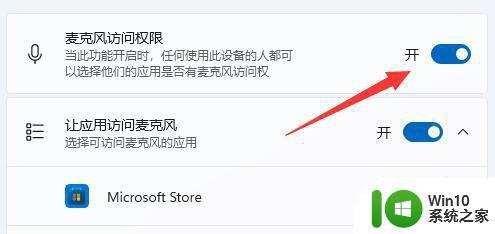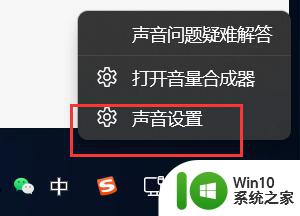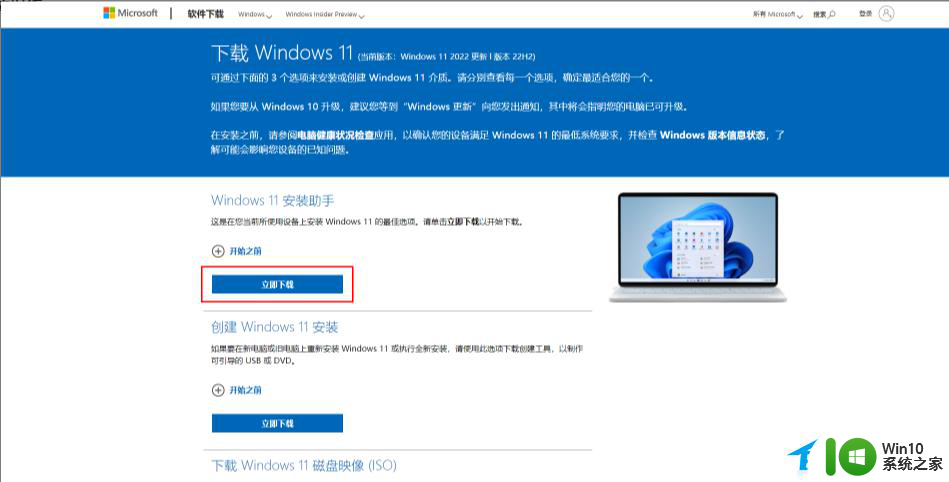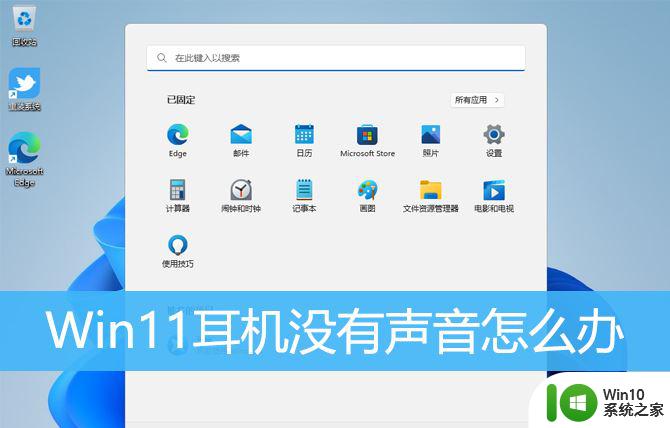win11笔记本系统声音有杂音修复方法 win11笔记本声音有杂音怎么解决
win11笔记本系统声音有杂音修复方法,近年来随着技术的不断发展,笔记本电脑已成为人们生活中必不可少的工具之一,在使用过程中,一些用户反映他们的Win11笔记本系统存在声音杂音的问题。这种问题不仅会影响用户的使用体验,还可能对工作和娱乐产生负面影响。如何解决Win11笔记本声音杂音的问题呢?本文将介绍一些常见的修复方法,帮助用户解决这一困扰。
具体方法:
1、首先,在桌面右下角右键点击声音图标,打开声音设置。
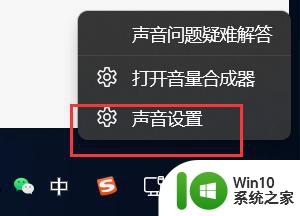
2、进入声音设置后,在最下面找到更多声音设置。
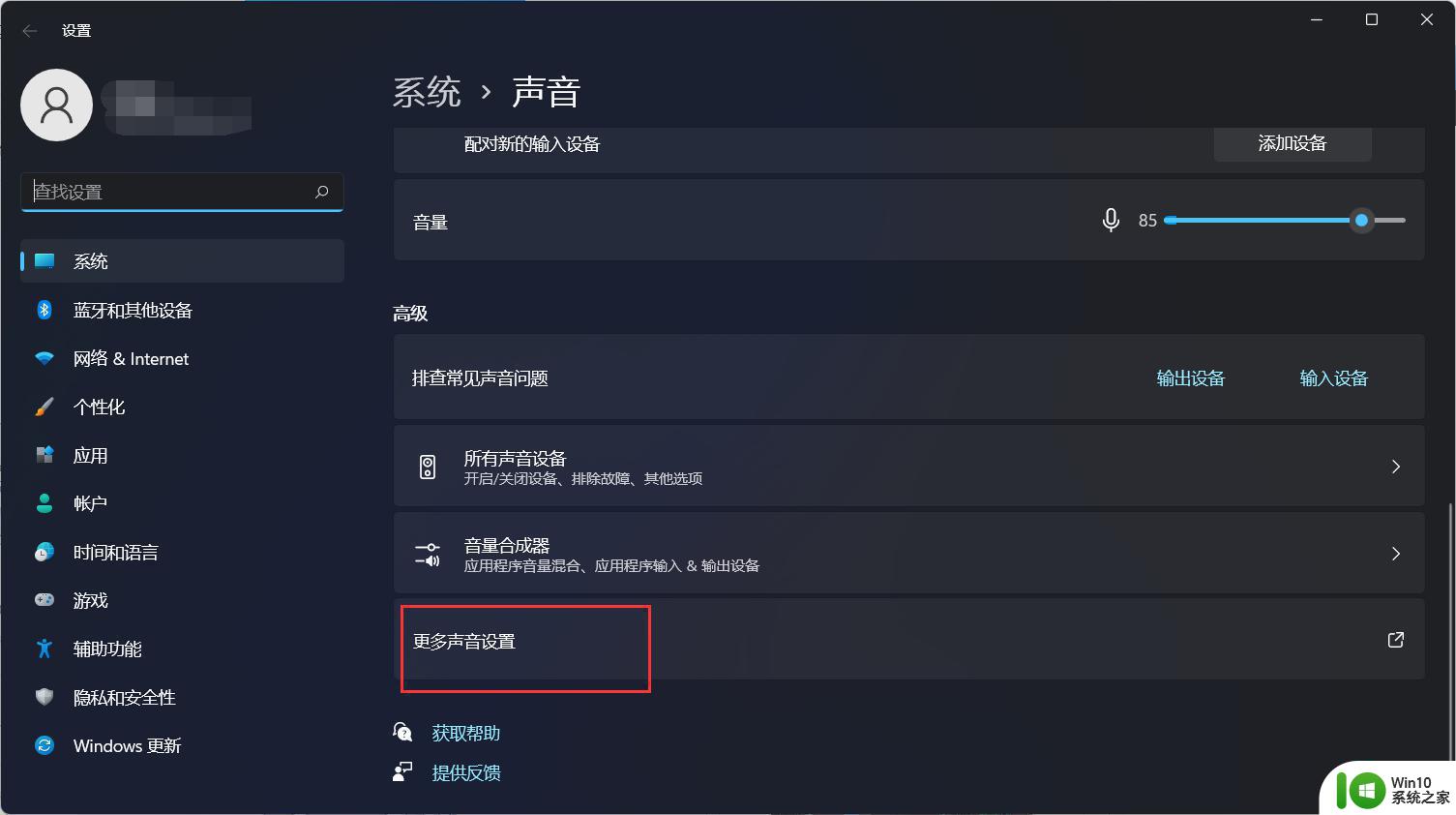
3、右键点击扬声器,找到属性。
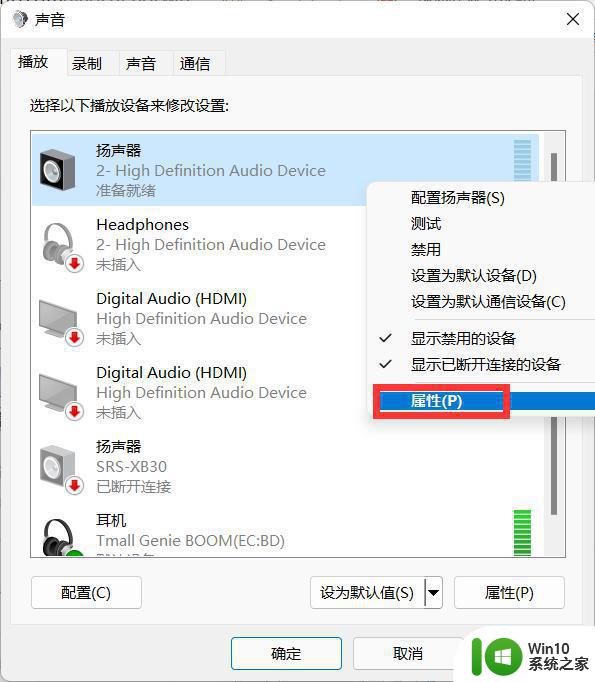
4、接着在打开的扬声器属性窗口中,点击“级别”标签。
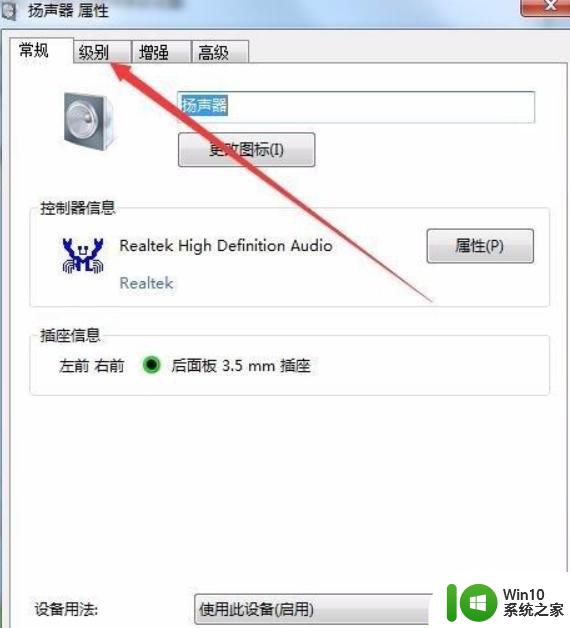
5、在打开的级别设置窗口中,把“麦克风”一项设置为0,最后点击确定按钮 。
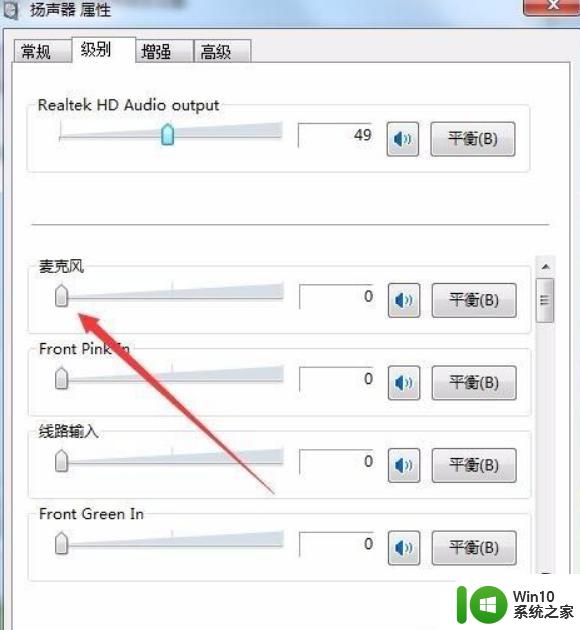
6、接着点击声音设置窗口中的“录制”标签。
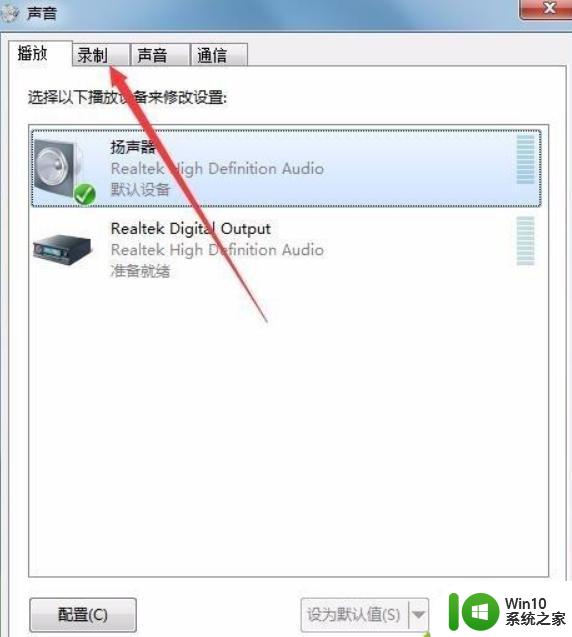
7、在录制窗口中,点击“麦克风”一项,然后点击右下角的“属性”按钮 。
8、同样在麦克风属性窗口中,点击“级别”标签。
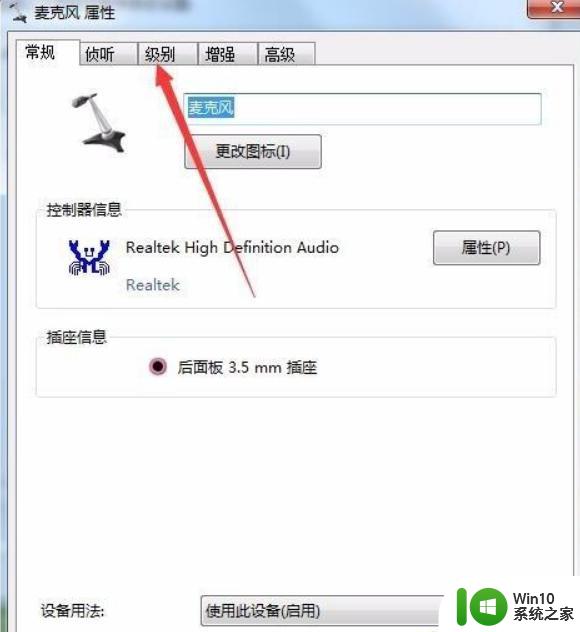
9、在打开的麦克风级别设置窗口中,把麦克风级别设置为0,最后点击确定按钮,这样再试一下声卡的电流声就没有了。
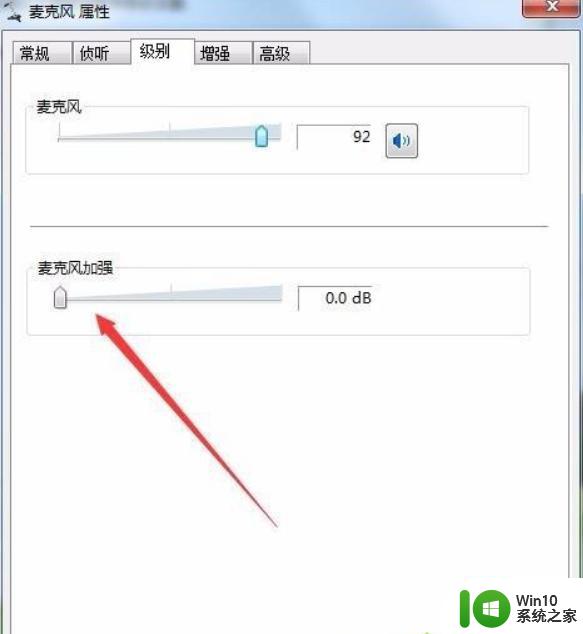
以上就是修复win11笔记本系统声音杂音的方法,请用户参考小编提供的步骤进行操作,希望能对大家有所帮助。