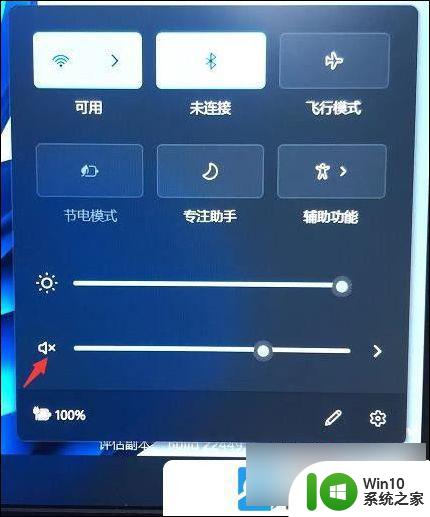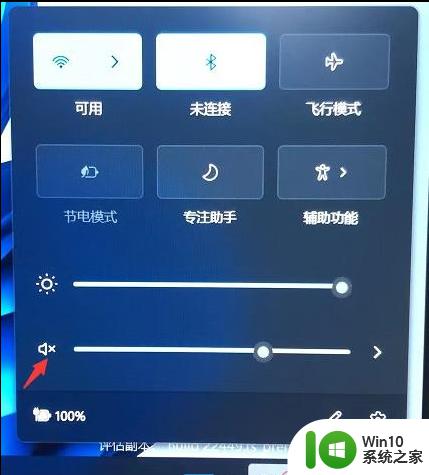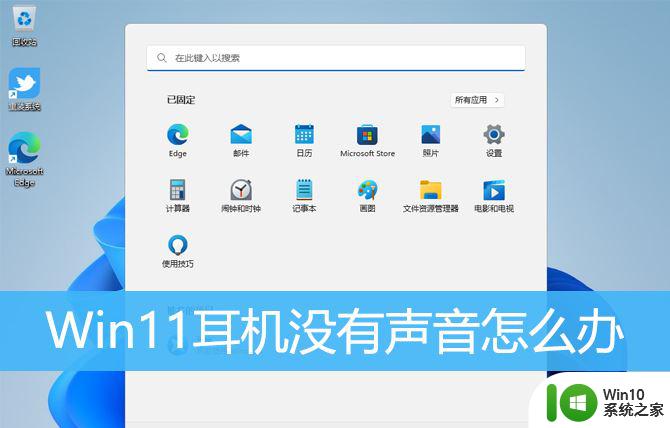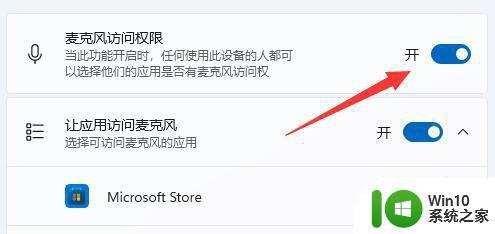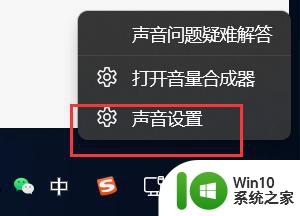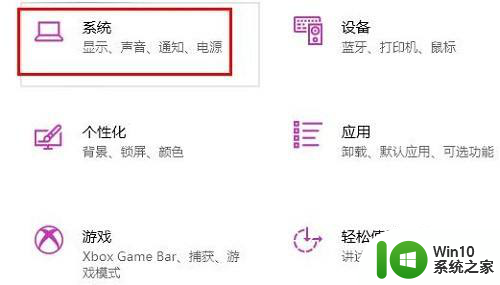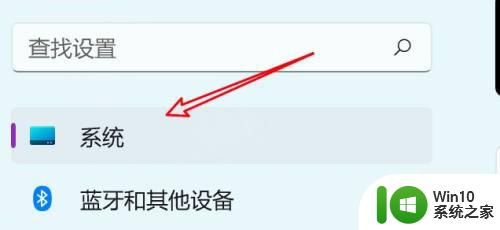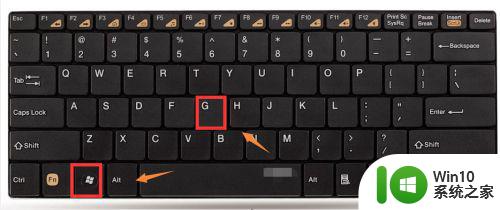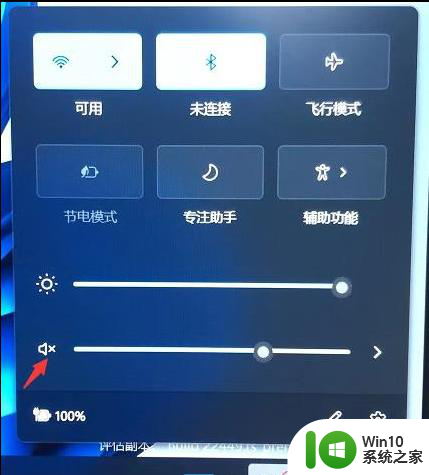怎么解决笔记本电脑没声音win11 win11没有声音怎么办
我们在使用电脑的时候,电脑没有声音是一样很痛苦的事情,所以我们要解决没声音的问题,那么win11系统没有声音怎么办呢,不知道要从哪解决的话,我们就从声音驱动问题或者设备问题,下面小编给大家分享win11解决笔记本电脑没声音的方法。
解决方法:
一、没有设备
1、如果我们使用的是台式电脑,很可能是因为没有设备。
2、因为一般的台式电脑不会自带音响,我们需要插入音响或者耳机才能有声音。

二、声卡驱动丢失
1、我们在更新win11系统后,可能会导致原声卡或音响设备驱动不匹配,需要重新下载安装。
2、我们可以点开开始菜单,在其中搜索并打开“windows update settings”
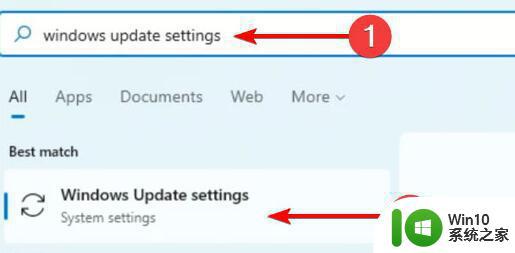
3、然后进入“more options”,选择“advanced options”
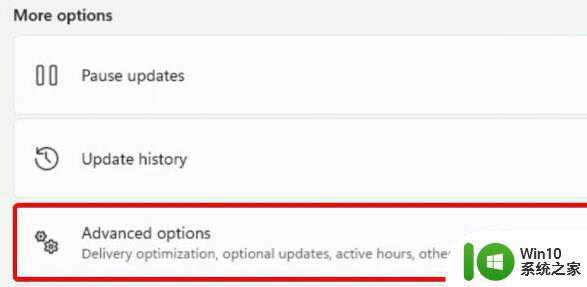
4、接着在其中进入“optional updates”
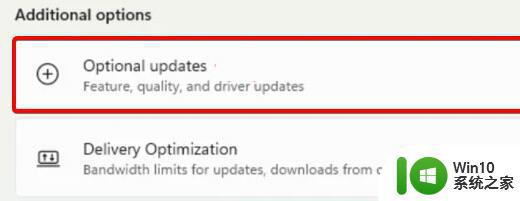
5、找到我们需要使用的驱动程序,点击“download&install”即可。
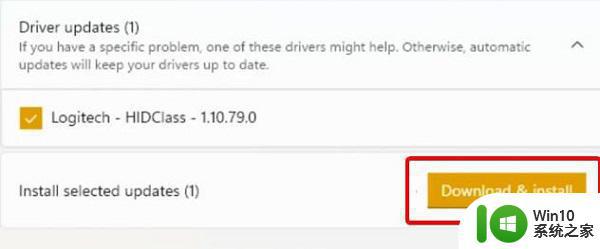
三、未知错误。
1、如果既不是设备也不是驱动问题,我们还可以通过系统自检的方式来查找问题。
2、首先进入系统设置。
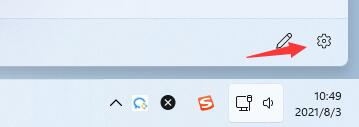
3、然后点击右侧的“声音”
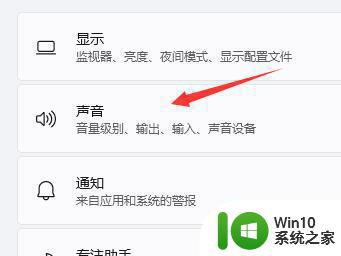
4、接着在下方的高级中点击排查常见声音问题的“输出设备”
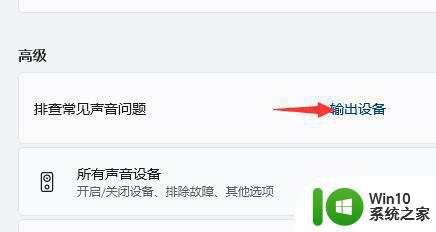
5、最后等待系统自动检测完毕并解决问题即可。
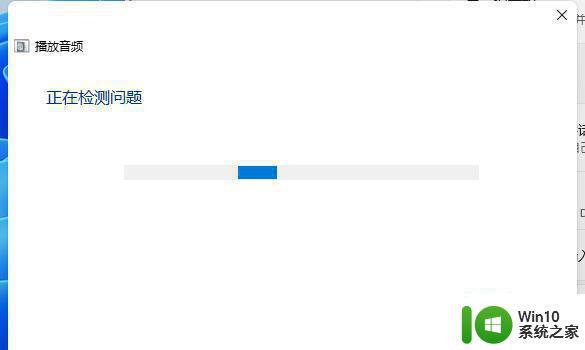
以上就是win11解决笔记本电脑没声音的方法,一样电脑没有任何声音的,可以按上面的方法来进行解决。