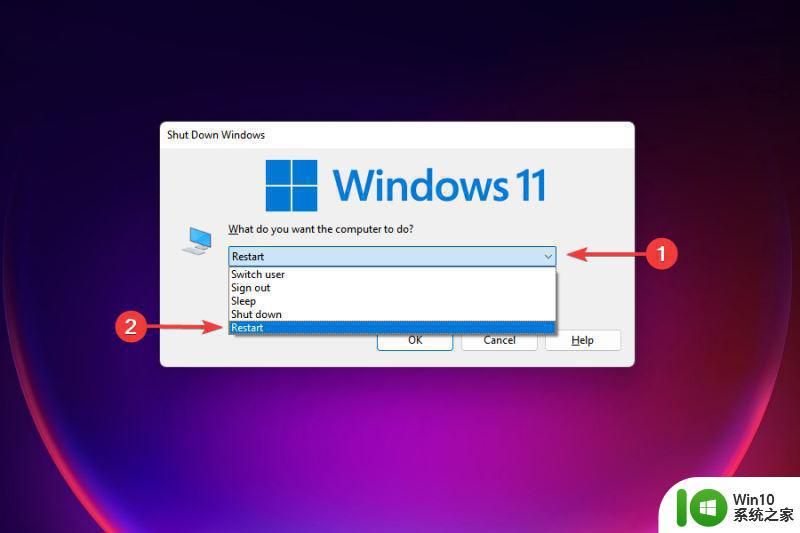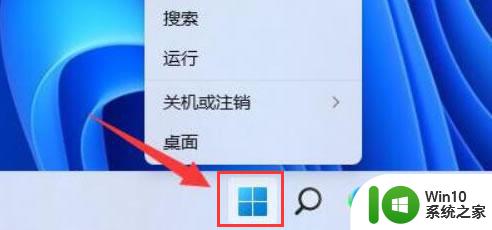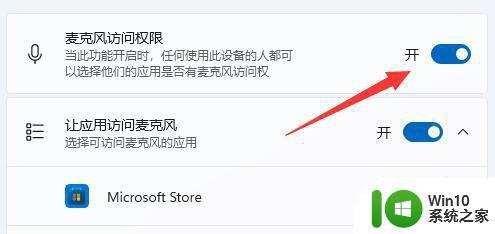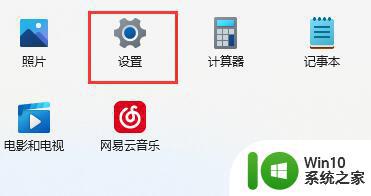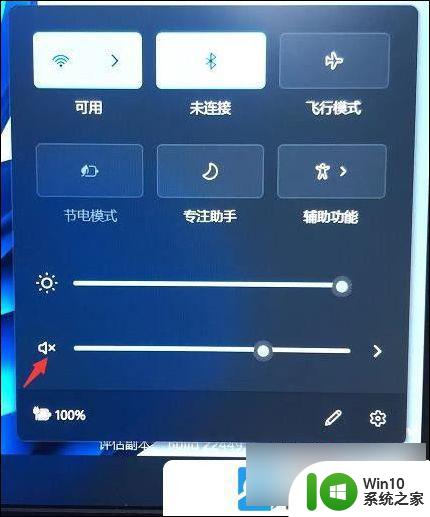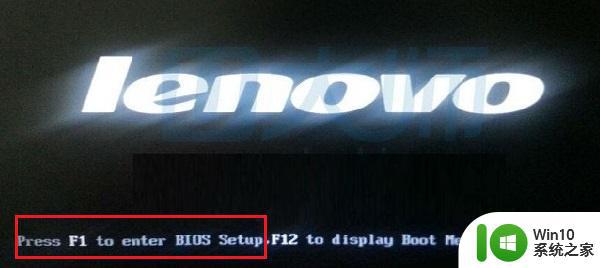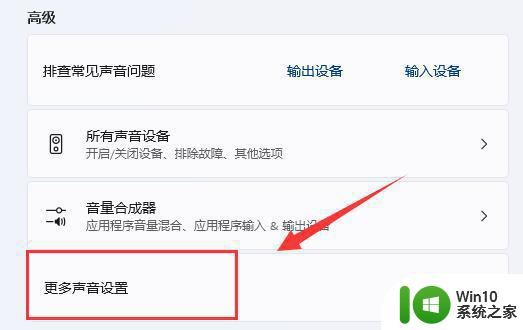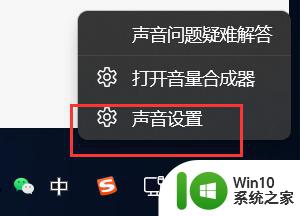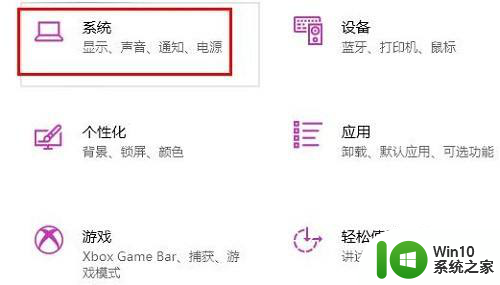win11更新后风扇声音大如何解决 Win11升级后风扇噪音大怎么办
Win11更新后风扇声音大成为一些用户头痛的问题,随着操作系统的升级,风扇噪音突然变得明显,给用户带来了不便。面对这一情况,我们需要寻找解决方法,以减轻甚至消除风扇噪音,提升使用体验。在解决问题之前,我们需要了解噪音产生的原因,然后针对性地采取相应的措施。接下来我们将探讨一些有效的解决办法,帮助大家解决Win11升级后风扇噪音大的困扰。
解决方法:
1.首先,请大家双击打开桌面上的计算机图标。打开计算机应用主页面之后,点击页面顶端的“卸载或更改程序”选项,打开电脑中安装的程序列表。
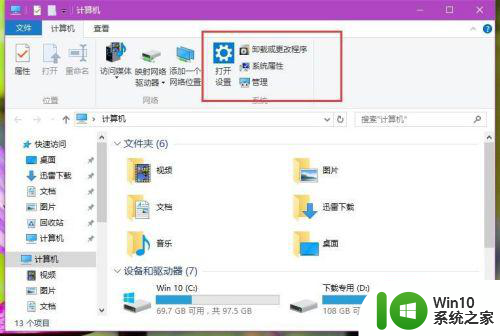 2.打开计算机中的管理页面之后,点击页面左上角的“控制面板主页”按钮,点击之后即可进入Win10系统的控制面板主页面。
2.打开计算机中的管理页面之后,点击页面左上角的“控制面板主页”按钮,点击之后即可进入Win10系统的控制面板主页面。
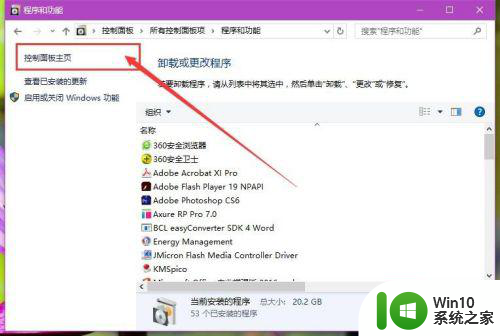 3.进入Win10系统的控制面板主页面之后,点击页面中的“电源选项”菜单,点击之后即可进入系统电源选项设置页面。
3.进入Win10系统的控制面板主页面之后,点击页面中的“电源选项”菜单,点击之后即可进入系统电源选项设置页面。
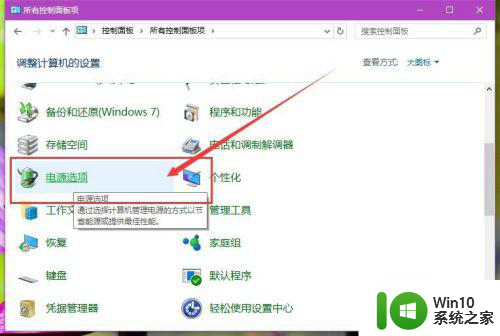 4.进入系统电源选项页面之后,点击页面中已经设置好的“更改计划设置”按钮。在电源选项页面中存在多种系统计划设置选项,点击其中的一个计划设置即可。
4.进入系统电源选项页面之后,点击页面中已经设置好的“更改计划设置”按钮。在电源选项页面中存在多种系统计划设置选项,点击其中的一个计划设置即可。
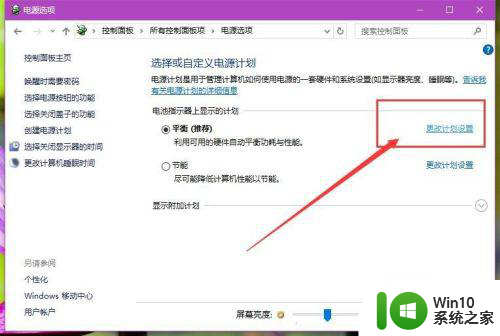 5.点击进入电源管理的计划设置页面之后,点击页面底端的“更改电源高级管理”设置按钮,进入电源高级管理设置页面。
5.点击进入电源管理的计划设置页面之后,点击页面底端的“更改电源高级管理”设置按钮,进入电源高级管理设置页面。
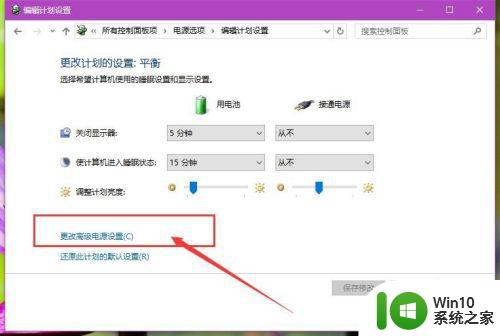 6.在电源管理页面中,点击选择“处理器电源管理”选项。然后在系统散热方式中点击选择接通电源方式为“使用电池-被动”选项即可。
6.在电源管理页面中,点击选择“处理器电源管理”选项。然后在系统散热方式中点击选择接通电源方式为“使用电池-被动”选项即可。
以上就是win11更新后风扇声音大如何解决的全部内容,还有不懂得用户就可以根据小编的方法来操作吧,希望能够帮助到大家。