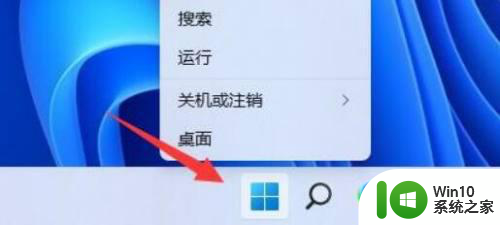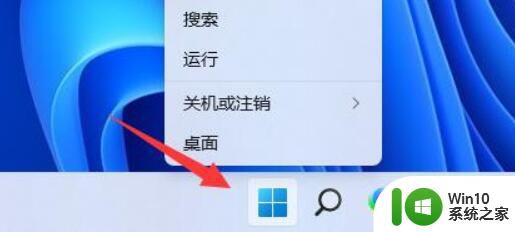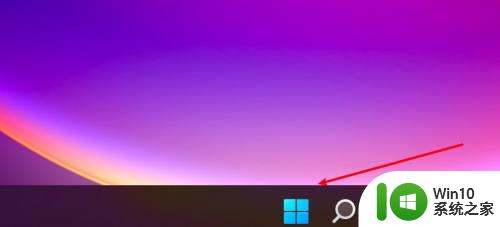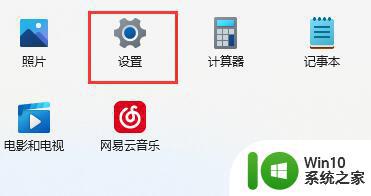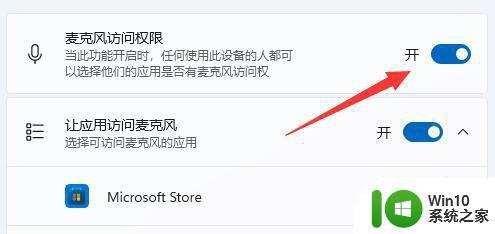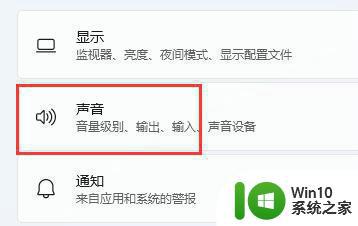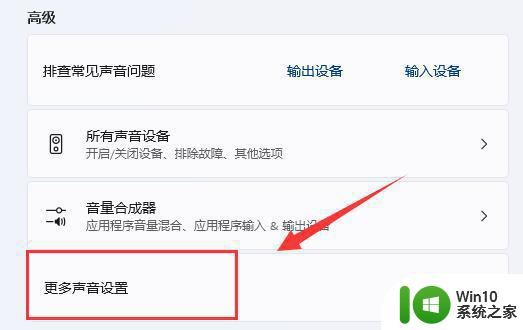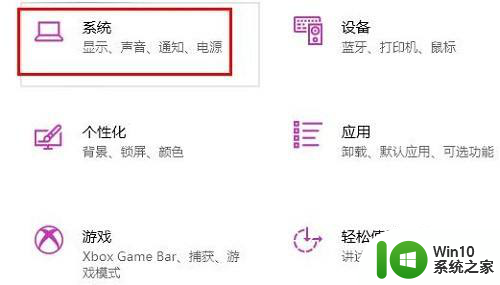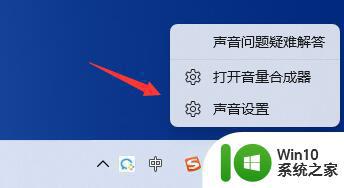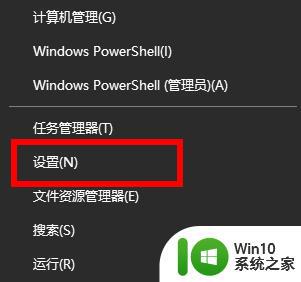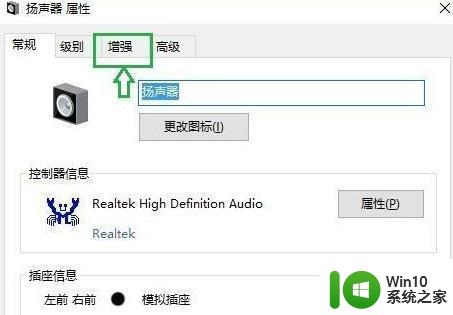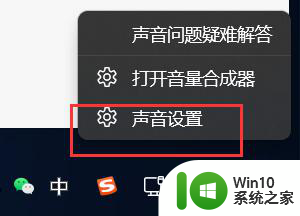win11调麦克风音量 win11怎么设置麦克风的声音大小
更新时间:2024-04-21 18:10:44作者:jiang
Win11调麦克风音量是很多用户在日常使用中需要面对的问题,有时候我们在视频通话或者游戏中,需要调节麦克风的声音大小,以保证对方能够清晰地听到我们的声音。而Win11系统中,设置麦克风的声音大小也并不复杂,只需要简单的操作就可以完成。接下来我们就来了解一下Win11系统中如何设置麦克风的声音大小。
win11调节麦克风声音大小的方法第1步、打开电脑下面的【开始】图标。如下图:
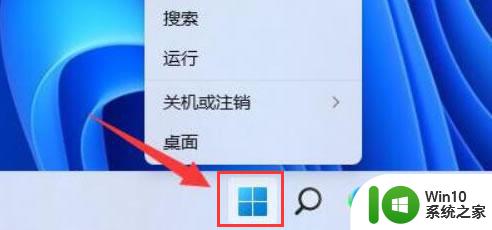
第2步、点击设置,如下图:
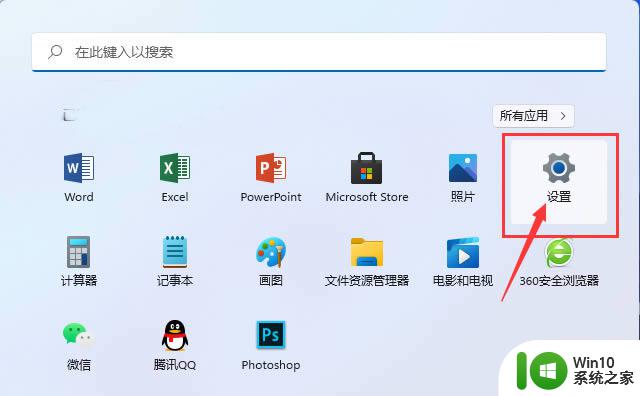
第3步、点击【声音】,如下图:
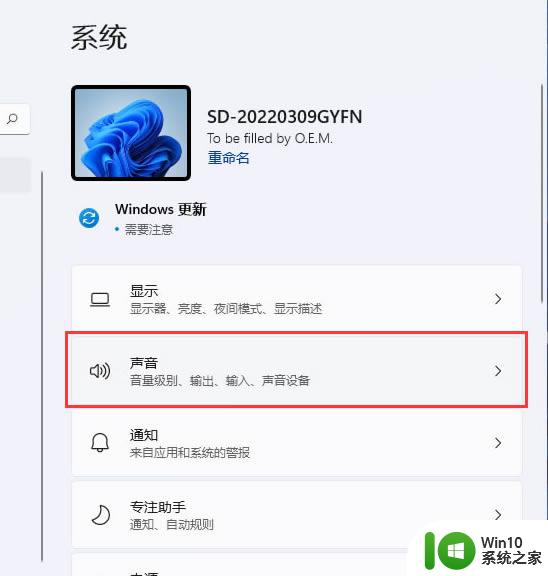
第4步、找到输入音量,如下图:
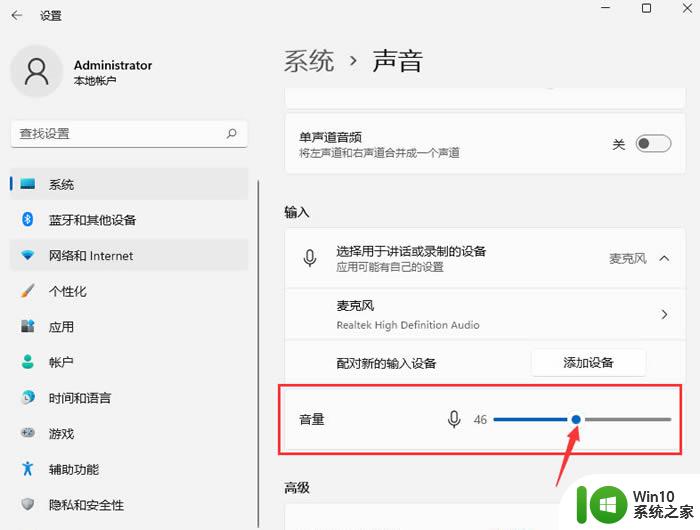
第5步、然后调到100即可,如下图:
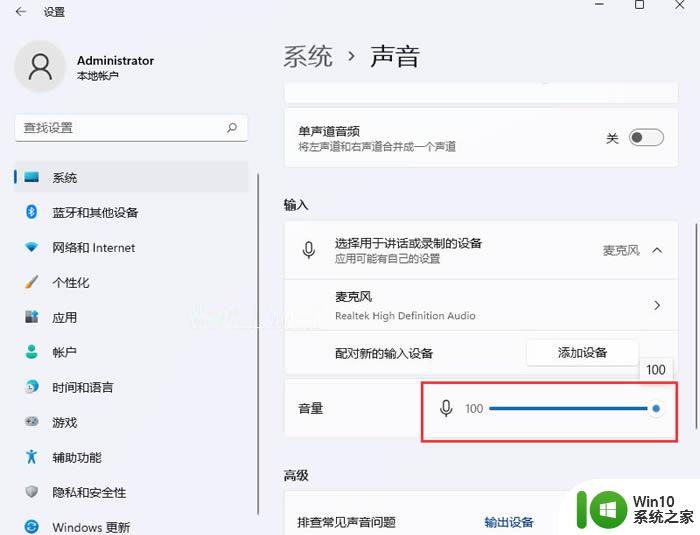
以上就是Win11调整麦克风音量的全部内容,如果你遇到了同样的情况,可以参照小编的方法来处理,希望对大家有所帮助。