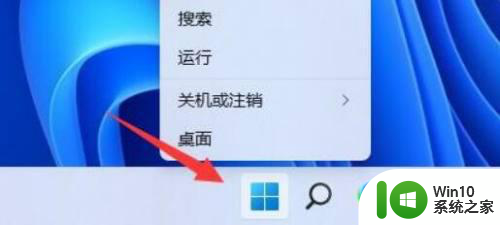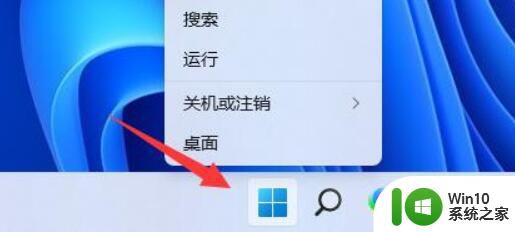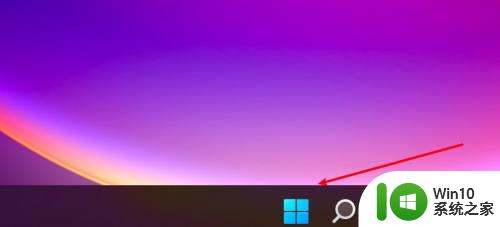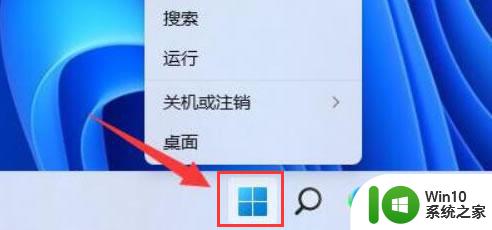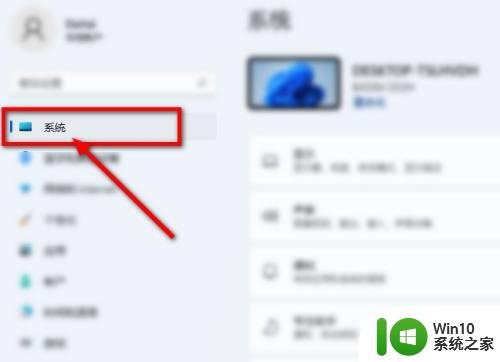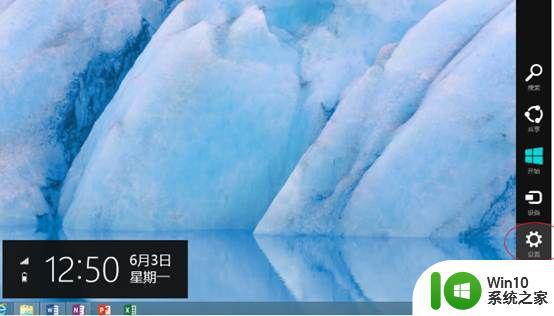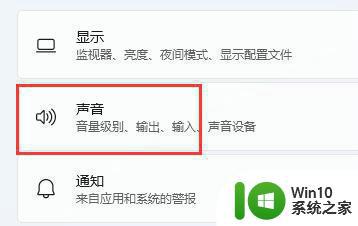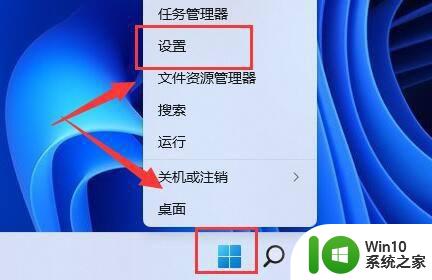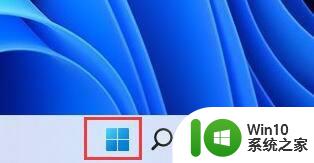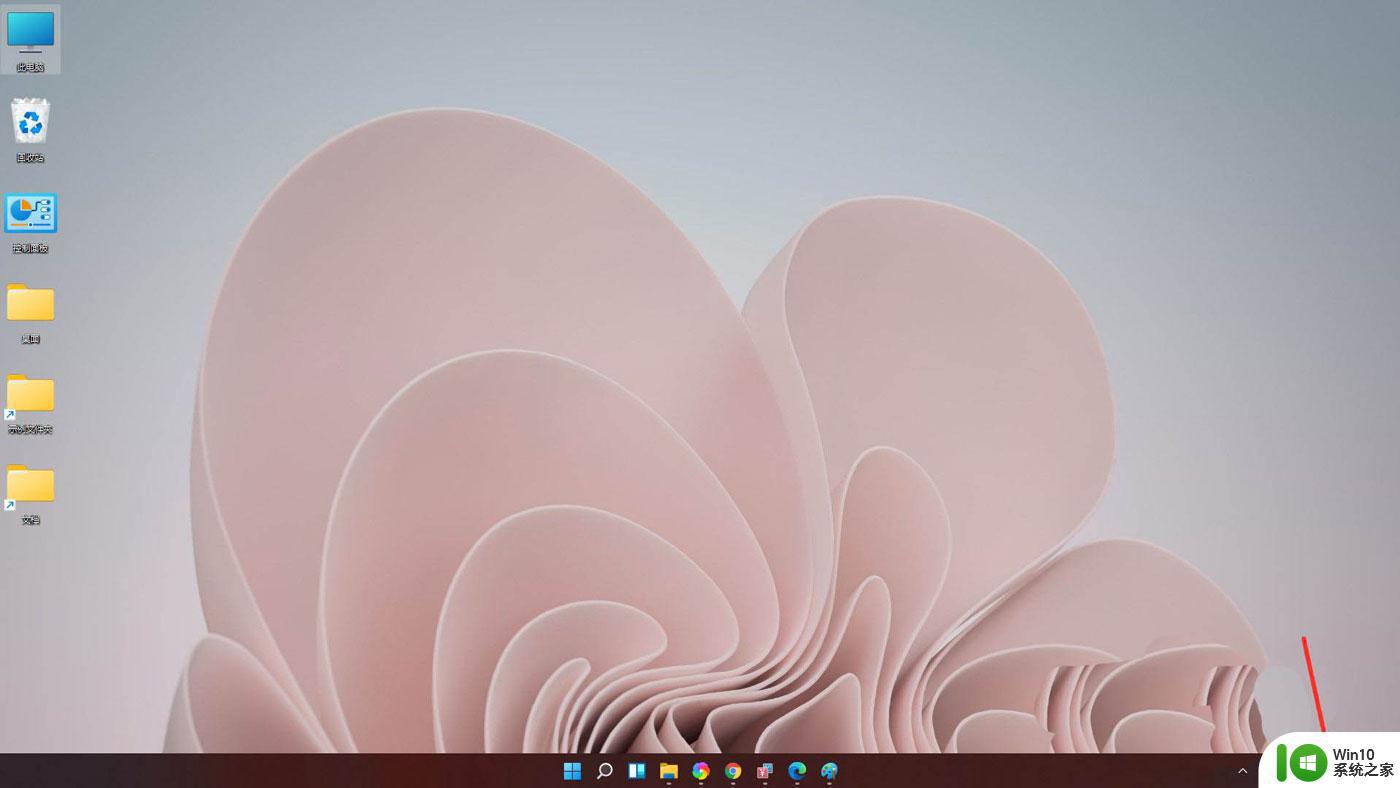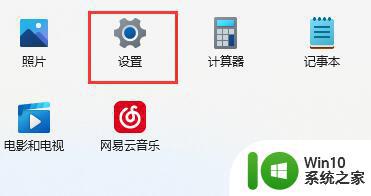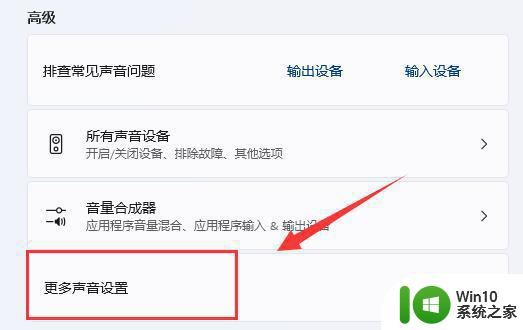win11音量自动调节怎么关闭 Win11麦克风音量自动调节问题解决方法
Win11麦克风音量自动调节问题一直困扰着许多用户,当我们在使用麦克风进行语音通话或录音时,不断发生音量自动调节的情况,给我们带来了很大的困扰。幸运的是我们可以采取一些简单的解决方法来解决这个问题。在本文中我们将介绍如何关闭Win11的麦克风音量自动调节功能,以便我们能够更好地控制音量,享受更顺畅的语音体验。
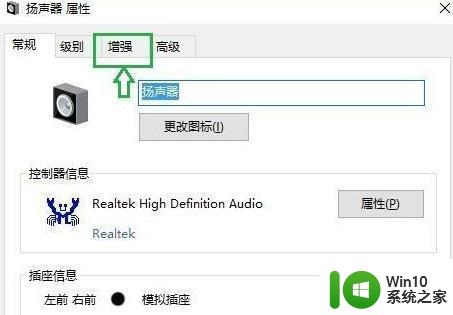
Win11麦克风音量自动调节怎么办?
方案一 :关闭麦克风加强
1、右键点击右下角的小喇叭图标打开菜单,选择“录音设备”。 双击点击“麦克风”进入属性;
2、切换到“级别”选项卡后,把“麦克风”加强设置为“0”,点击确定。
方案二 :关闭qq自动调节麦克风音量
1、在qq主面板最下方点击齿轮图标打开设置;
2、进入系统设置窗口后,在“基本设置”中,点击“音视频”;
3、然后点击“语音设置”按钮;
4、打开语音设置后,在“调节”下方。取消“自动调节麦克风音量”和“自动放大麦克风音量”前面的勾,点击确定。
方案三:
1、点按windows+R,输入mmsys.cpl;
2、打开声音控制面板,然后找到您的麦克风。到高级选项卡中,将独占模式下的两个选项的勾选去掉;
3、点按确定,查看问题是否消失。
以上是关闭win11音量自动调节的所有步骤,请参考本文修复相同问题的用户,希望对大家有所帮助。