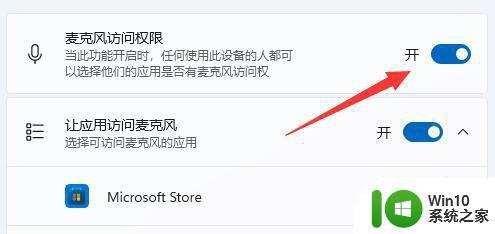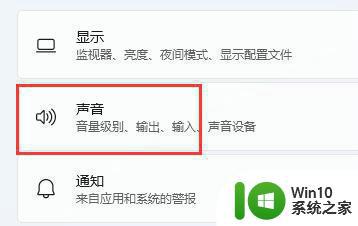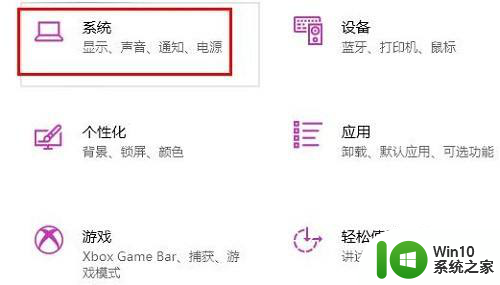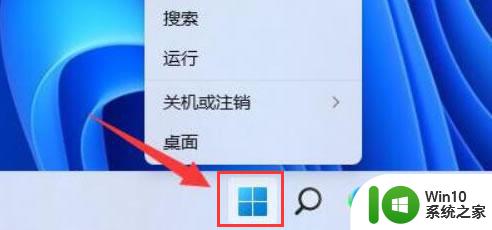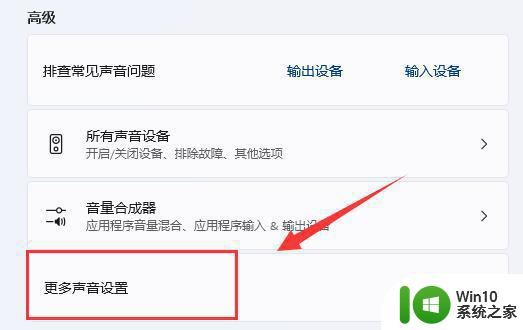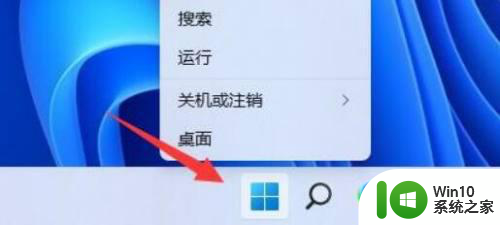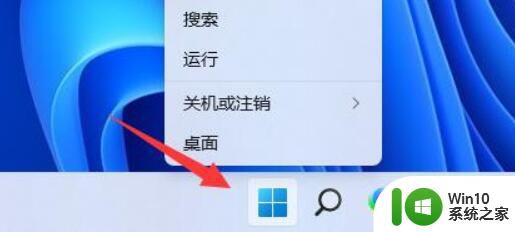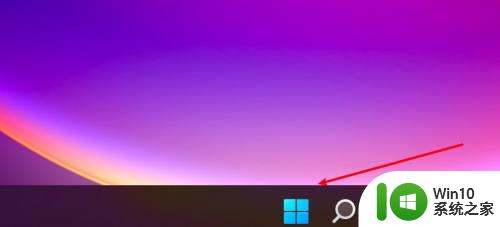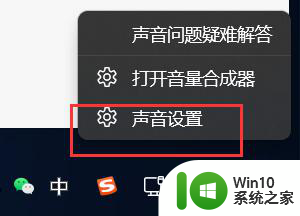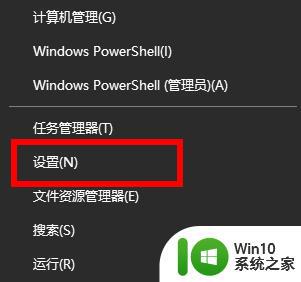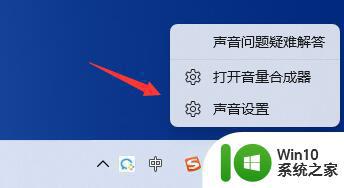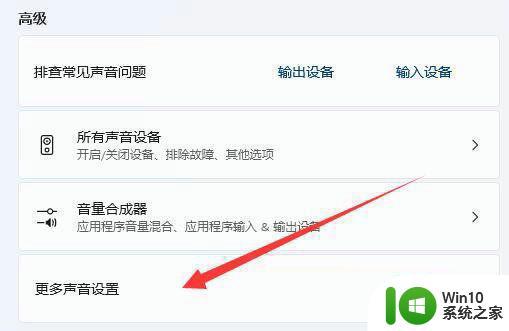win11麦克风没声音怎么办 win11麦克风没声音解决方法
更新时间:2023-04-03 22:00:31作者:jzjob
对于那些经常需要参加线上会议的电脑用户来说,电脑的麦克风是否正常,将直接关系其日常办公的效率。而在用户的日常娱乐活动中,电脑的麦克风也发挥着重要作用。但部分win11系统用户却发现:有时候电脑自带的麦克风会突然没有声音,这又应该怎么办呢?今天,大家就跟着小编一起,来学习一下麦克风没声音的解决方法吧!
解决方法:
方法一
1、如果确认无误,可以进入“设置”。
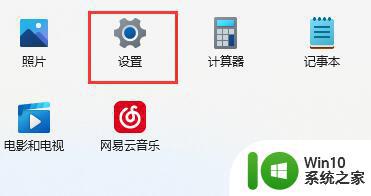
2、点击左下角的“隐私和安全性”。
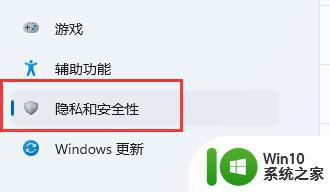
3、进入应用权限下的“麦克风”。
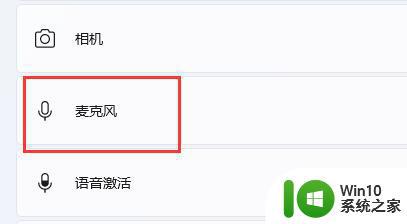
4、然后勾选开启“麦克风访问权限”。
5、在下面还可以单独选择哪些软件可以访问麦克风。
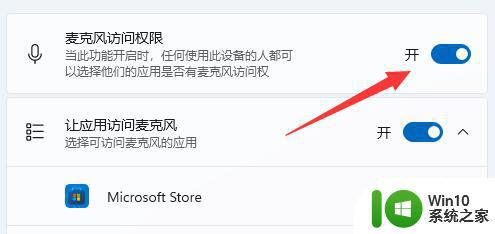
方法二
1、首先,确保自己的麦克风可以使用。没有损坏。(有些麦克风有单独的连接线)
2、然后确认右下角是否有麦克风图标,没有就说明没连接。(目前只有预览版有)
3、最后再确认下你的麦克风声音有没有打开。
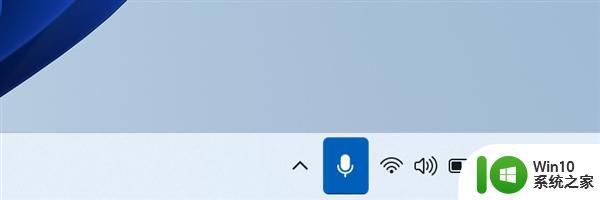
以上就是关于win11麦克风没声音怎么办的全部内容,有出现相同情况的用户就可以按照小编的方法了来解决了。