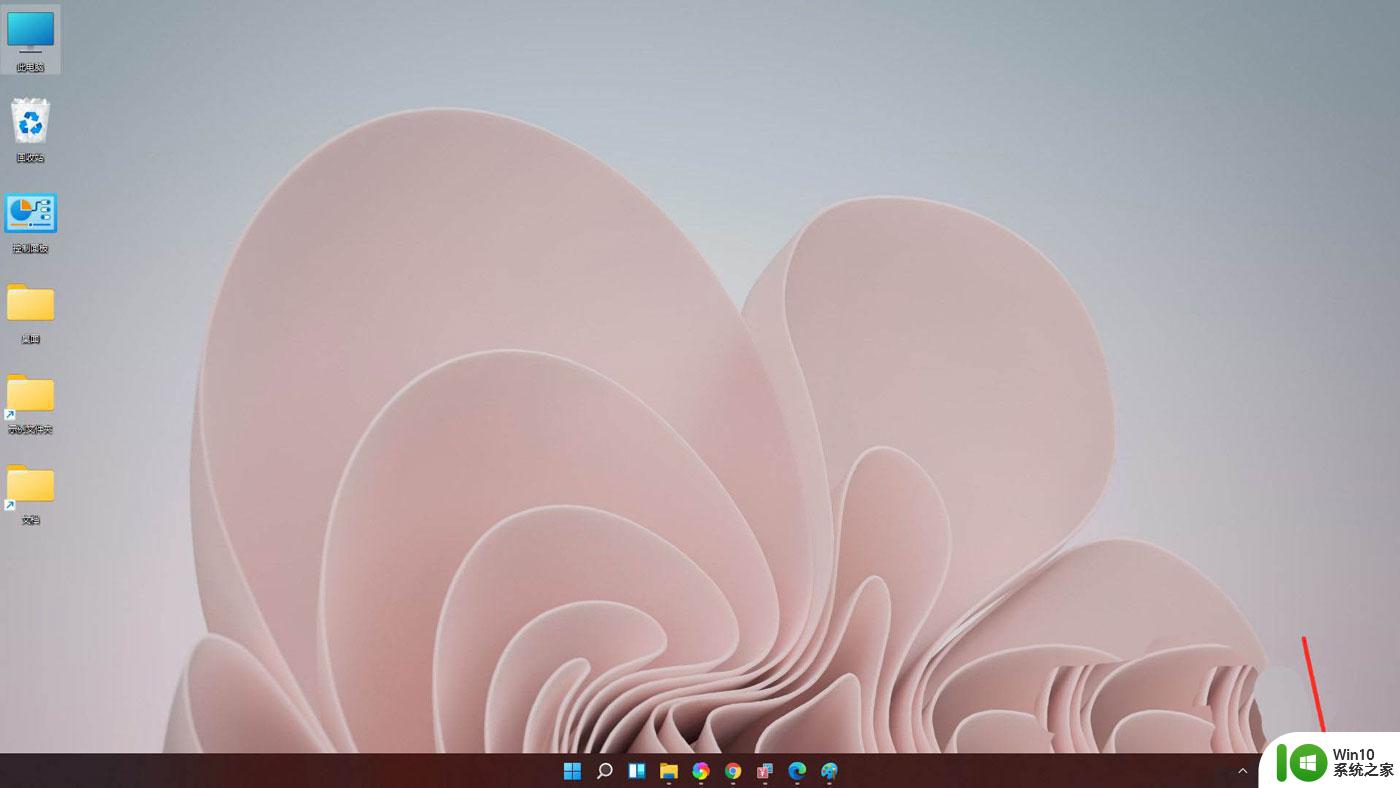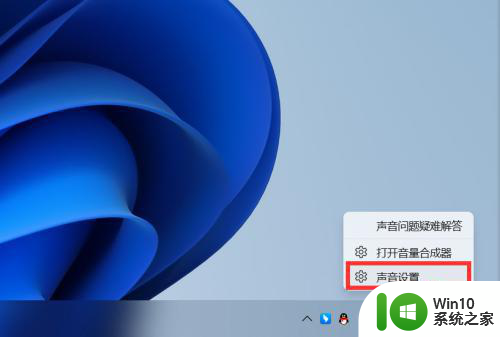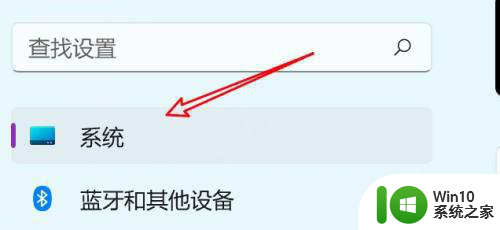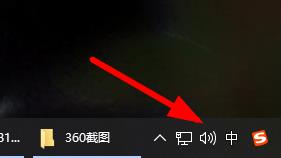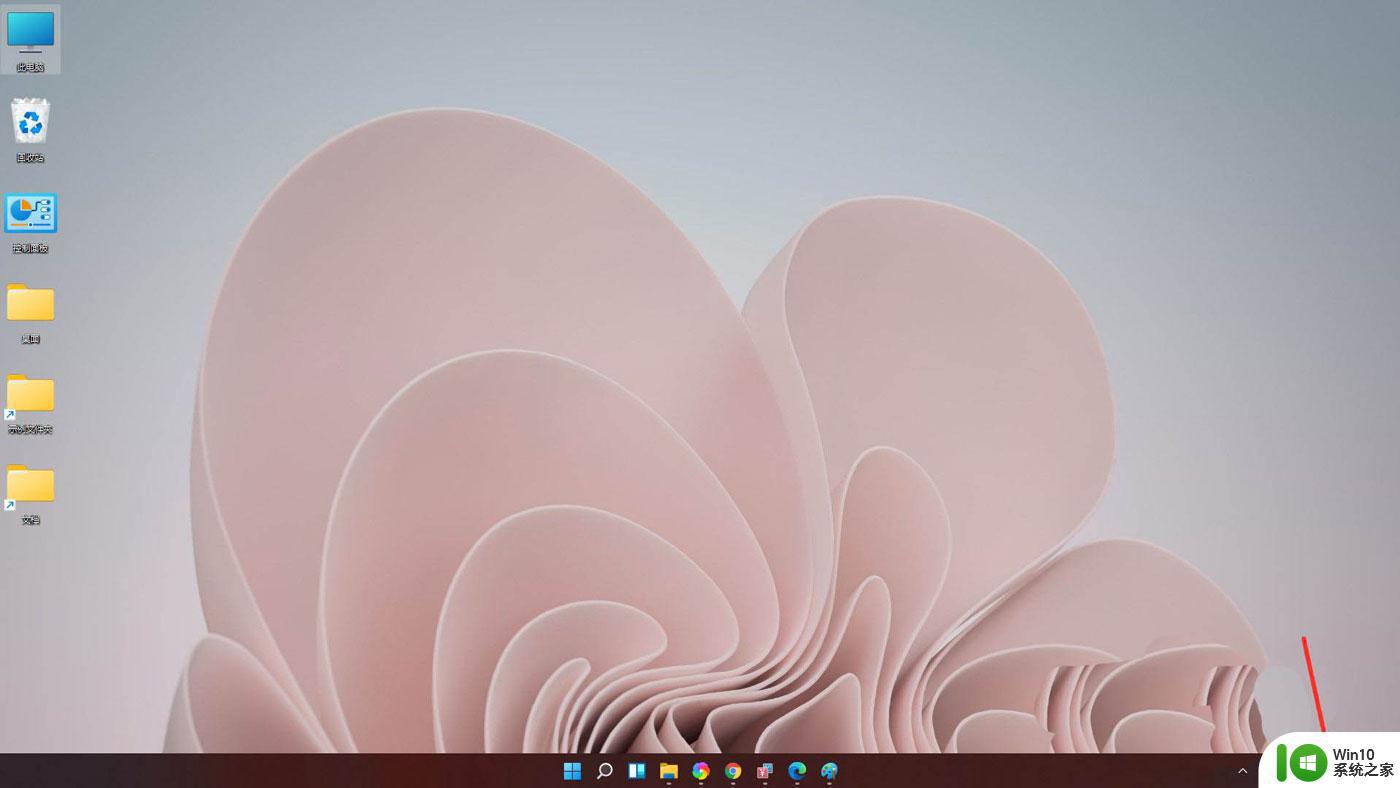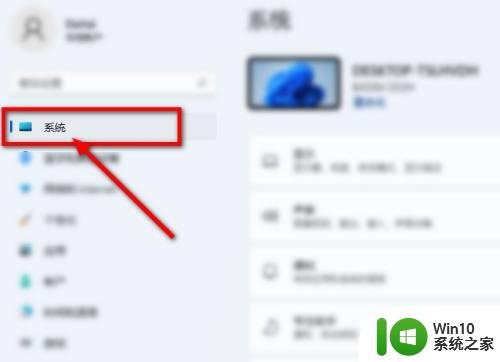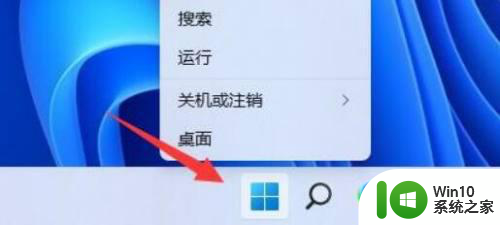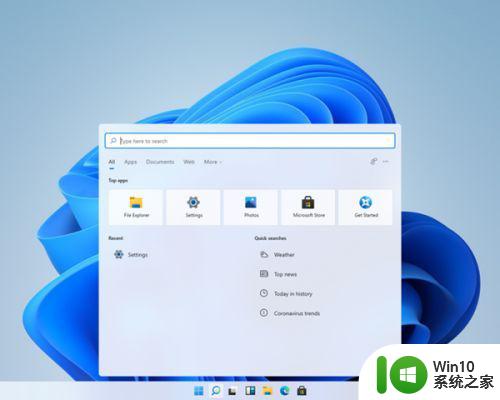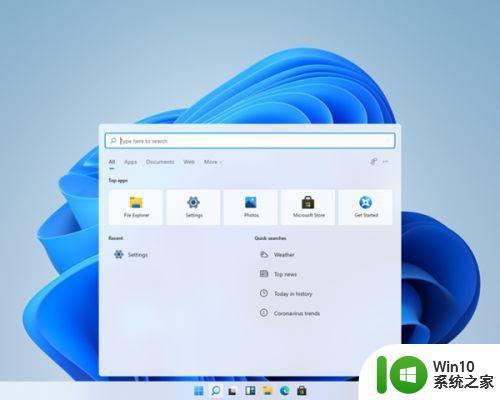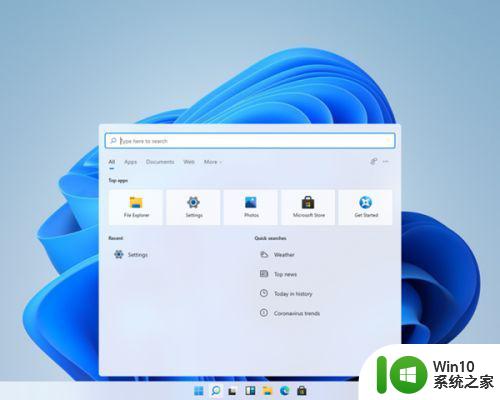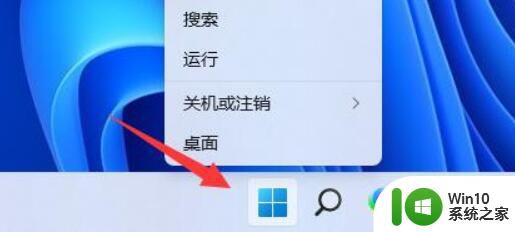win11声音不能调节修复方法 win11声音调节无效怎么办
Win11声音不能调节是一个常见的问题,它可能会给我们的日常使用带来很大的不便,当我们在操作系统中调节音量时,却发现声音并没有任何变化,这时候我们就需要找到相应的修复方法来解决这个问题。在Win11中,声音调节无效的原因可能有很多,比如驱动问题、系统设置错误等。幸运的是我们可以采取一些简单的方法来尝试修复这个问题,让我们的声音调节功能恢复正常。接下来我将为大家介绍一些常见的修复方法,帮助大家解决Win11声音调节无效的困扰。
具体方法:
一、添加音量控制图标点击左下角任务栏上的【音量】图标,打开快捷面板。
注意:如果点击【音量】图标没反应,可以点击【网络】图标。
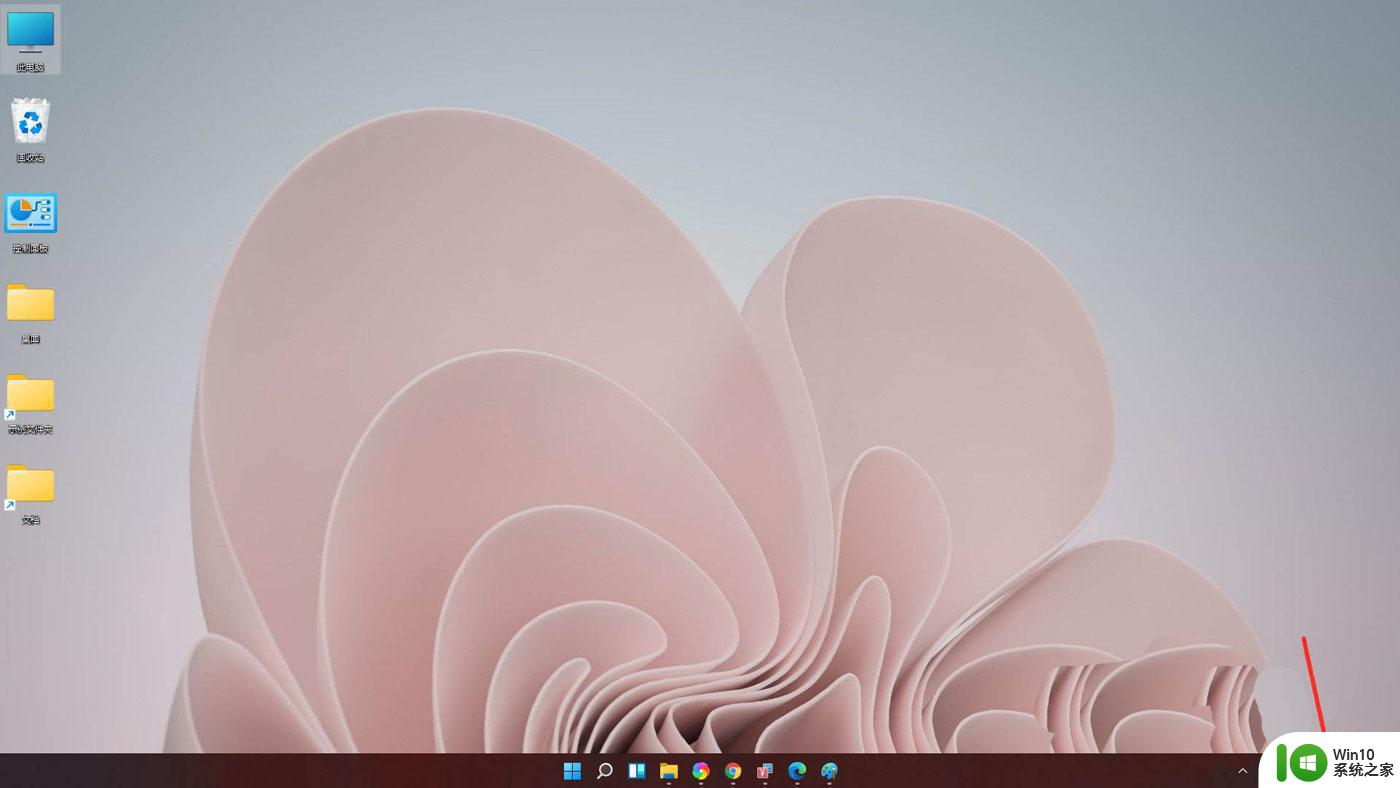
点击快捷面板上的【编辑】图标。
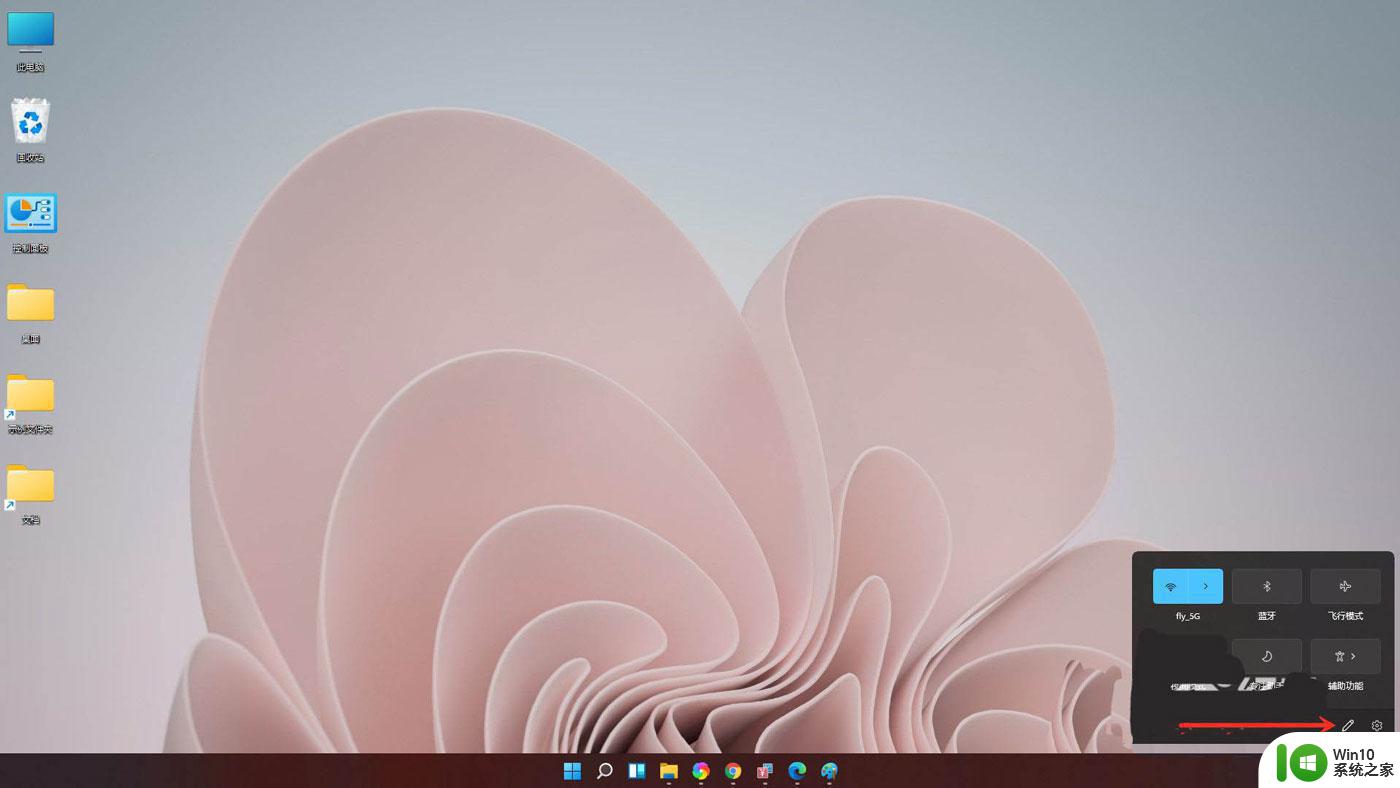
进入编辑模式,点击【添加】。
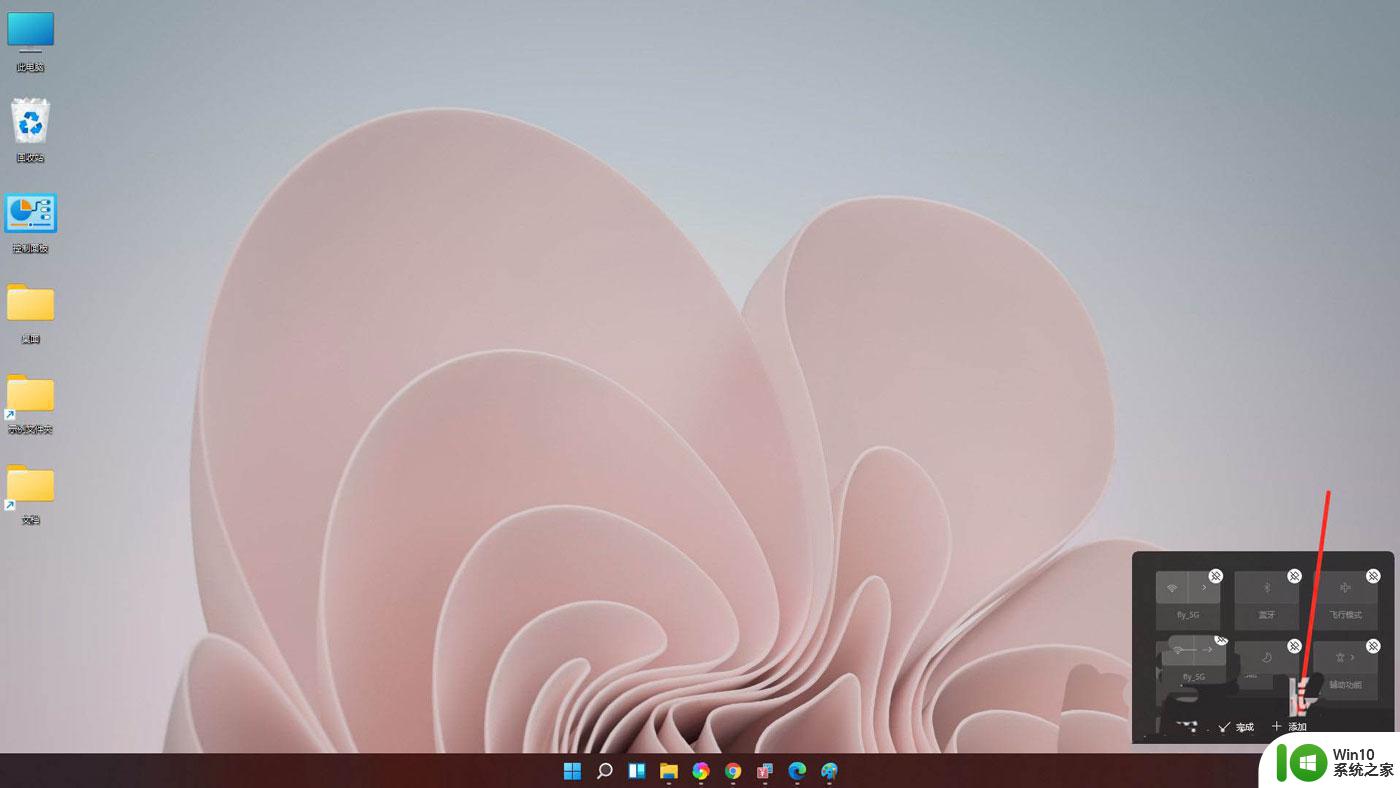
在弹出的菜单中选择【音量】。
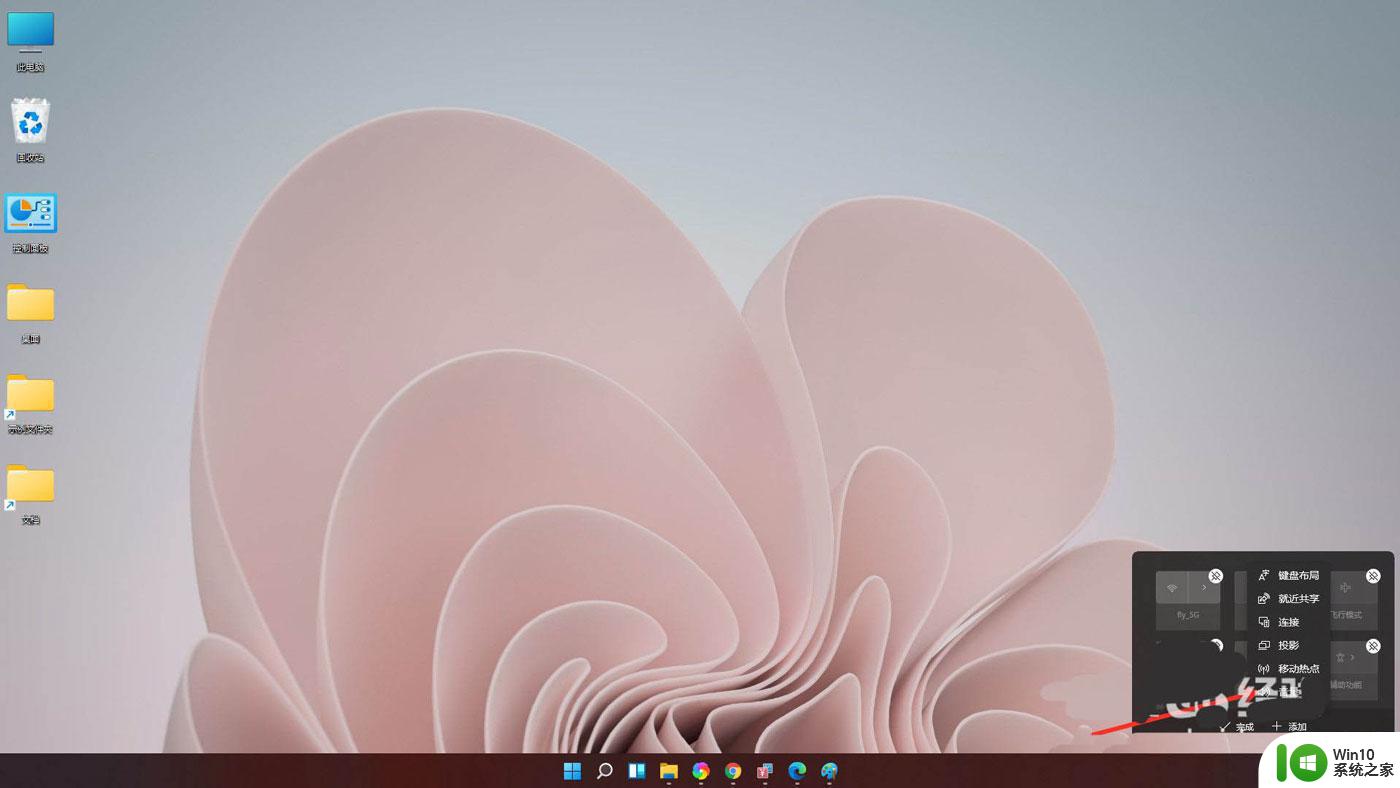
点击【完成】,即可将音量控制条添加到面板上。
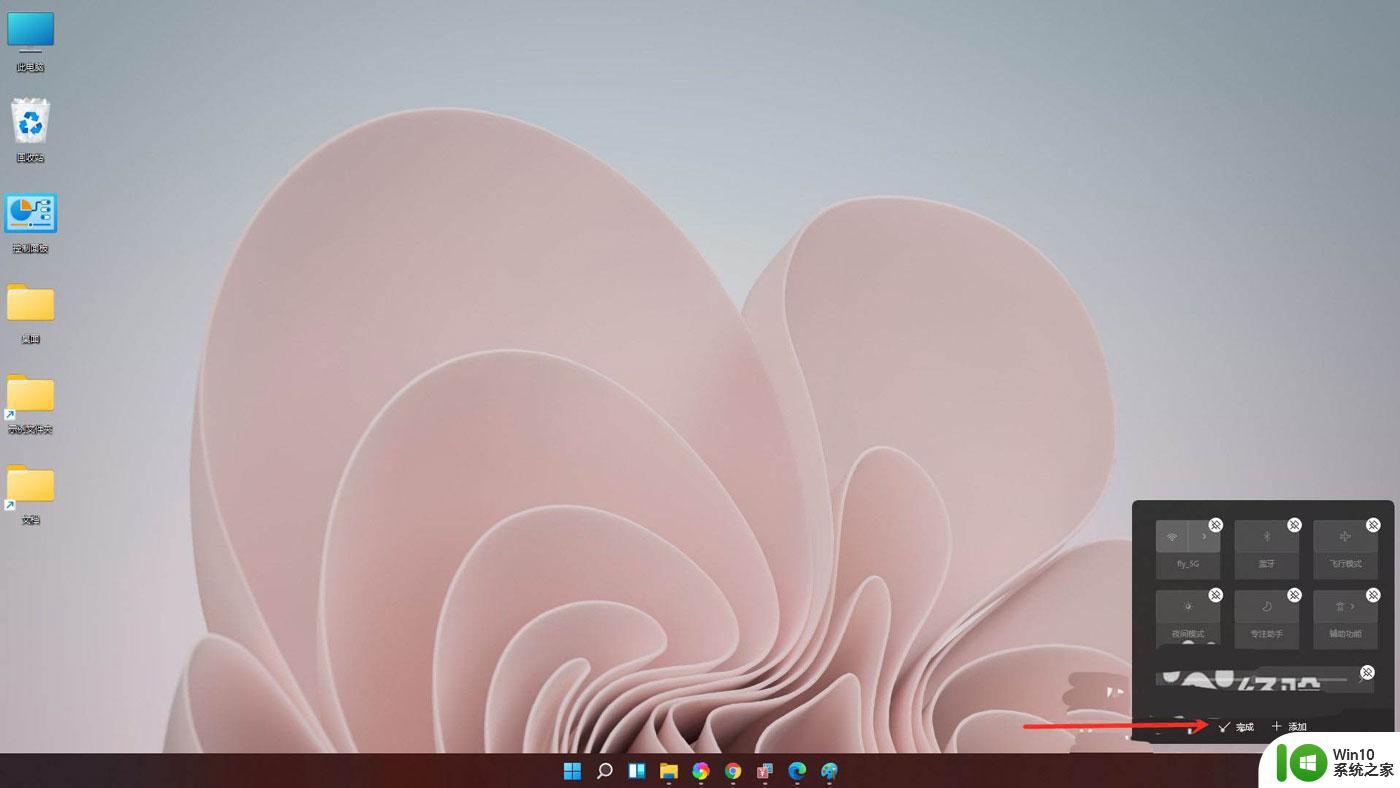
结果展示。
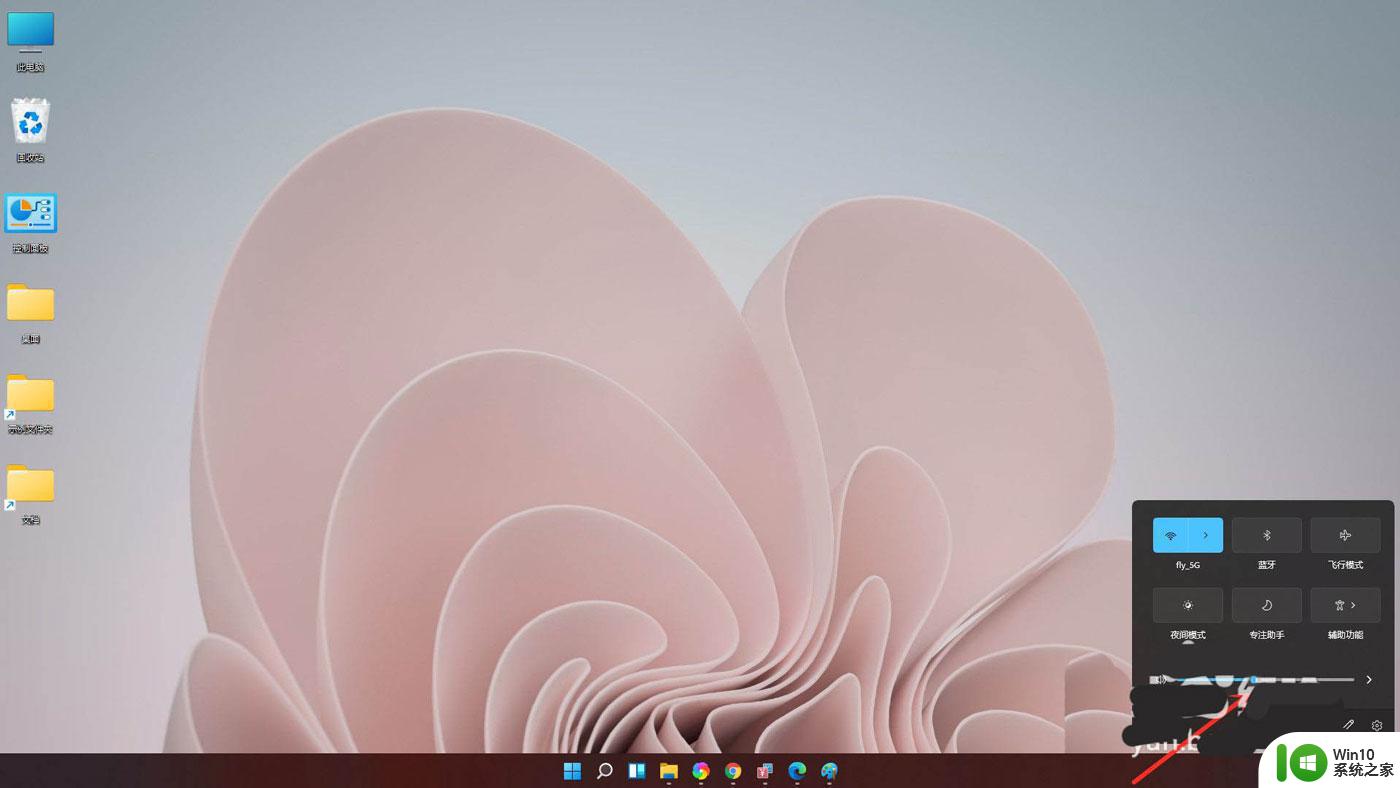
二、音量不能调节的解决办法按Win+R打开运行,输入regedit回车打开注册表编辑器。
展开以下位置:
HKEY_LOCAL_MACHINESOFTWAREMicrosoftWindowsCurrentVersionRun
在右侧新建名为systray.exe的字符串值。
如图所示:
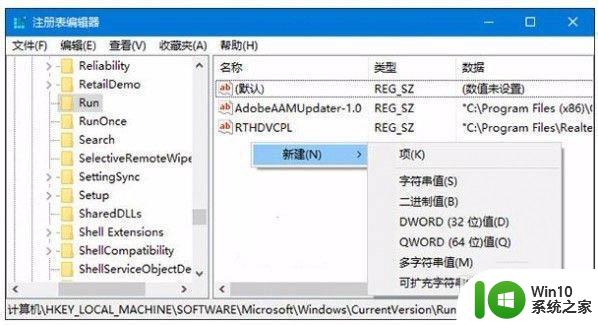
双击systray.exe键值,将其值修改为C:WindowsSystem32systray.exe,确定。
如图所示:
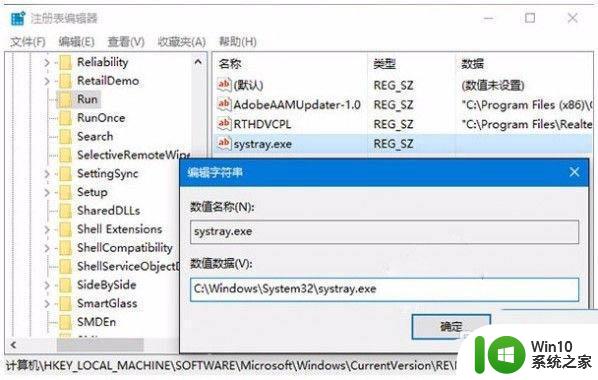
重启电脑后一般就可以恢复正常。
如果仍然无法恢复,请看看你的声卡是否安装驱动。还有就是病毒影响。
以上就是win11声音不能调节修复方法的全部内容,有出现这种现象的小伙伴不妨根据小编的方法来解决吧,希望能够对大家有所帮助。