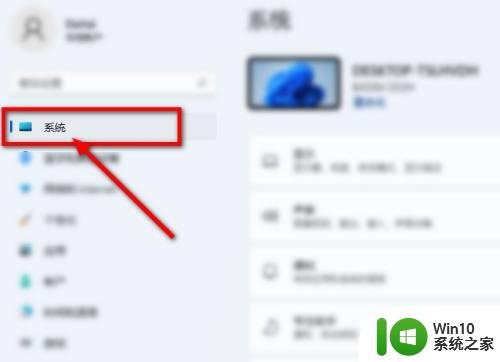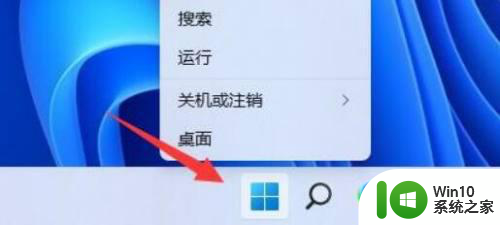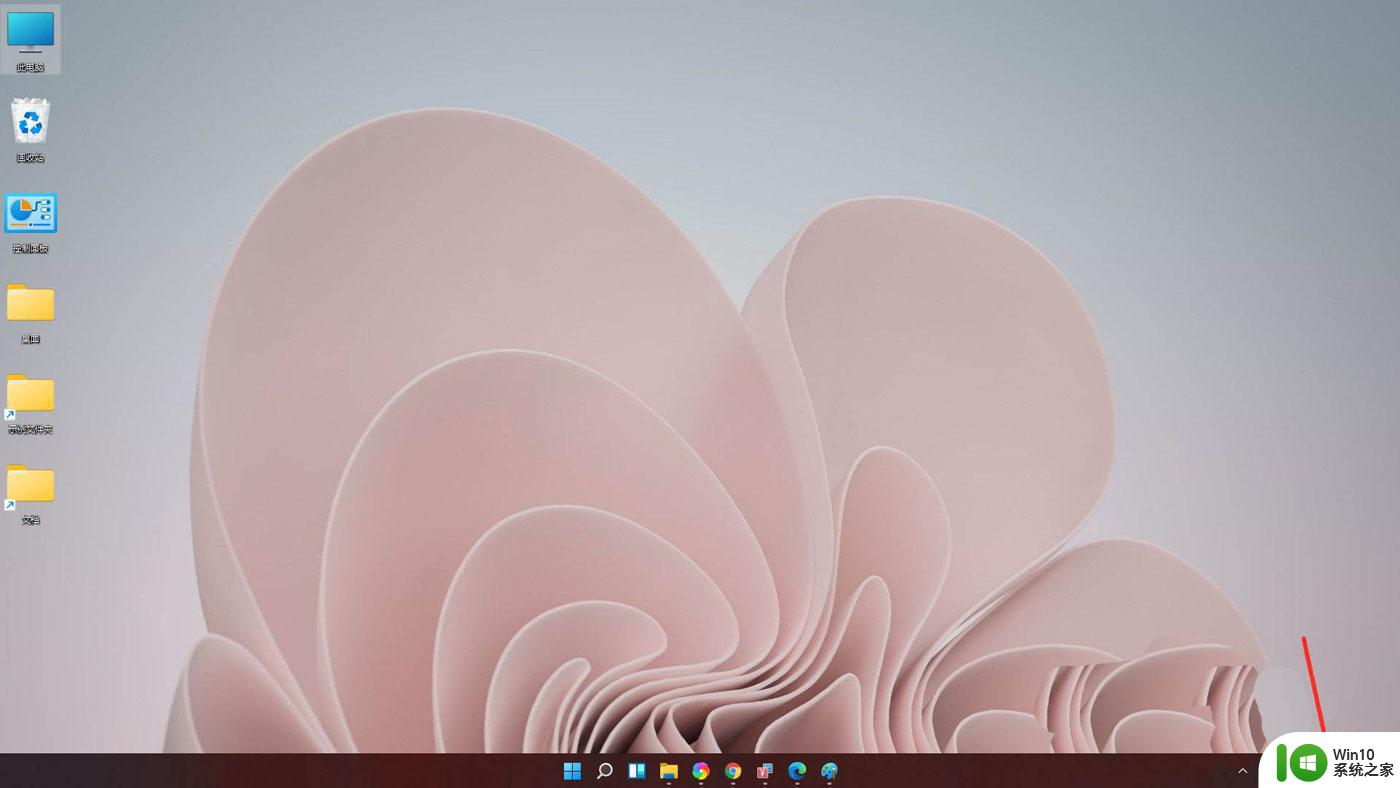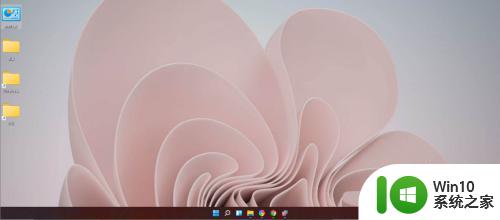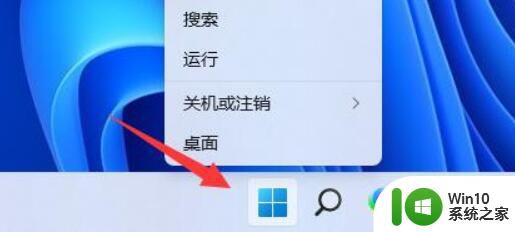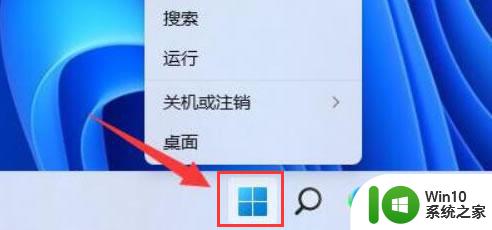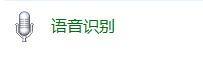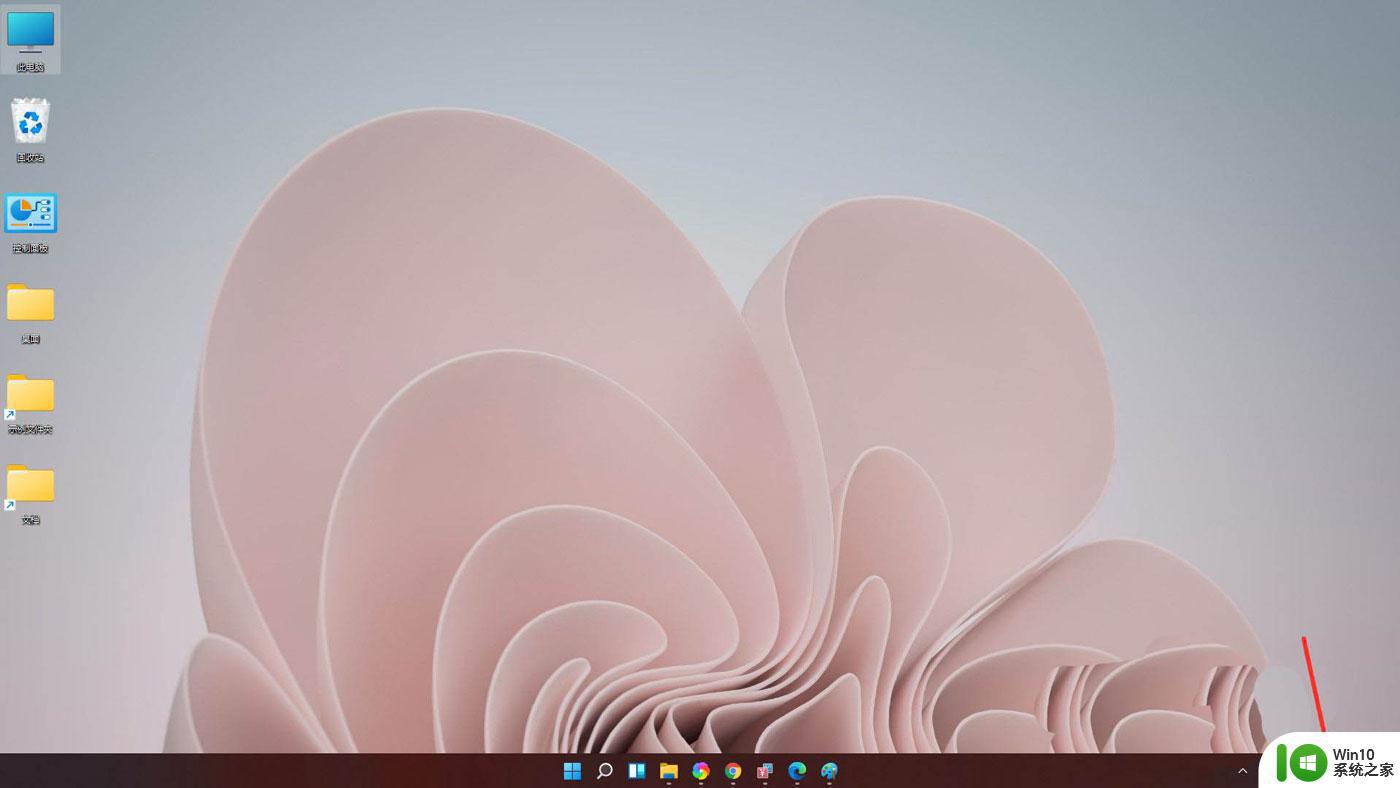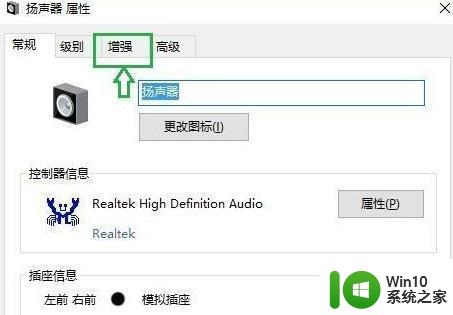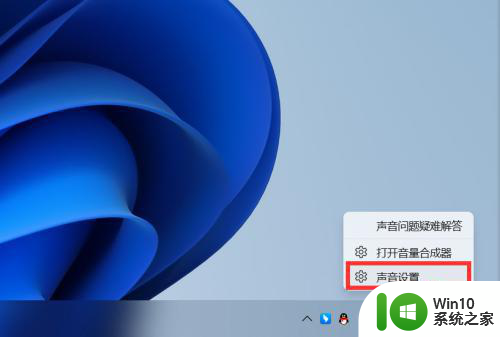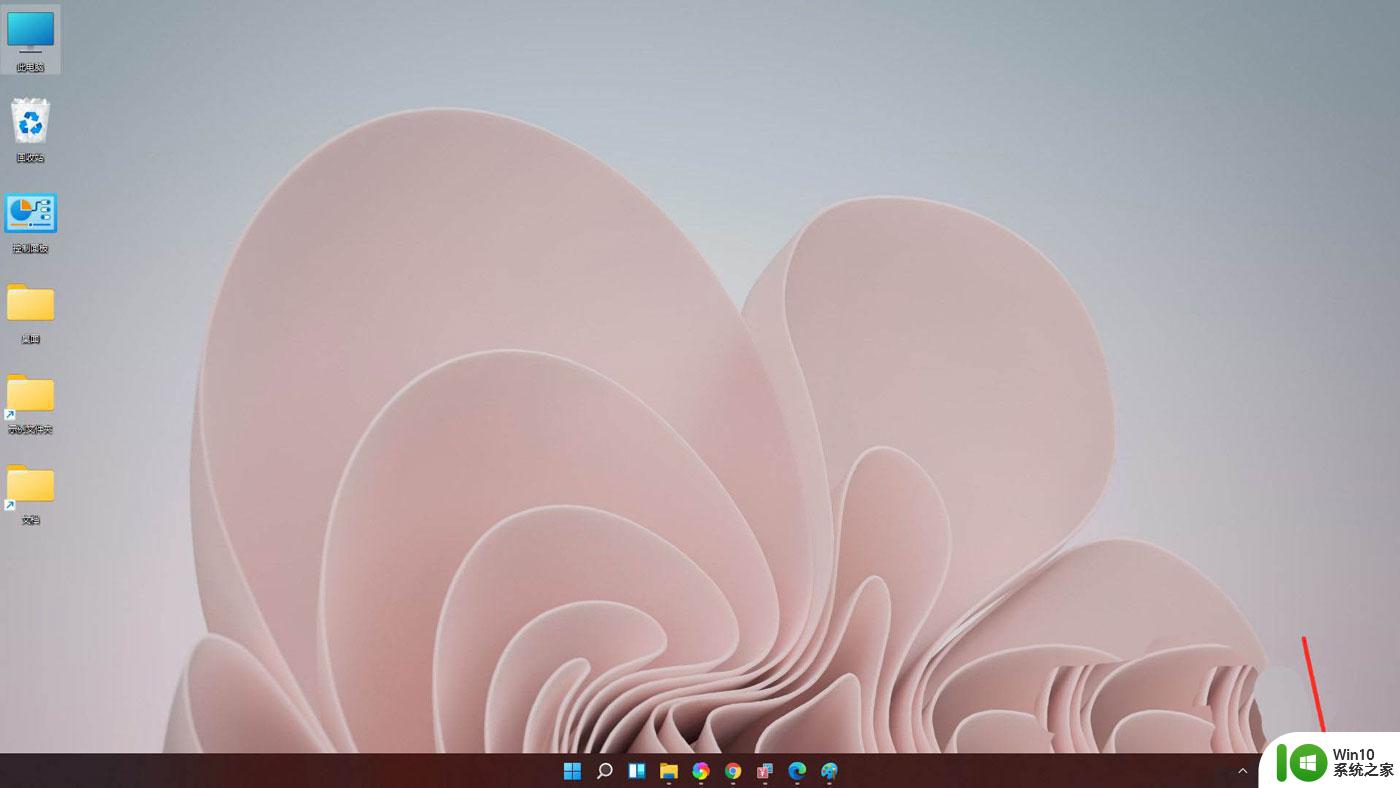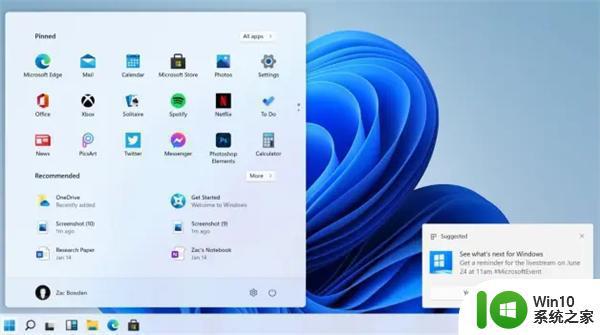win11调节音量均衡在哪里 win11声音均衡设置方法
更新时间:2024-02-20 15:14:14作者:jiang
Win11系统中,调节音量均衡是非常重要的一项功能,可以让我们在听歌、看电影或者打游戏时获得更好的音质体验,但是很多人可能不清楚在Win11系统中该如何进行声音均衡的设置。Win11系统中调节音量均衡的方法非常简单,只需打开设置界面,选择声音选项,然后找到音频设备进行相应的调节即可。希望以上简单介绍能够帮助到大家更好地利用Win11系统的声音功能。
解决方法:
1、首先右击桌面右下角的声音图标,并选择“播放设置”。
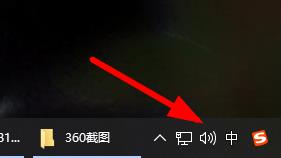
2、然后进入设置中点击播放栏中的“扬声器”。
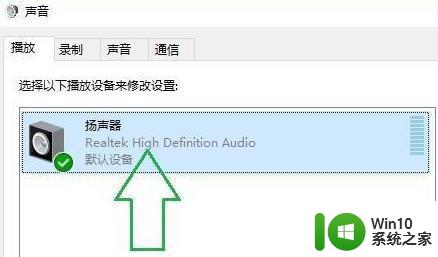
3、随后点击右下方的“属性”。
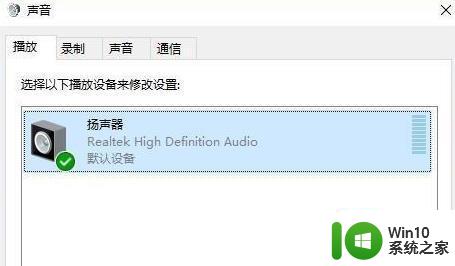
4、点击属性中的“增强”选项栏。
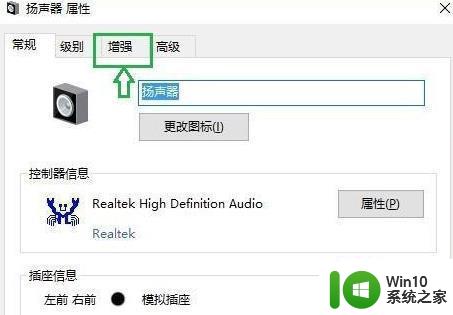
5、此时如果“禁用所有声音效果”前的√勾上了就把他取消。
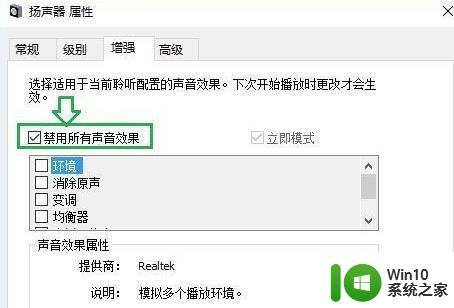
6、之后就可以选择下面的声音效果来进行设置并点击确定即可。
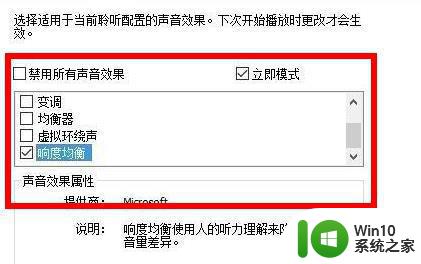
以上就是win11调节音量均衡在哪里的全部内容,如果有遇到这种情况,那么你就可以根据小编的操作来进行解决,非常的简单快速,一步到位。