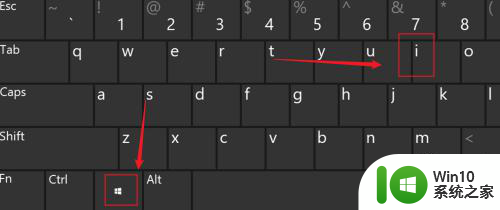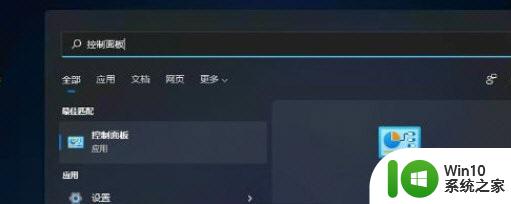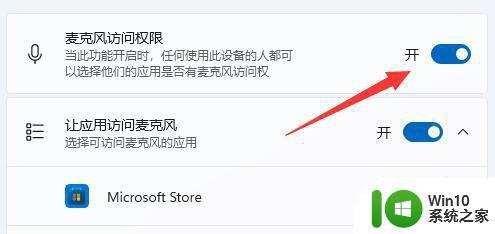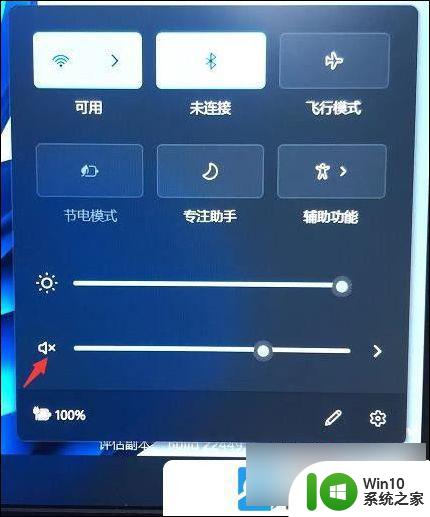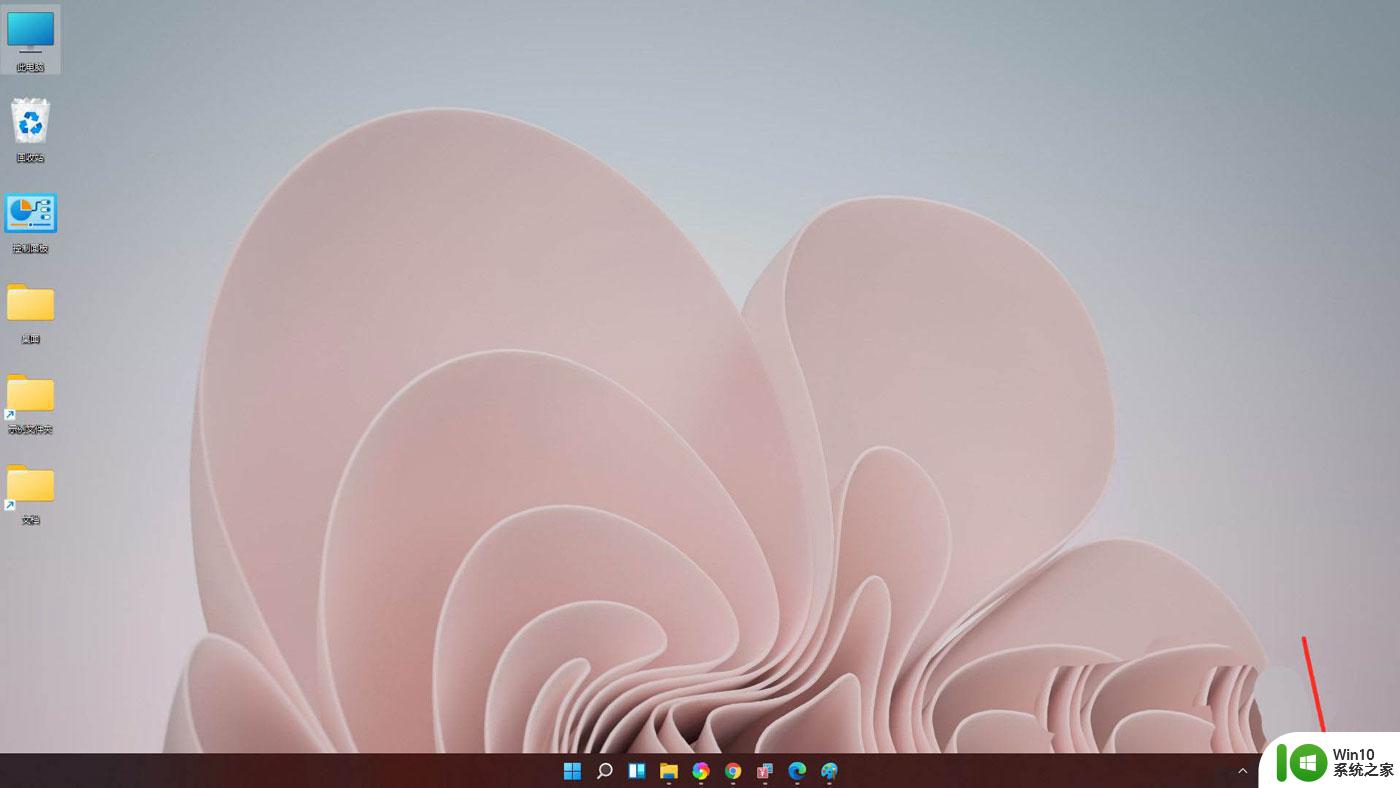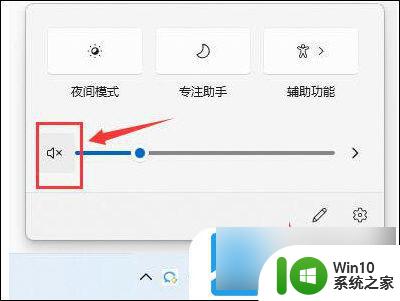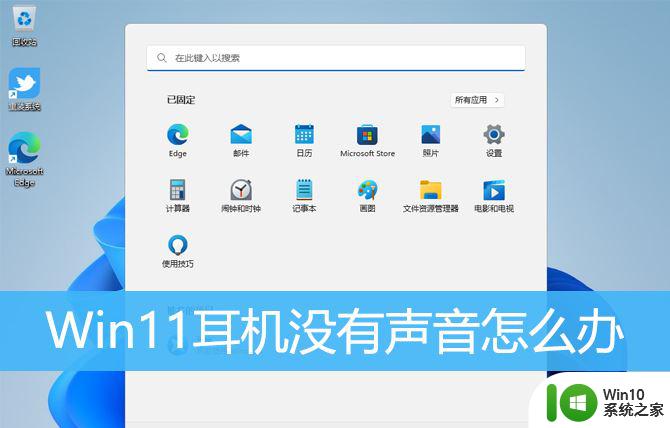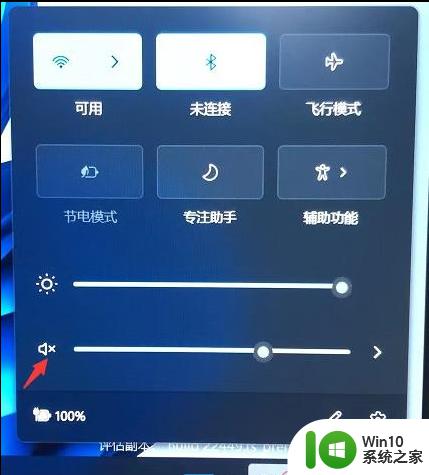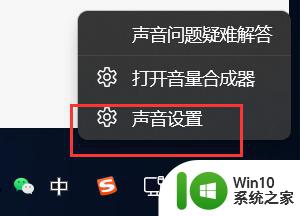win11电脑静音没声音了如何解决 win11电脑静音了怎么恢复声音
更新时间:2023-03-11 12:30:22作者:xiaoliu
毕竟win11系统才推出没多久,所以在使用过程中,也是会遇到各种问题,就有小伙伴发现电脑的声音突然变静音了,没有任何声音,但是自己因为对界面不熟悉,不知道要怎么恢复系统声音,该怎么办呢,一起来学习一下win11电脑静音没声音了的解决方法吧。
方法一:
1、右键点击任务栏右下角的声音图标,在打开的选项中,选择打开音量合成器。
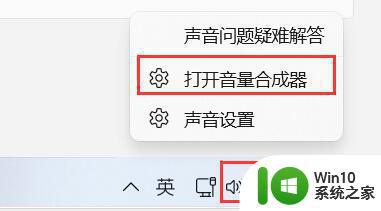
2、这时候,就会跳转到Win11系统 - 声音 - 音量合成器设置界面。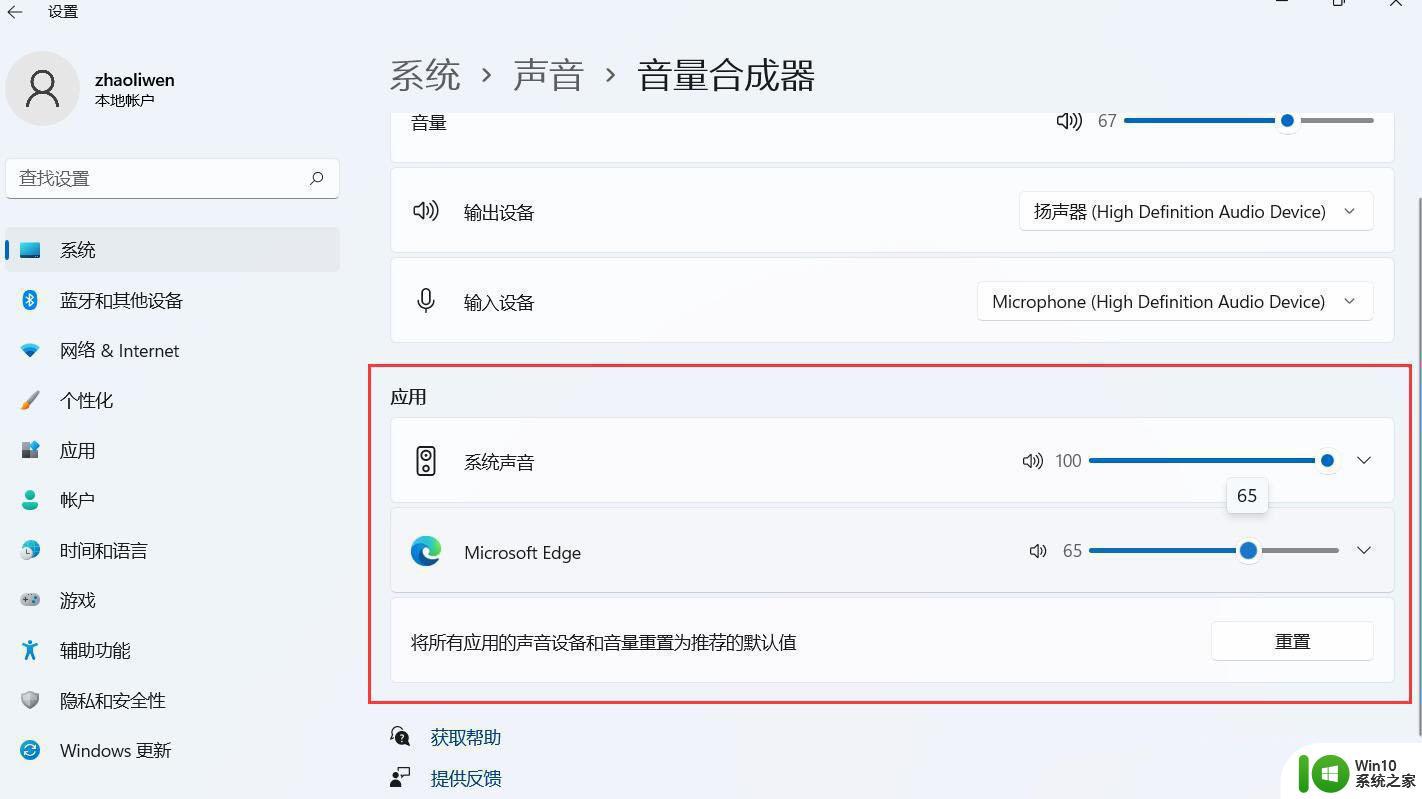
3、然后,就可以调节不同软件的音量(如果软件当前不发声。就没有该软件选项)。
方法二:
1、点击任务栏右下角的声音图标,就可以直接调节音量大小。
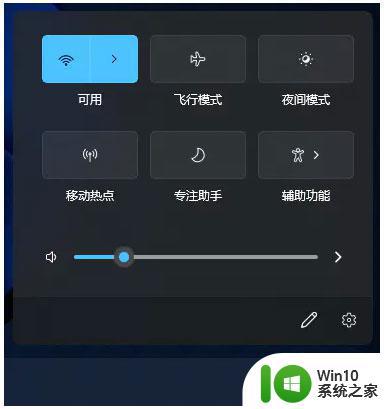
方法三:
1、首先,点击任务栏上的开始图标。
2、在所有应用中,找到并点击设置。
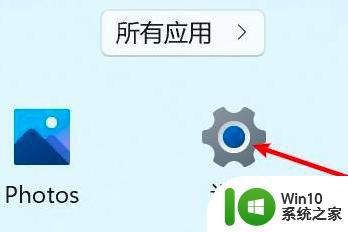
33、点击右侧的声音(音量级别、输出、输入、声音设备)。
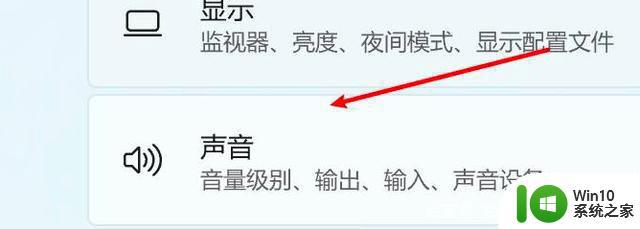
4、点击选择一个设备即可。
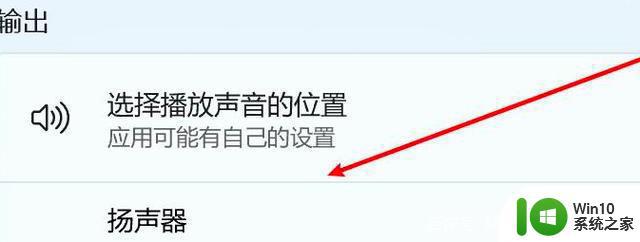
以上给大家讲述的就是win11电脑静音没声音了如何解决的详细内容,如果你有需要的话,可以学习上面的方法步骤来进行操作,希望帮助到大家。