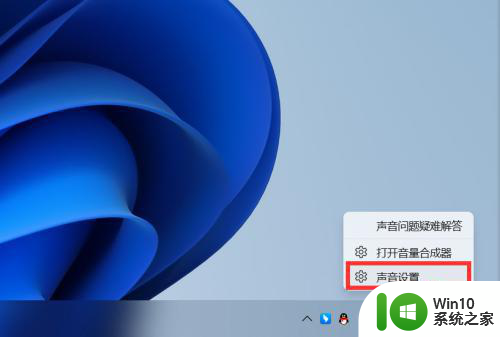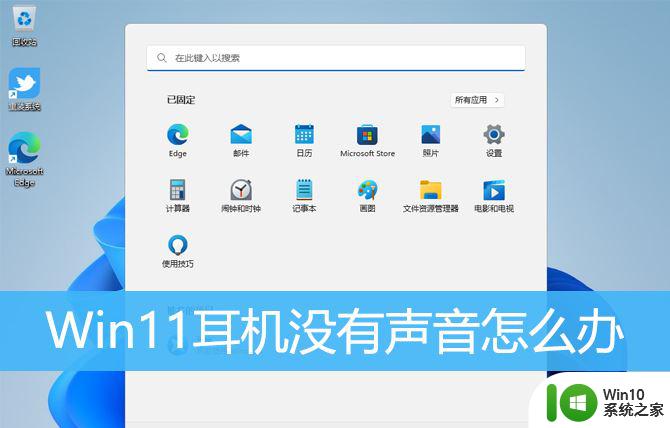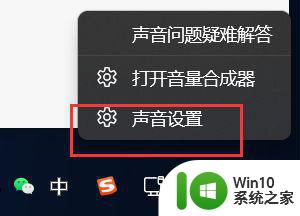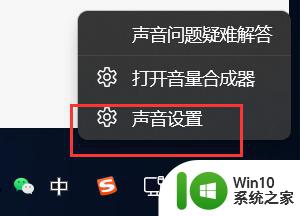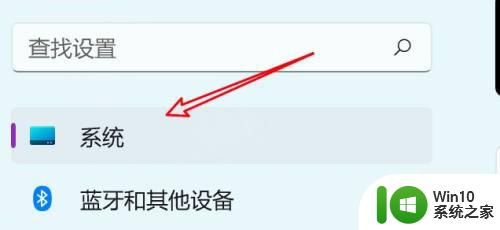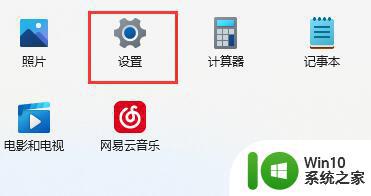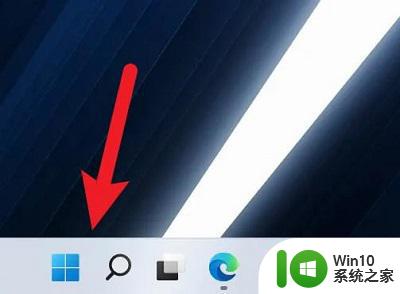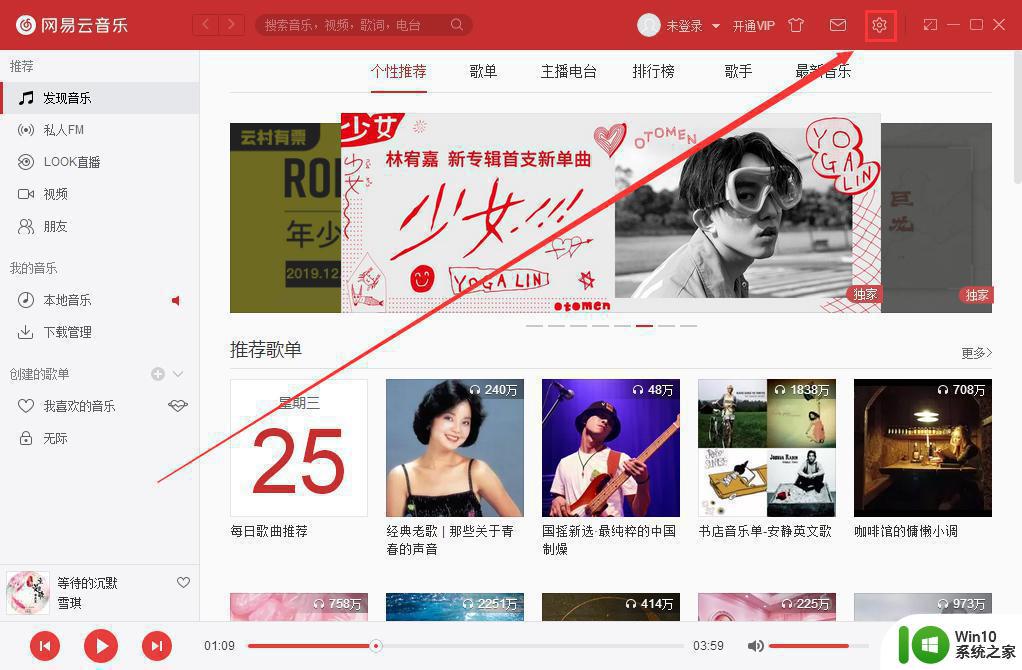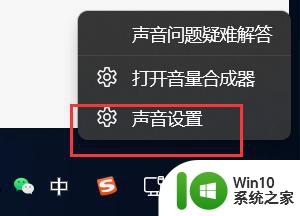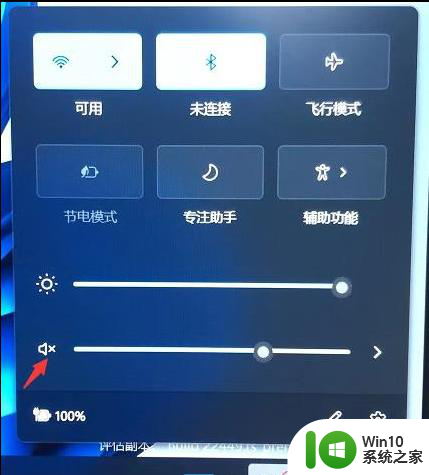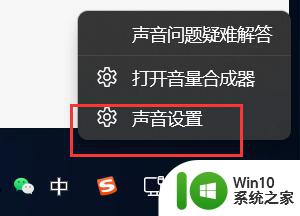win11声音爆音解决方法 win11声音爆音原因分析和解决方案
win11声音爆音解决方法,Win11声音爆音问题是许多用户在升级系统后面临的一大困扰,当我们在使用Win11时,有时会遇到声音爆音的情况,这不仅会影响我们的听觉体验,还可能对我们的工作和娱乐带来不必要的干扰。究竟是什么原因导致了Win11声音爆音问题呢?有哪些解决方案可以帮助我们解决这个问题呢?本文将对Win11声音爆音问题进行原因分析和解决方案的探讨,帮助大家更好地解决这一问题。
具体方法:
1、首先,在Windows11桌面右下角右键点击声音图标。打开声音设置。
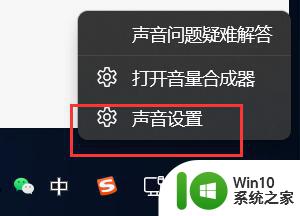
2、进入声音设置后,在最下面找到更多声音设置。
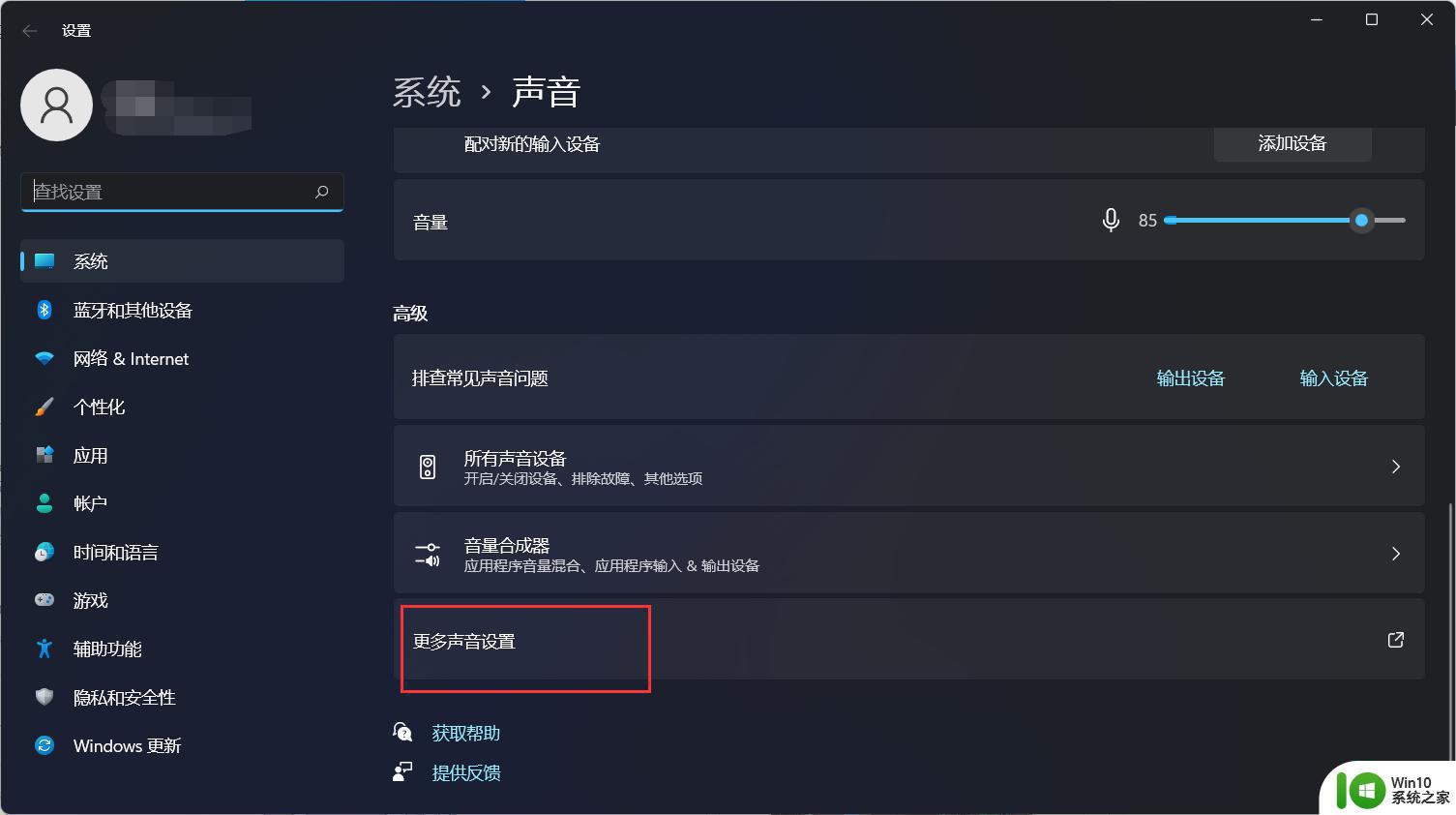
3、右键点击扬声器,找到属性。
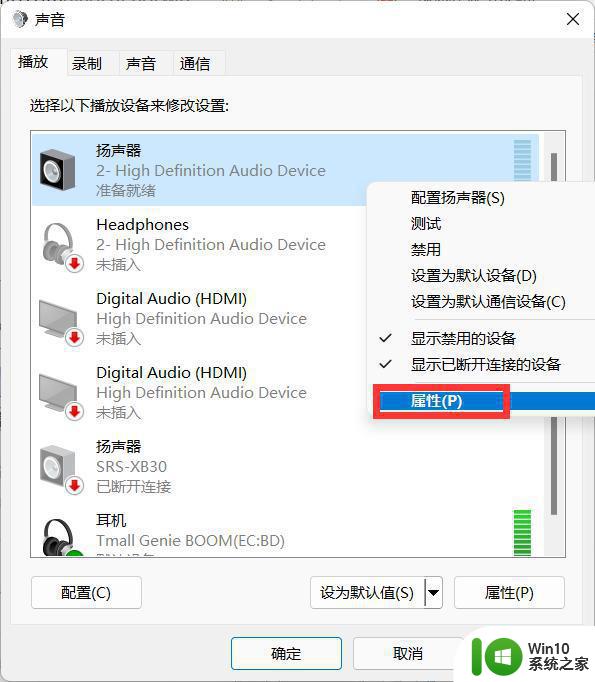
4、接着在打开的扬声器属性窗口中,点击“级别”标签。
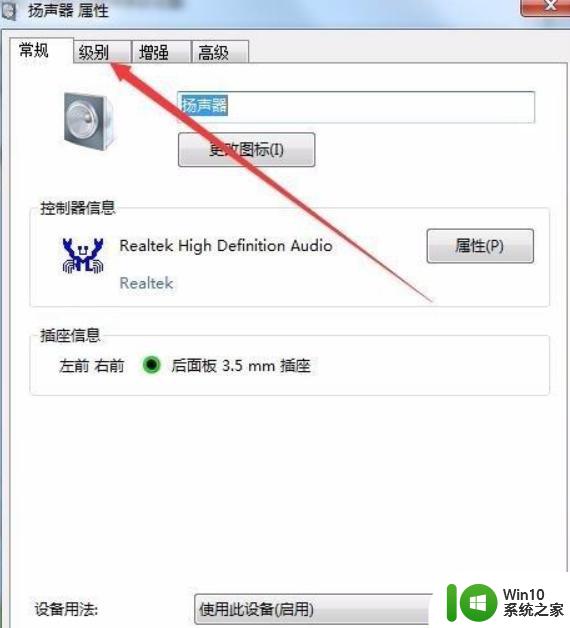
5、在打开的级别设置窗口中,把“麦克风”一项设置为0。最后点击确定按钮 。
6、接着点击声音设置窗口中的“录制”标签。
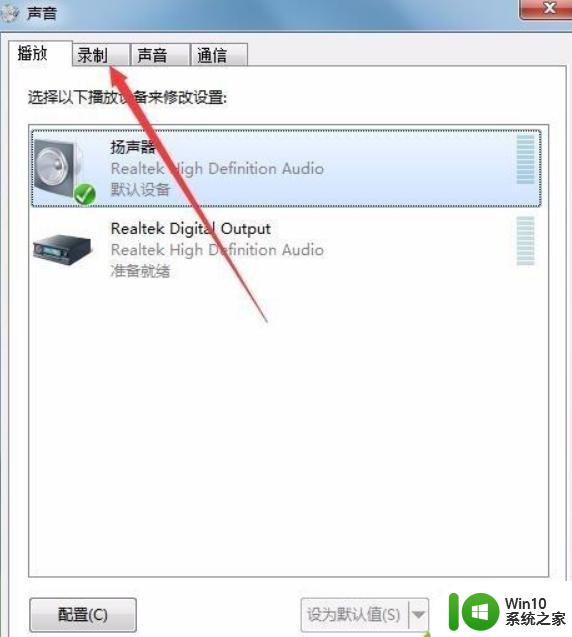
7、在录制窗口中,点击“麦克风”一项,然后点击右下角的“属性”按钮 。
8、同样在麦克风属性窗口中,点击“级别”标签。
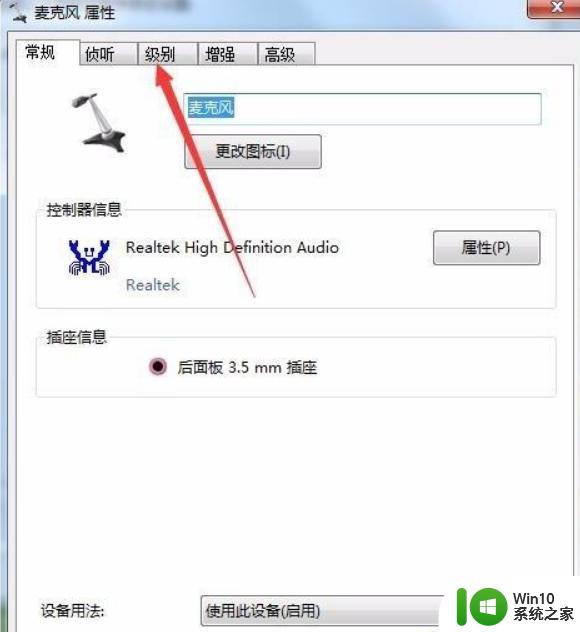
9、在打开的麦克风级别设置窗口中,把麦克风级别设置为0。最后点击确定按钮 。这样再试一下声卡的电流声就没有了。
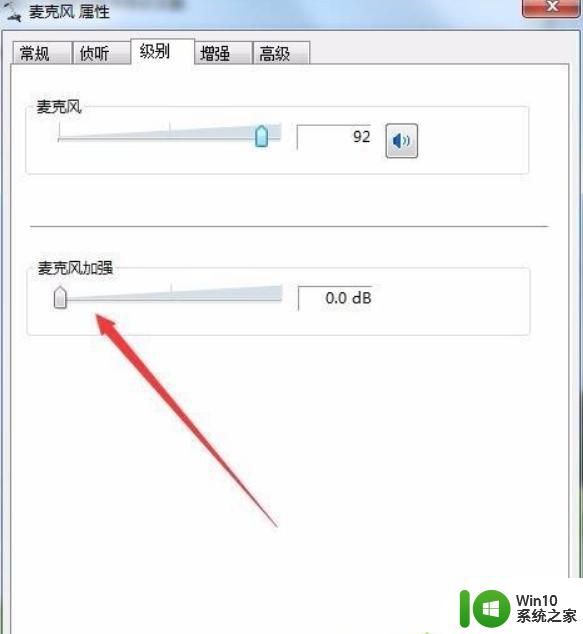
以上就是win11声音爆音解决方法的全部内容,如果您遇到相同的问题,可以参考本文中介绍的步骤进行修复,希望本文对您有所帮助。