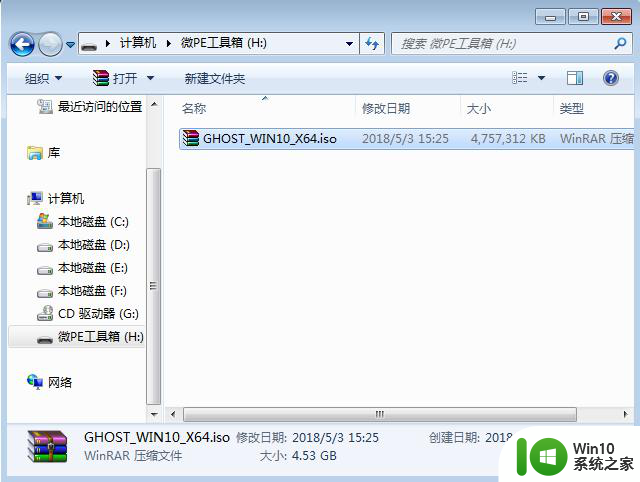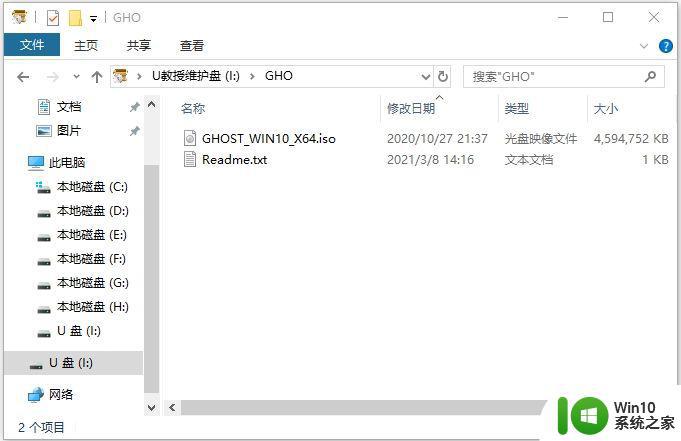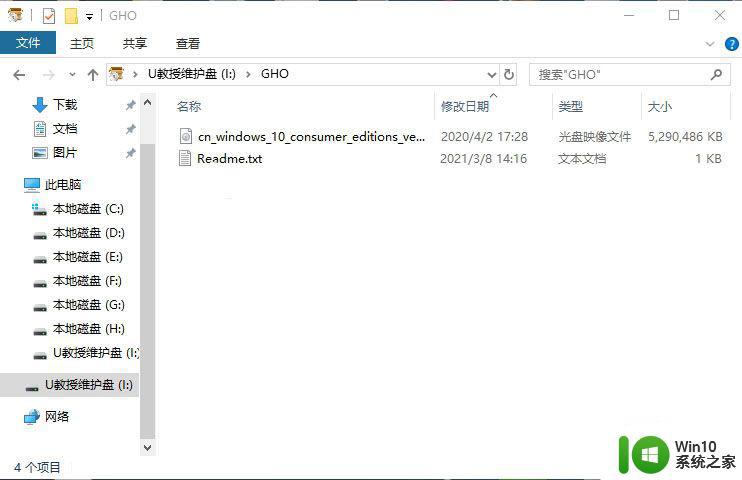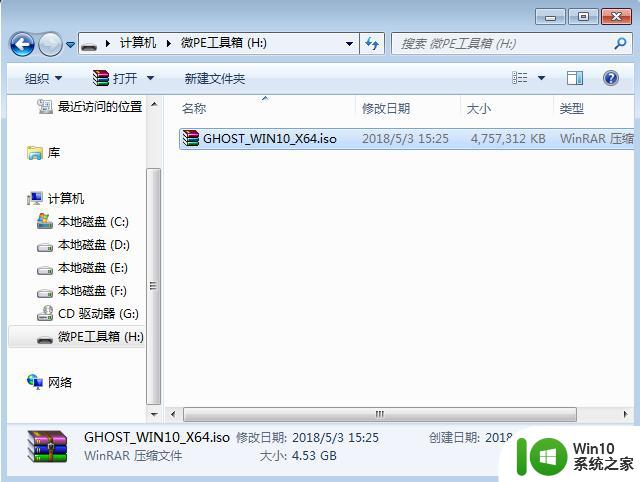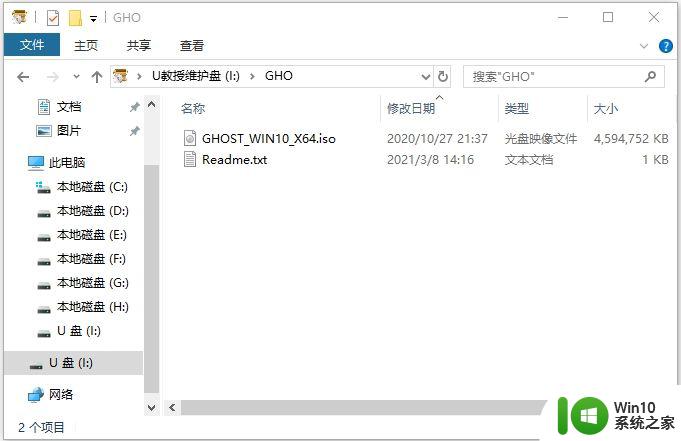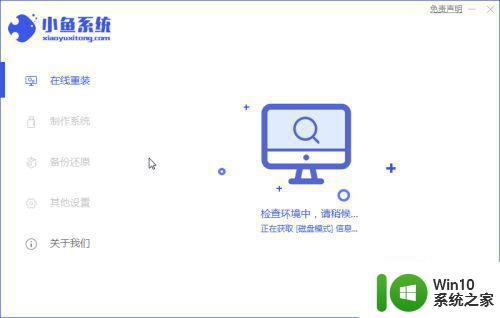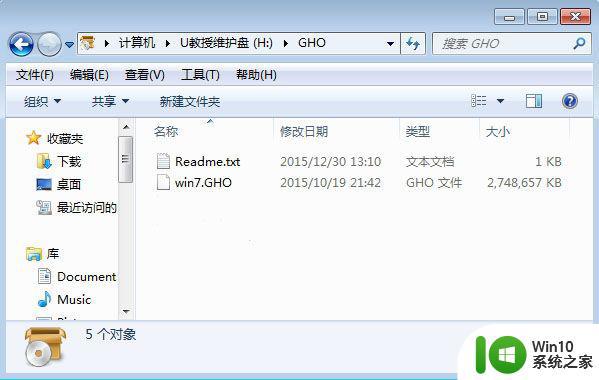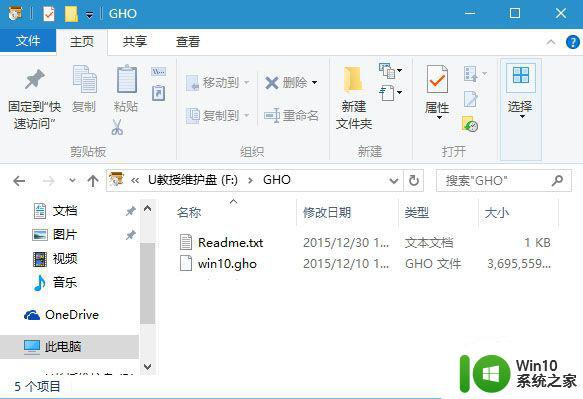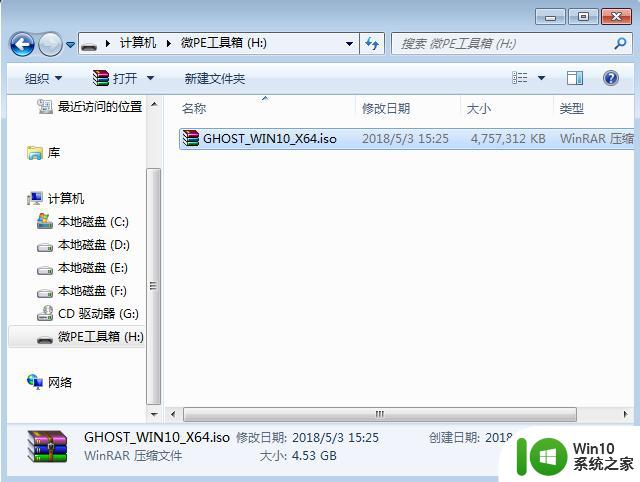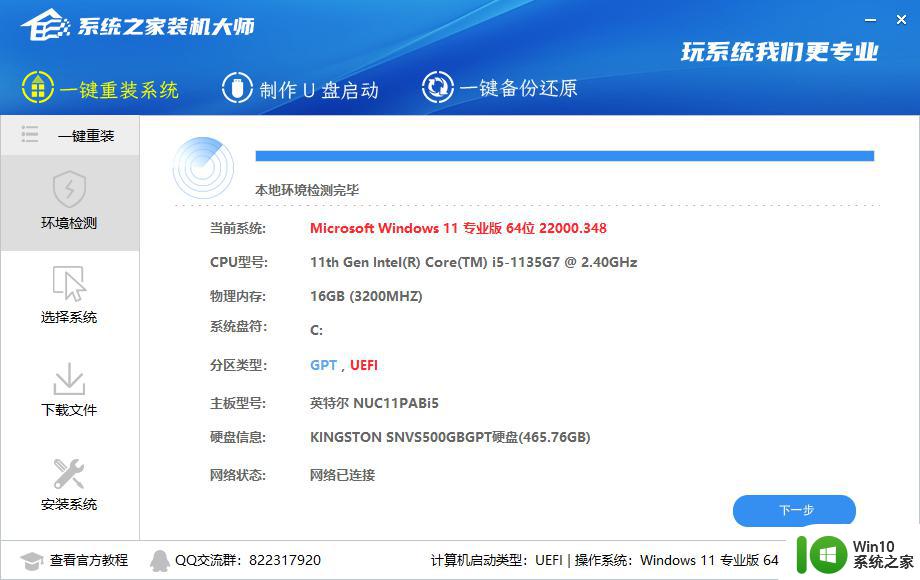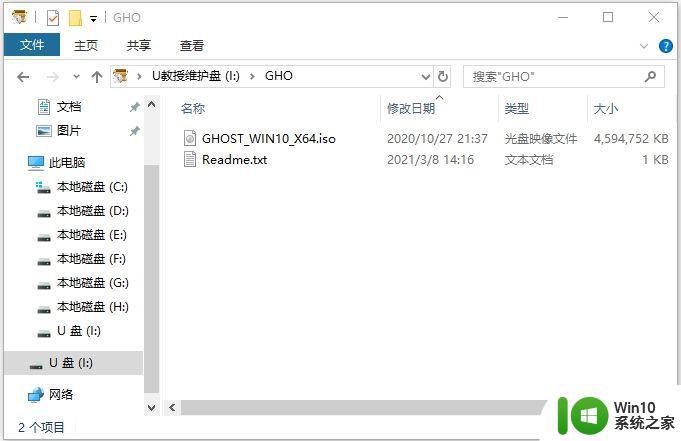legacy模式重装系统教程 legacy模式下怎么重装系统
更新时间:2023-04-03 17:27:39作者:xiaoliu
随着win10系统等新一代操作系统的出现,现在的电脑默认都是采用uefi启动模式,虽然uefi模式启动更快更安全,但是有部分用户依然要使用传统的legacy模式重装系统,那么legacy模式重装系统教程呢?其实方法也不难,多数电脑预留了legacy模式,接下来小编和大家分享legacy模式下怎么重装系统。
2、下载系统镜像:深度技术ghost win10 64位经典纯净版下载v2022.01
3、制作好U教授U盘启动盘之后,把系统镜像直接复制到U盘的GHO目录下
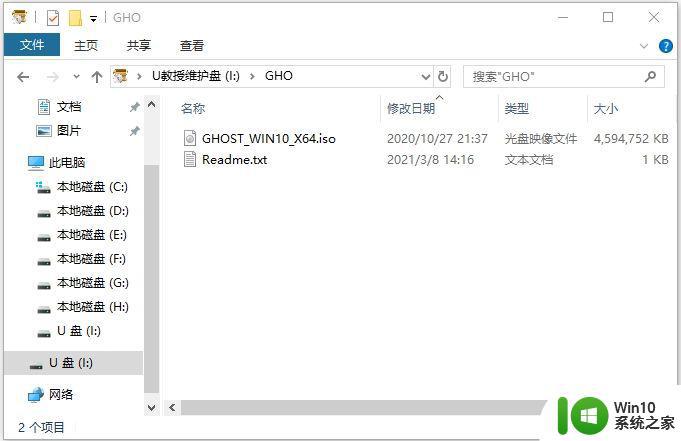
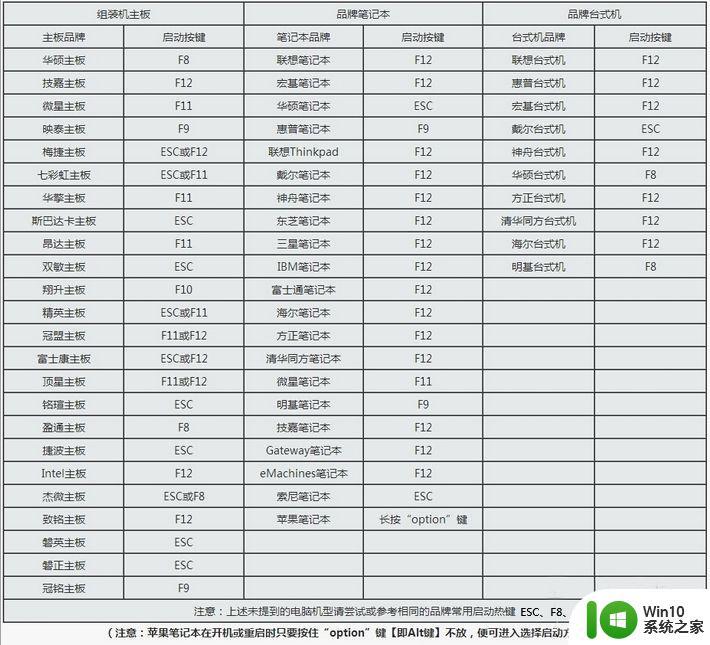
2、调出启动引导菜单选择对话框,选择U盘选项,选择之后按Enter键。
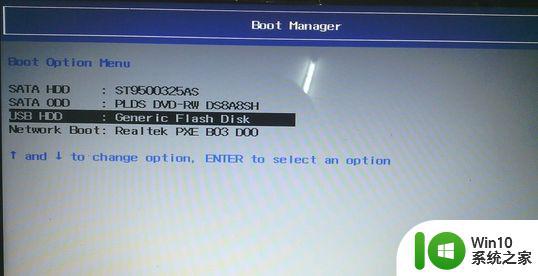
3、电脑会从U盘引导启动进入到U教授主菜单,选择【02】按回车,运行U教授WINPE。
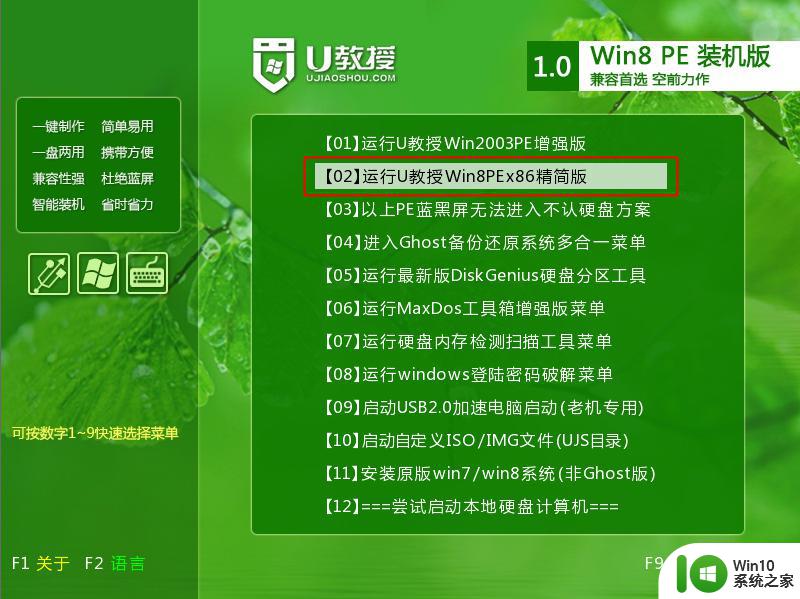
4、进入pe系统环境,双击桌面上的Diskgenius分区工具,然后选择硬盘,右键点击【转换分区表类型为mbr格式】(legacy安装系统要采用mbr分区表),保存更改(如果如下图所示显示灰色,表示已经是mbr格式,不需要转换)。接着右键硬盘选择【快速分区】。
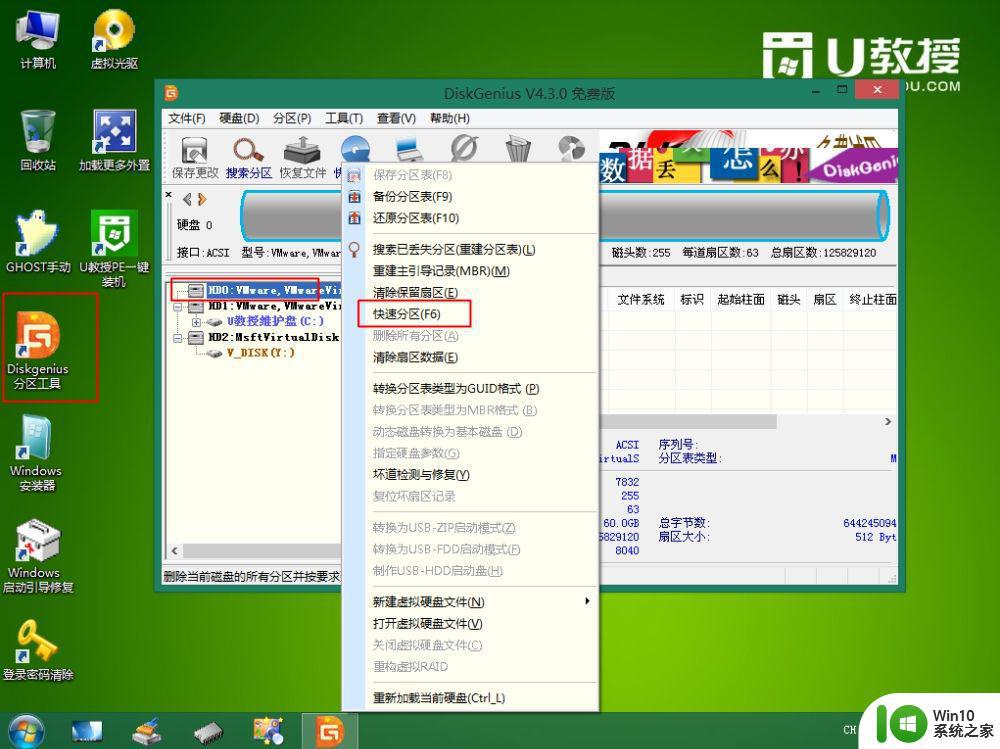
5、根据硬盘的大小来选择分几个盘,一般C盘建议60G以上,建议100G,卷标【系统】的盘符要勾选【主分区】,用于安装系统,还需勾选【对齐分区到此扇区数的整数倍】,表示4k对齐,点击确定。

6、点击确定后执行硬盘分区操作。
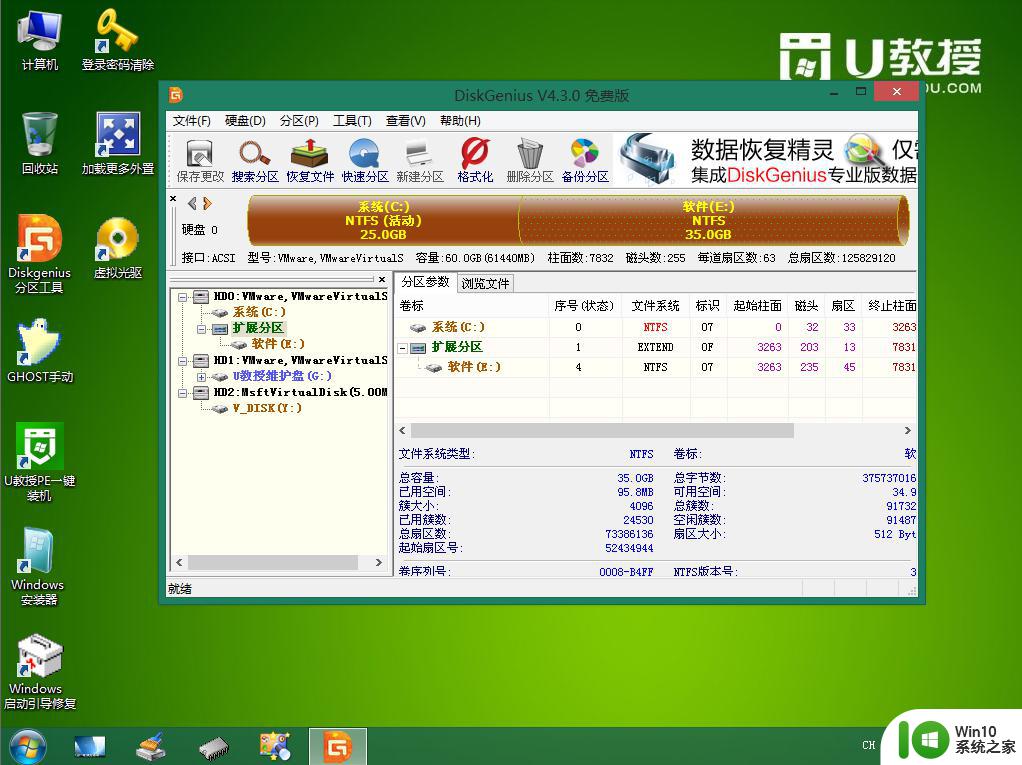
7、分区好之后,双击打开【U教授PE一键装机】,打开放在U盘的win10系统镜像文件win10.gho,接下来选择安装盘符,选好之后,点击确定。
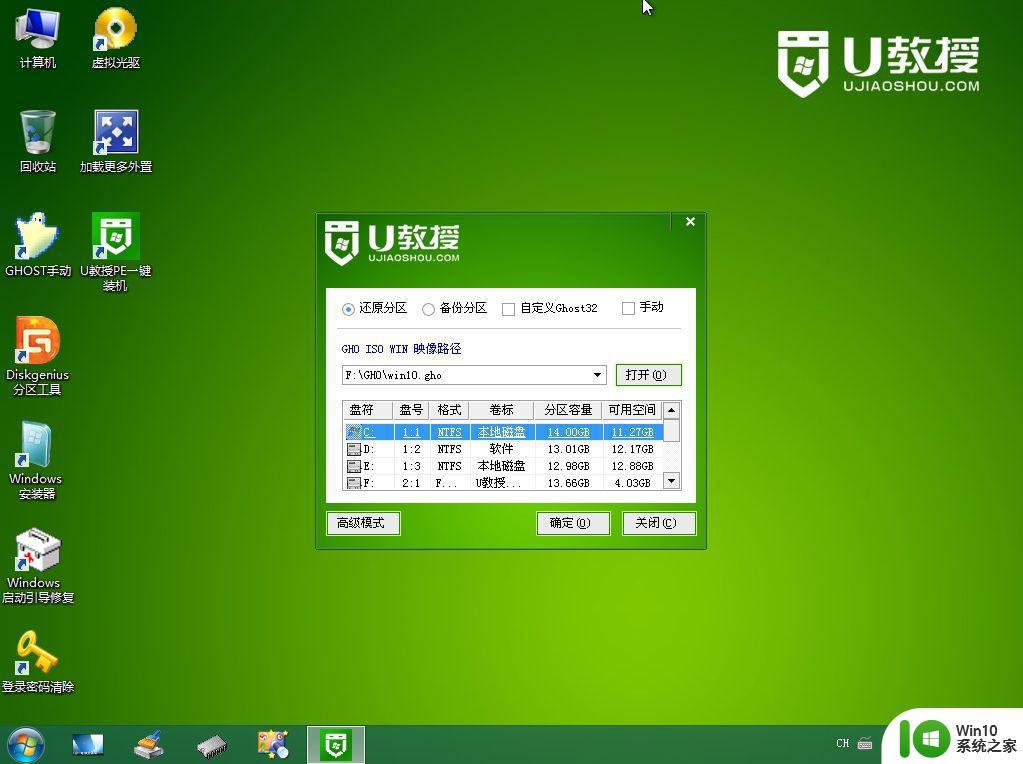
8、弹出提示框,提醒用户后面操作会使C盘数据丢失,确认无误后,点击是。
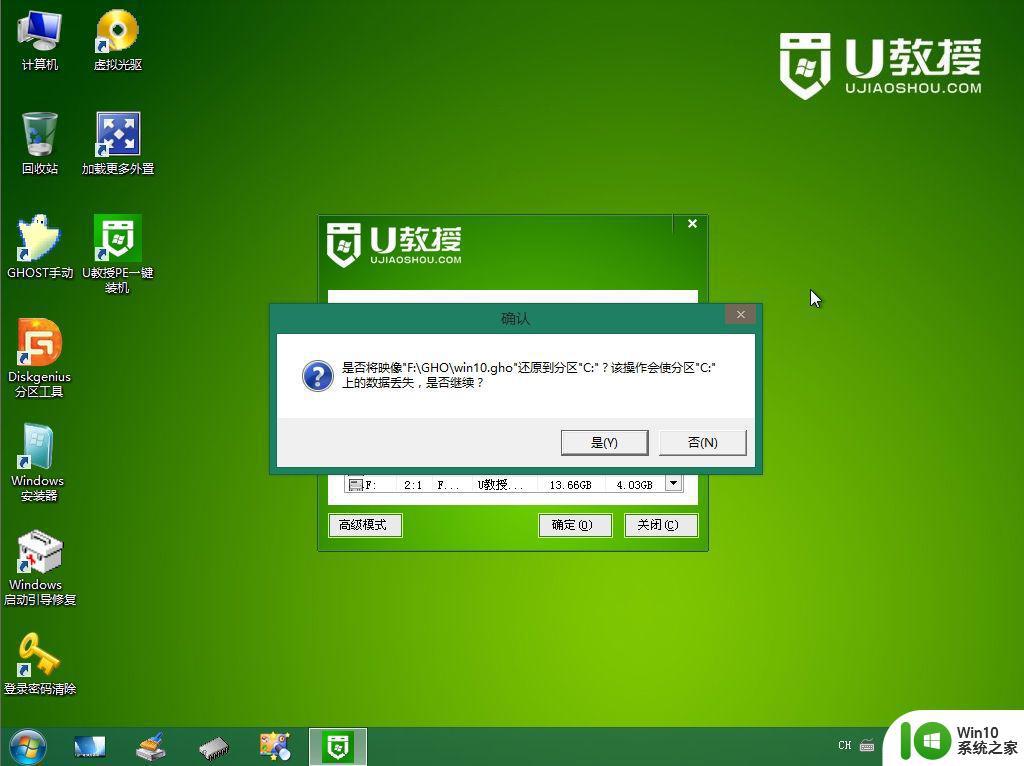
9、转到这个界面,执行系统安装部署过程。
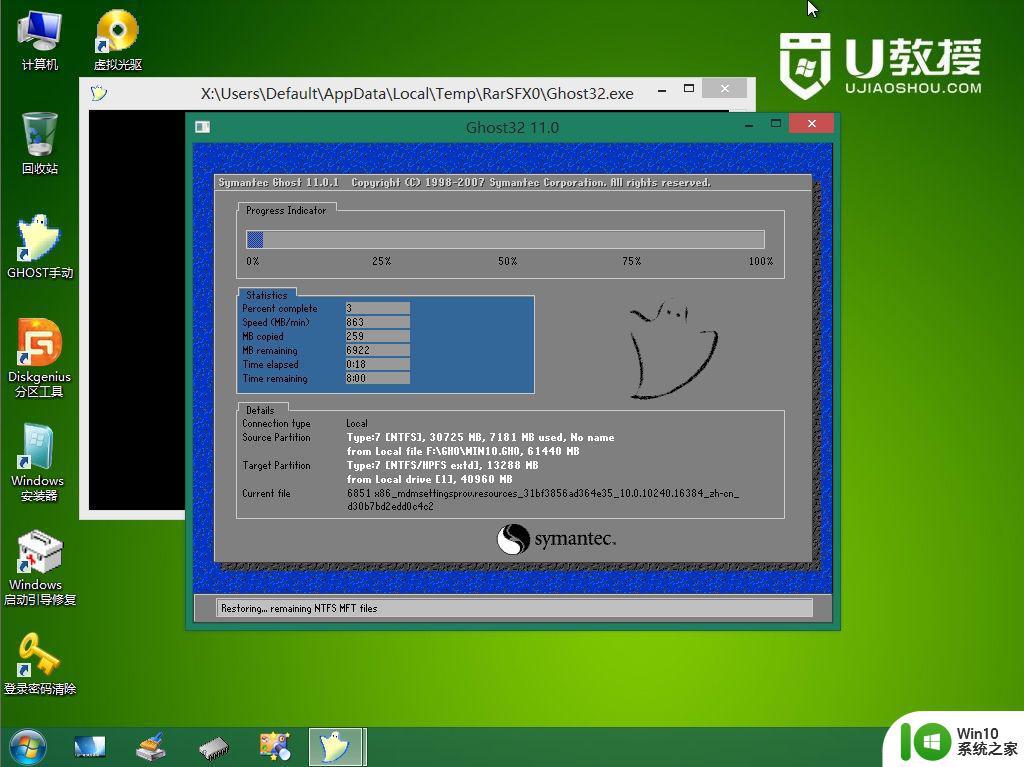
10、ghost完成之后,点击立即重启,重启过程中要拔出U盘。
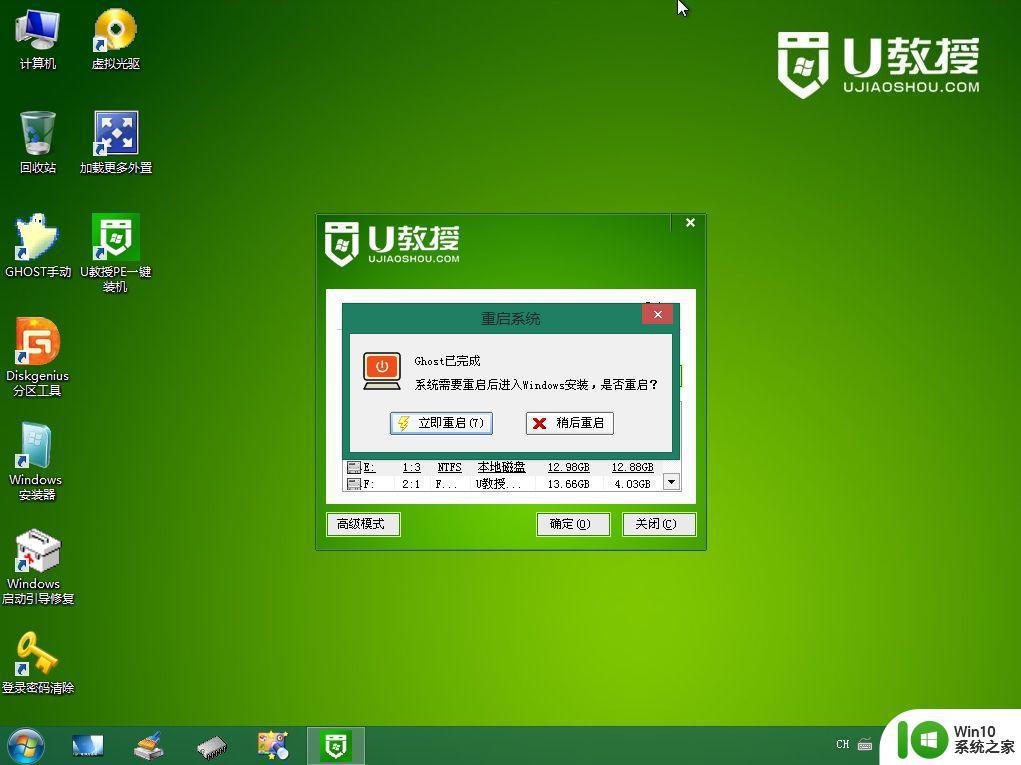
11、重启进入到这个界面,执行win10系统安装过程,包括系统组件安装、驱动安装、系统设置以及系统激活等操作。
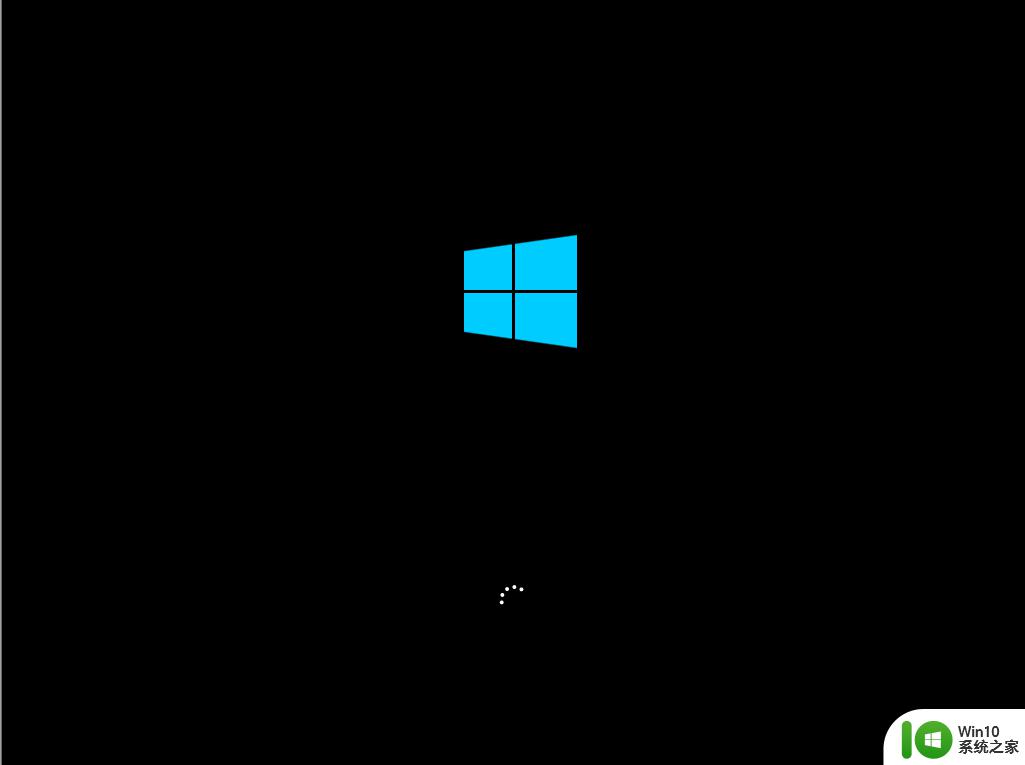
12、在启动进入全新系统界面之后,系统重装完毕。
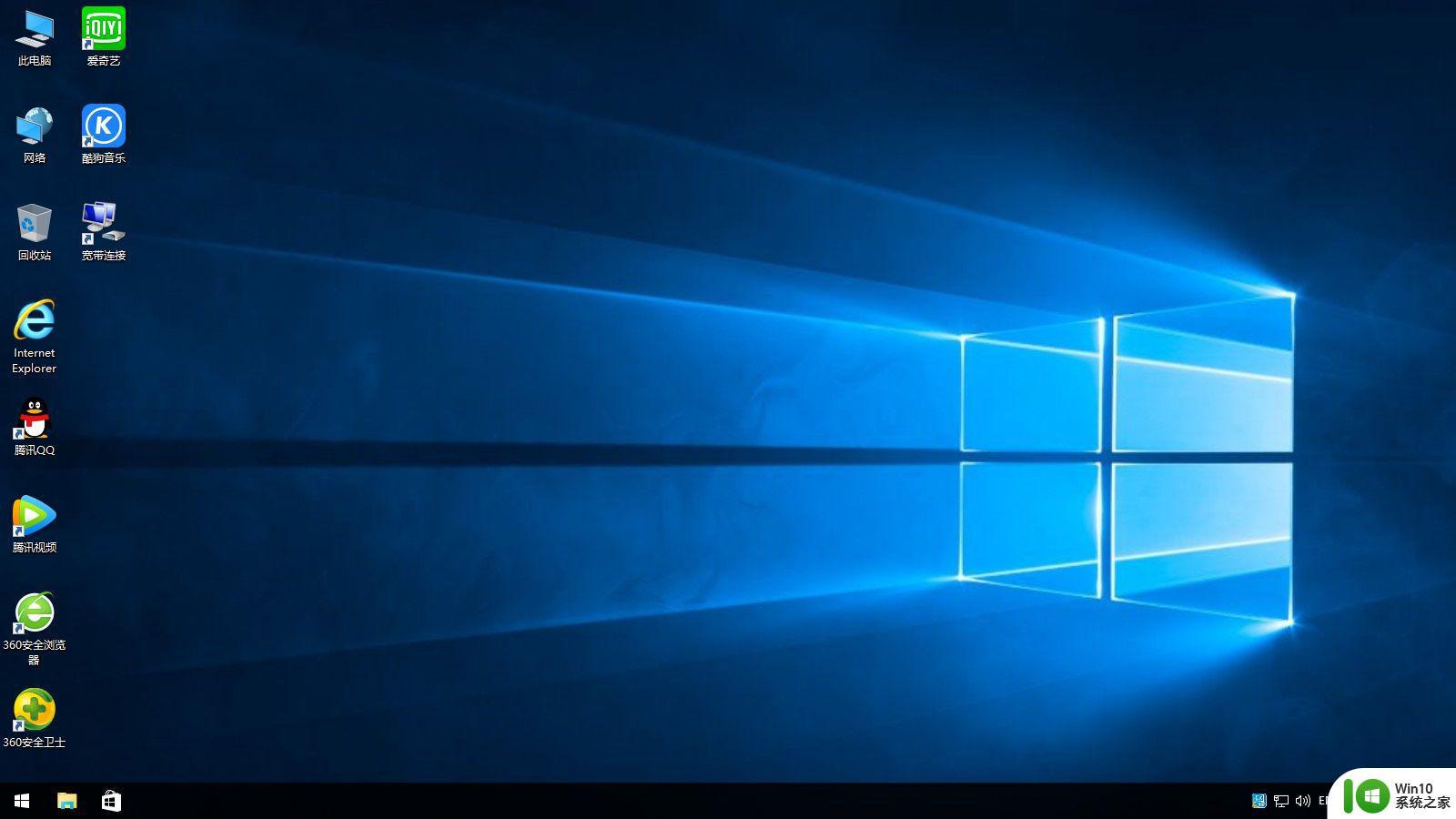
通过上面步骤操作之后,我们就完成通过legacy模式重装系统的步骤了,有需要的用户可以学习下这个教程。
一、重装准备
1、准备一个8G容量U盘:u盘制作成legacy启动盘方法2、下载系统镜像:深度技术ghost win10 64位经典纯净版下载v2022.01
3、制作好U教授U盘启动盘之后,把系统镜像直接复制到U盘的GHO目录下
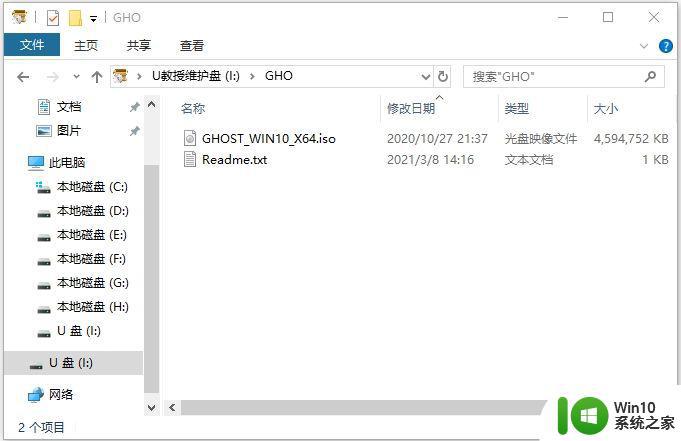
二、legacy模式重装系统步骤如下
1、在需要重装系统的电脑上插入legacy启动盘,如果默认是uefi模式的电脑,需要先进bios改成legacy引导,点击查看:怎么设置legacy启动。改完bios之后按F10保存重启,如果是老旧机型,则不需要修改,因为默认就是legacy启动。在启动过程中,不停按F12或F11或Esc等启动热键。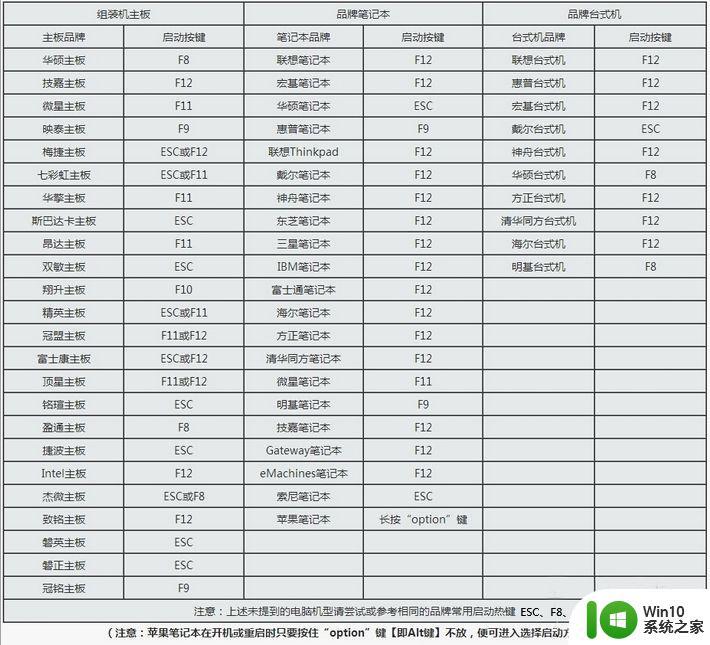
2、调出启动引导菜单选择对话框,选择U盘选项,选择之后按Enter键。
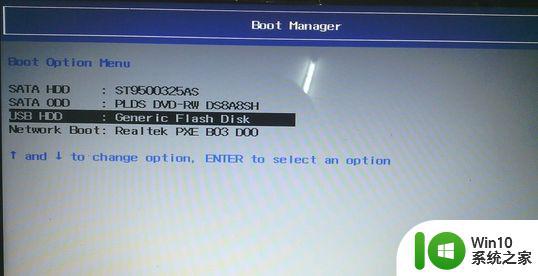
3、电脑会从U盘引导启动进入到U教授主菜单,选择【02】按回车,运行U教授WINPE。
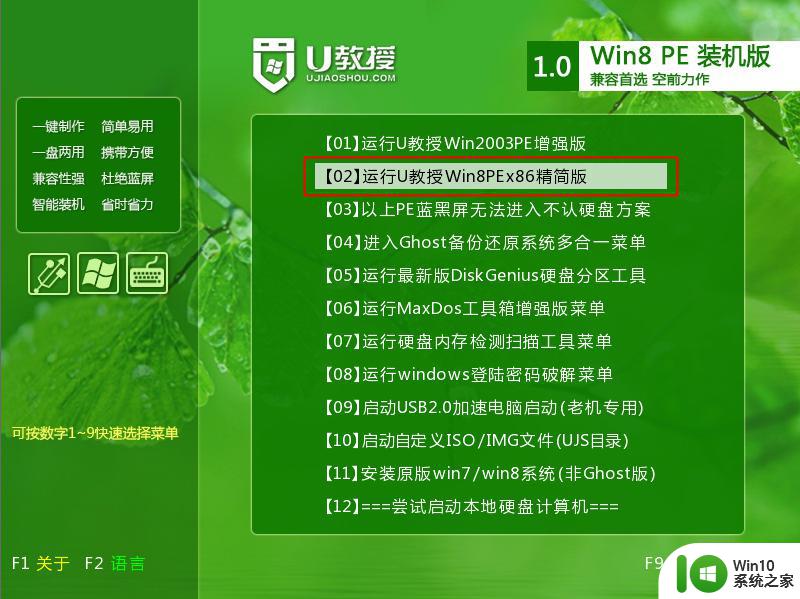
4、进入pe系统环境,双击桌面上的Diskgenius分区工具,然后选择硬盘,右键点击【转换分区表类型为mbr格式】(legacy安装系统要采用mbr分区表),保存更改(如果如下图所示显示灰色,表示已经是mbr格式,不需要转换)。接着右键硬盘选择【快速分区】。
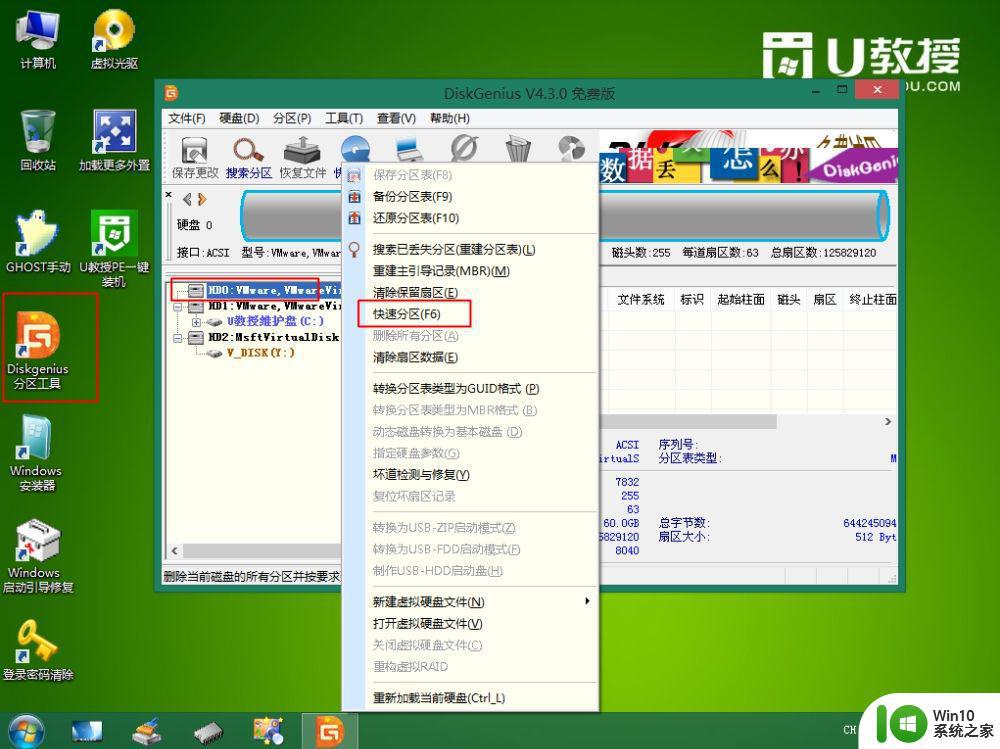
5、根据硬盘的大小来选择分几个盘,一般C盘建议60G以上,建议100G,卷标【系统】的盘符要勾选【主分区】,用于安装系统,还需勾选【对齐分区到此扇区数的整数倍】,表示4k对齐,点击确定。

6、点击确定后执行硬盘分区操作。
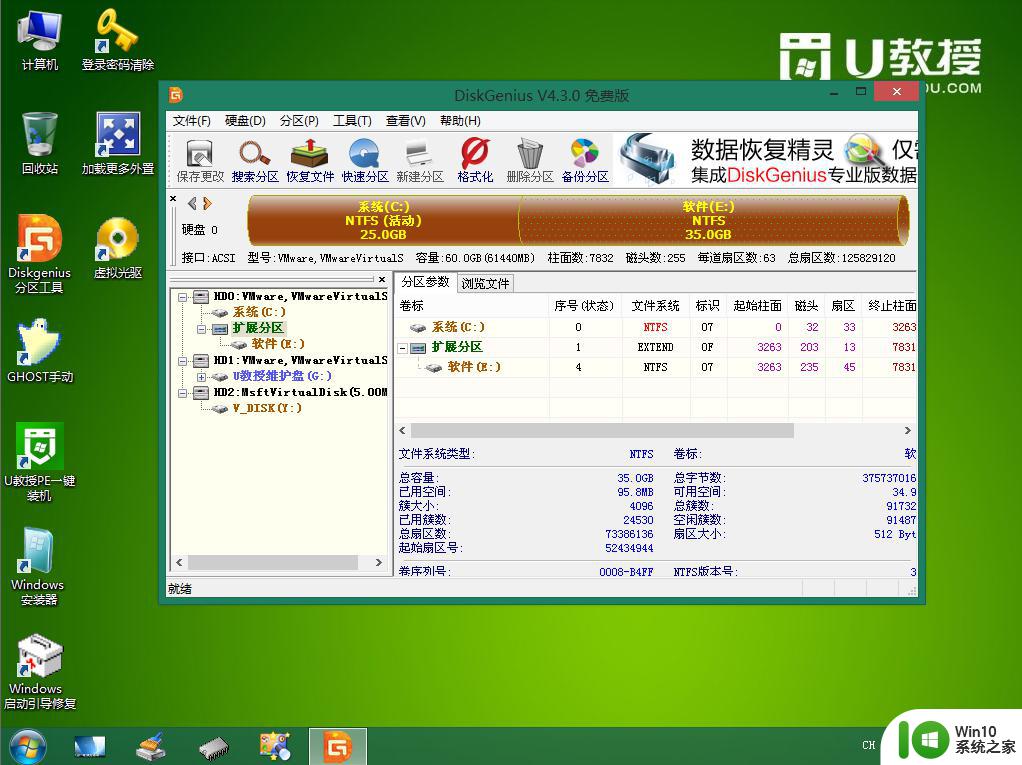
7、分区好之后,双击打开【U教授PE一键装机】,打开放在U盘的win10系统镜像文件win10.gho,接下来选择安装盘符,选好之后,点击确定。
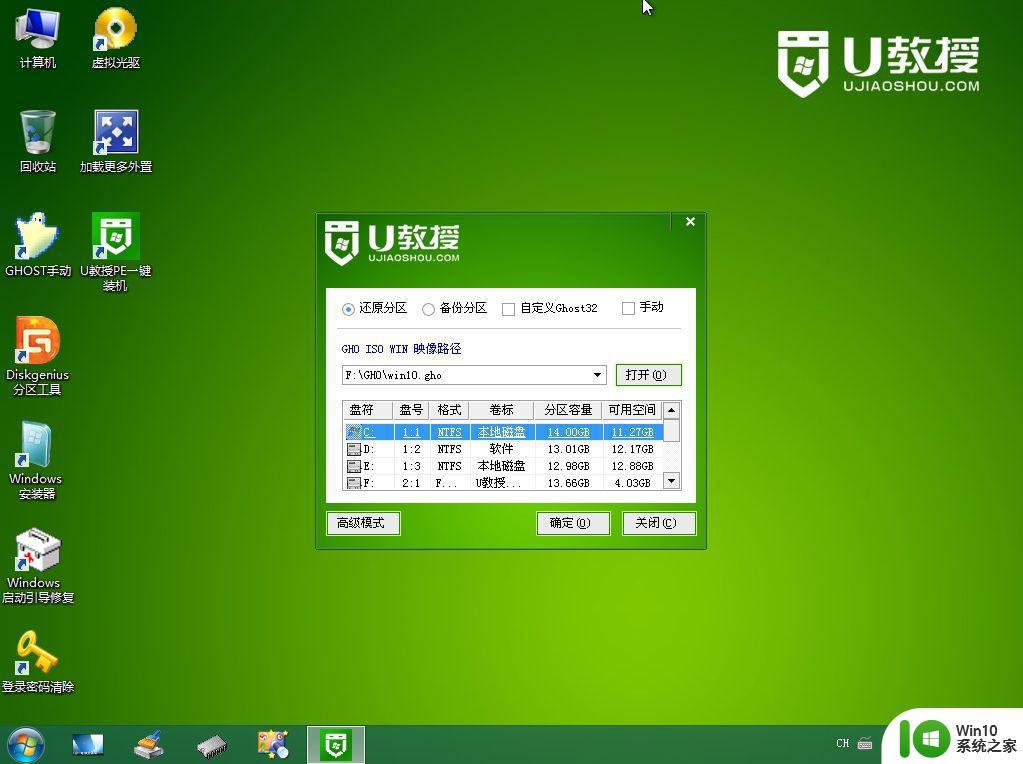
8、弹出提示框,提醒用户后面操作会使C盘数据丢失,确认无误后,点击是。
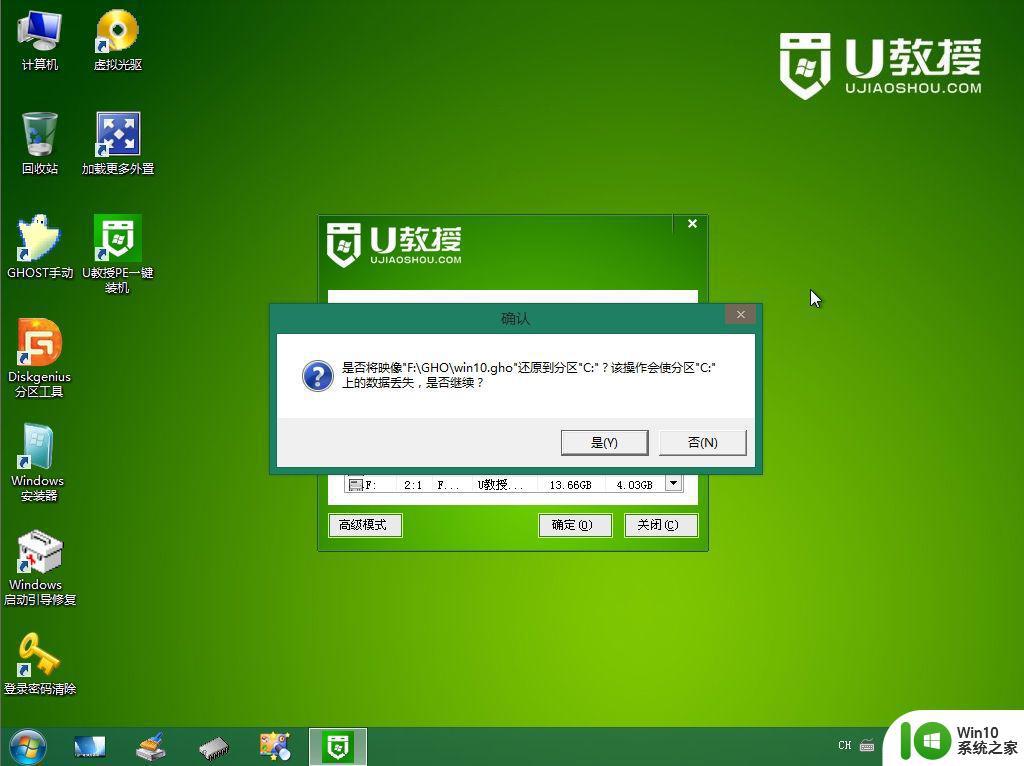
9、转到这个界面,执行系统安装部署过程。
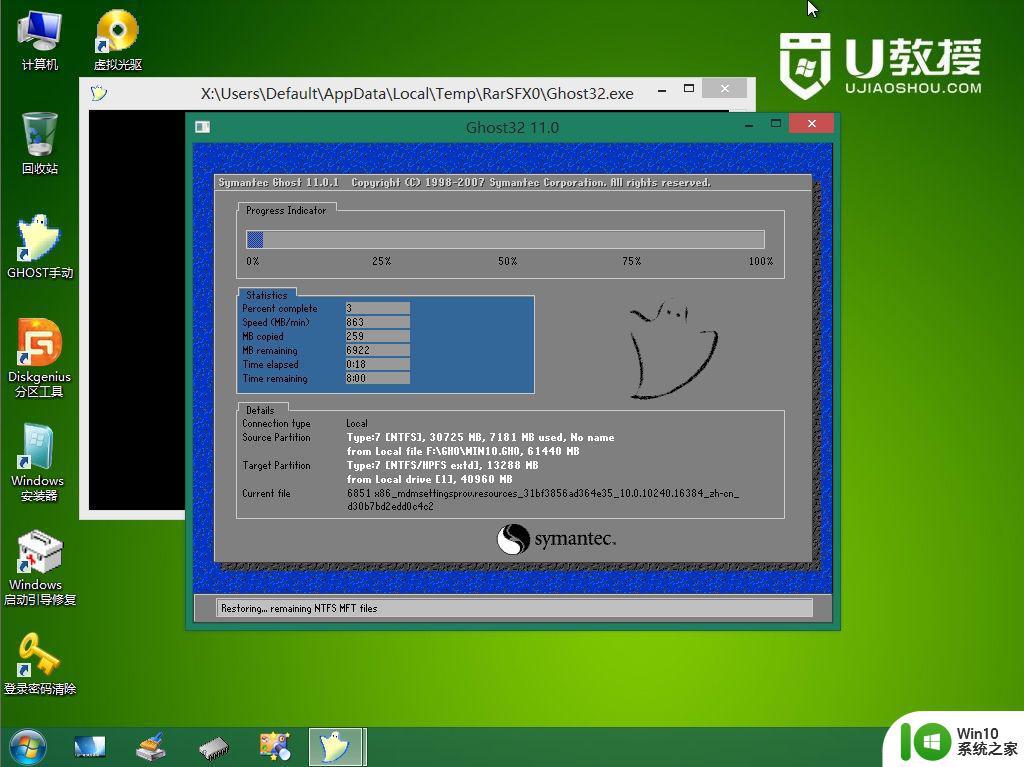
10、ghost完成之后,点击立即重启,重启过程中要拔出U盘。
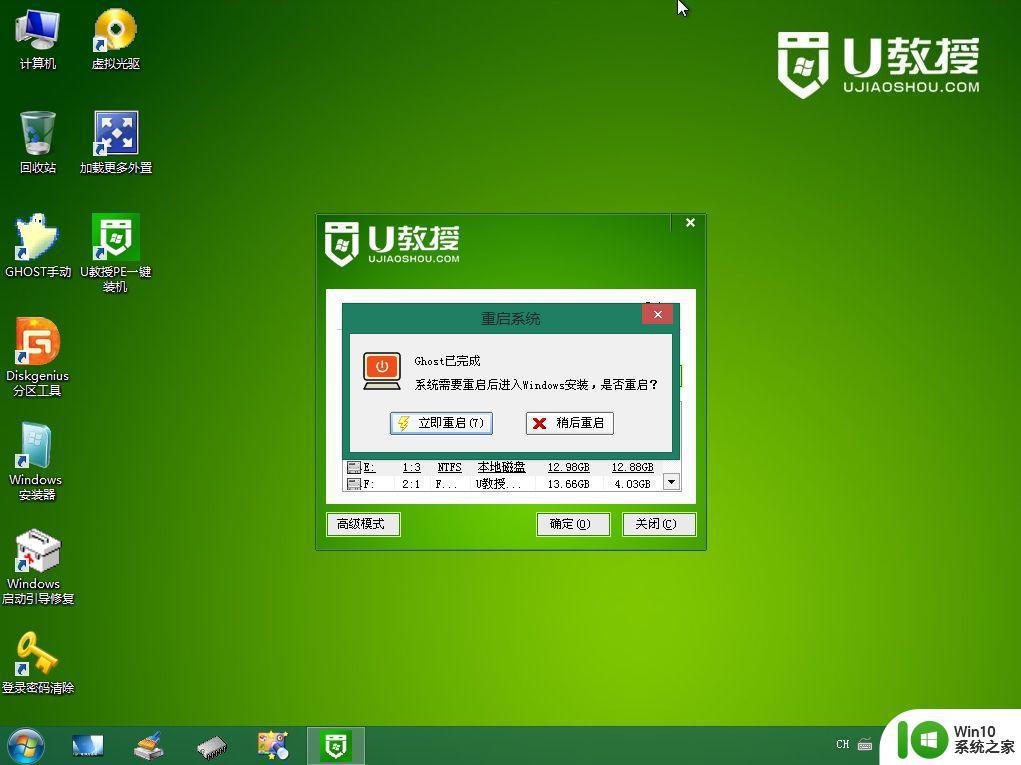
11、重启进入到这个界面,执行win10系统安装过程,包括系统组件安装、驱动安装、系统设置以及系统激活等操作。
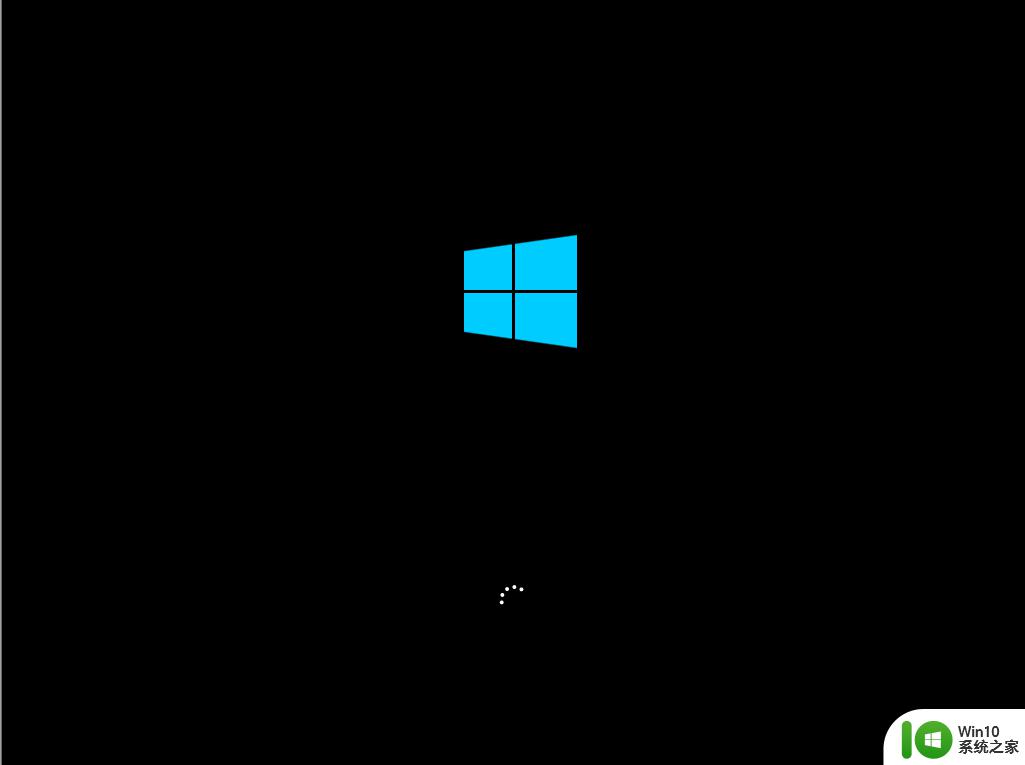
12、在启动进入全新系统界面之后,系统重装完毕。
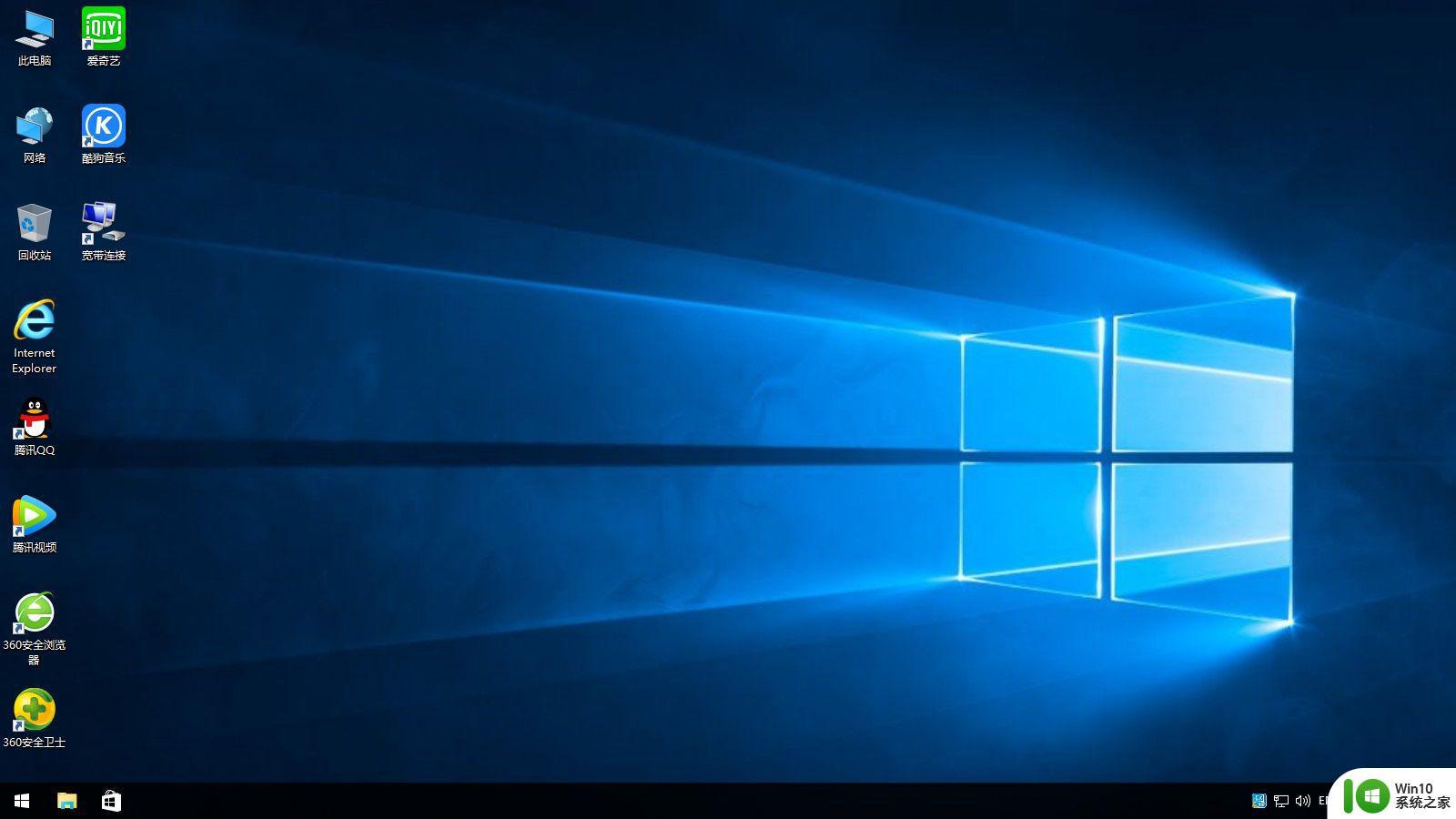
通过上面步骤操作之后,我们就完成通过legacy模式重装系统的步骤了,有需要的用户可以学习下这个教程。