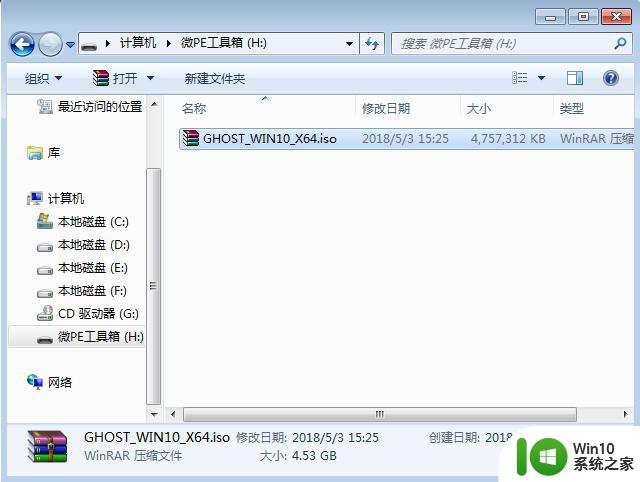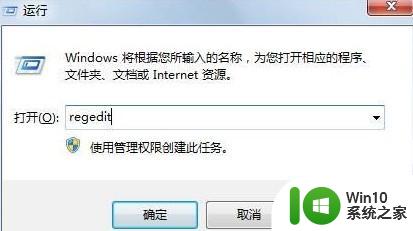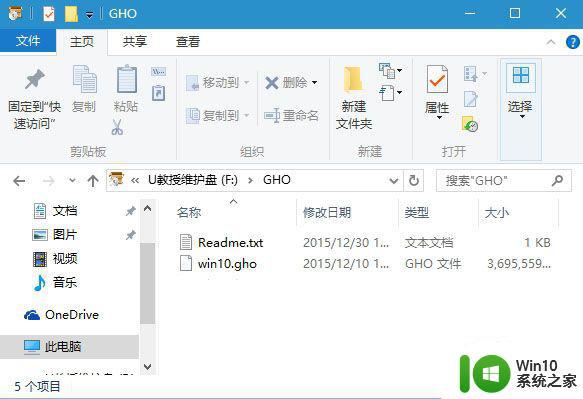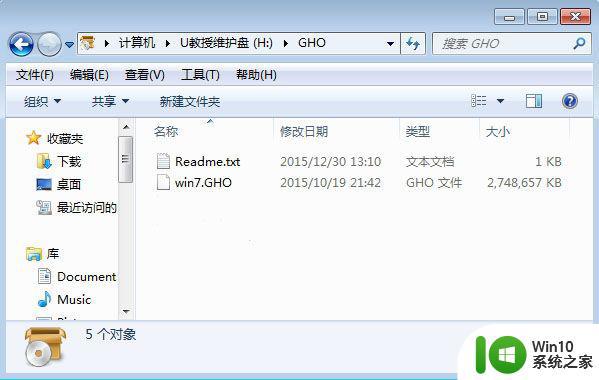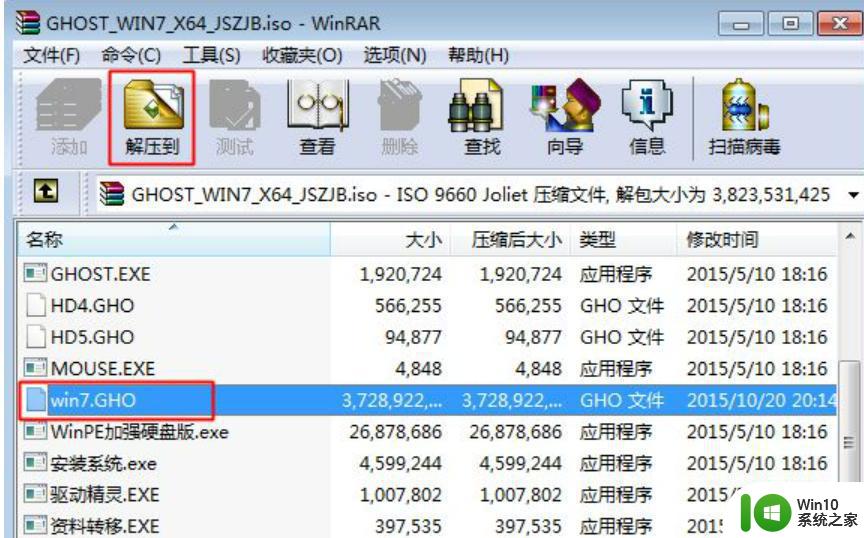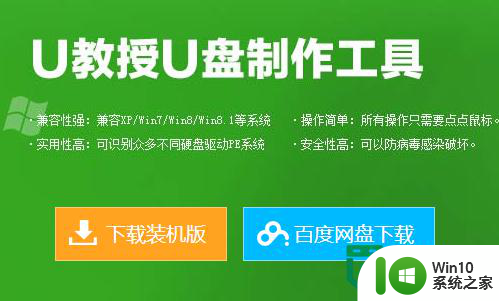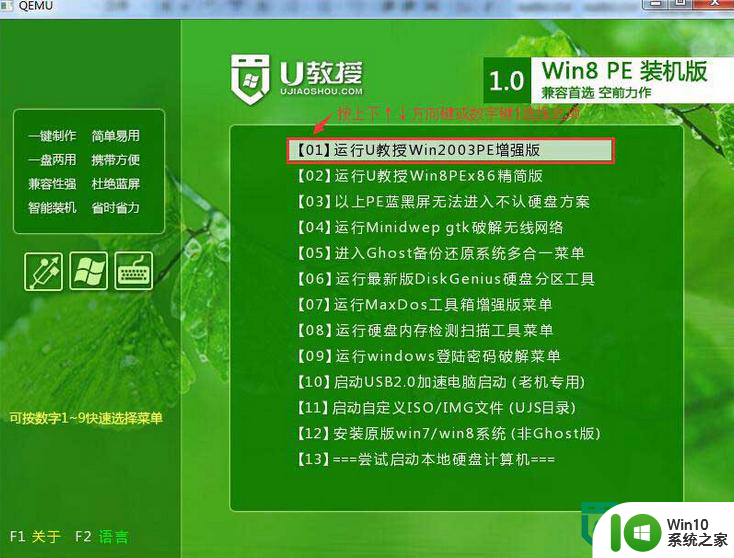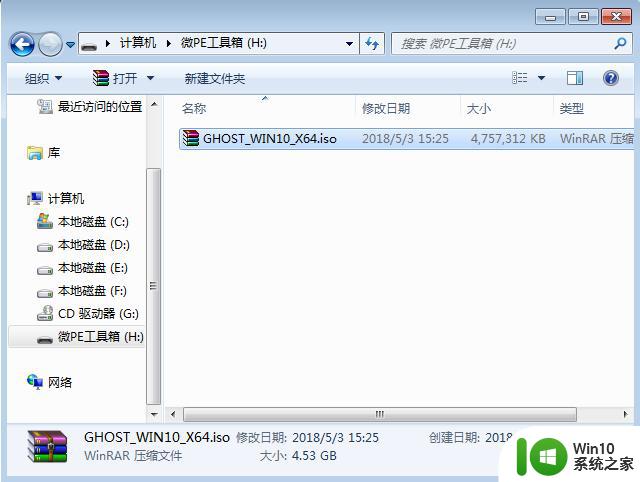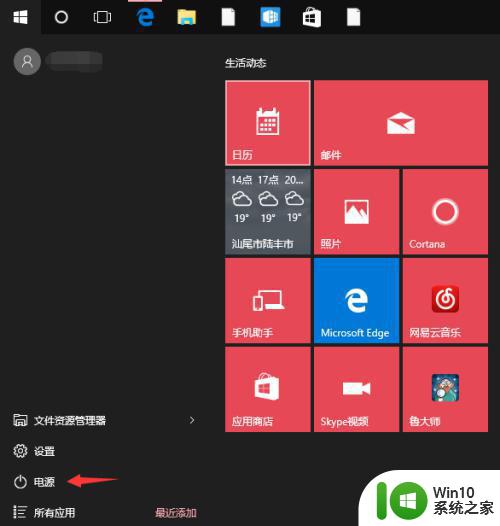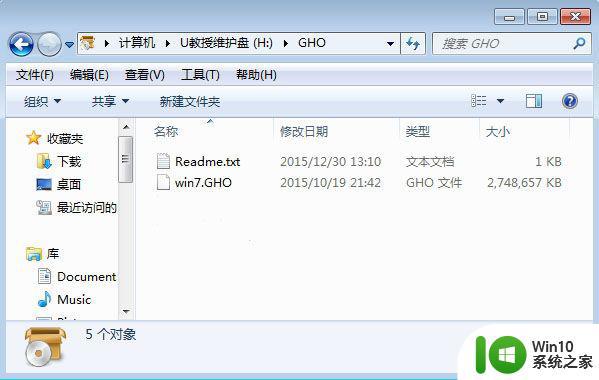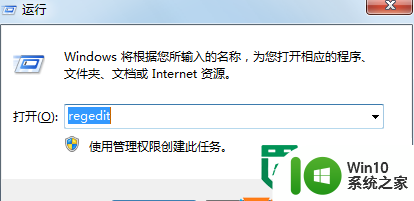安装ghost系统开启ahci教程 如何在AHCI模式下安装Ghost系统
更新时间:2023-08-26 13:01:47作者:xiaoliu
安装ghost系统开启ahci教程,随着科技的不断发展,计算机已经成为我们生活中不可或缺的一部分,而在计算机系统的安装过程中,选择合适的模式也显得尤为重要。AHCI模式作为一种新的存储控制器模式,相较于传统的IDE模式,具有更高的性能和更多的功能。在安装Ghost系统时,选择开启AHCI模式能够更好地发挥硬件的性能,提升系统的稳定性和响应速度。本文将为大家介绍如何在AHCI模式下安装Ghost系统的详细教程,帮助大家轻松完成系统的安装,享受更流畅的计算体验。
现在电脑默认都是ahci硬盘模式,ahci模式下装系统可以发挥硬盘的性能,不过有些早期的电脑并未开启ahci,所以有用户打算开启ahci模式安装ghost系统,但是不知道安装ghost系统开启ahci教程的步骤是怎样的。下面小编就跟大家详细介绍安装ghost系统开启ahci模式的教程步骤。安装准备
1、准备一个8G容量U盘,备份U盘所有数据制作U盘启动盘:U教授制作U盘启动盘教程
2、备份电脑上的重要数据,避免丢失造成损失
3、下载系统镜像:深度技术ghost win10 64位官方最新版v2021.03
安装ghost系统开启ahci教程步骤如下
1、制作好U教授U盘启动盘之后,把ghost系统镜像直接复制到U盘的GHO目录下。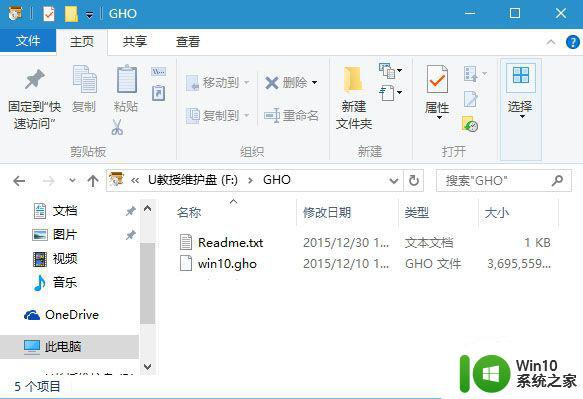
2、在需要装ghost系统的电脑上插入U盘启动盘,在开机启动过程中,启动电脑后,笔记本不停按F2,台式机不停按Del进入BIOS,找到SATA Mode选项,按Enter键,改成ahci回车,按F10保存重启。(详细查看:怎么在bios设置ahci模式)
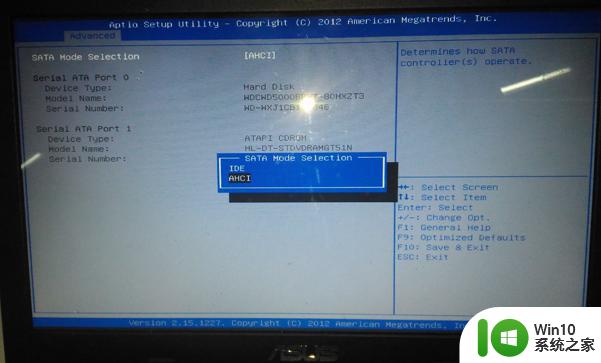
3、在启动过程中不停按F12或F11或Esc等启动热键,需要注意的是,不同电脑按键不同,查看下面表格找到对应的热键。如果不支持热键,则参考电脑u盘启动设置的方法。
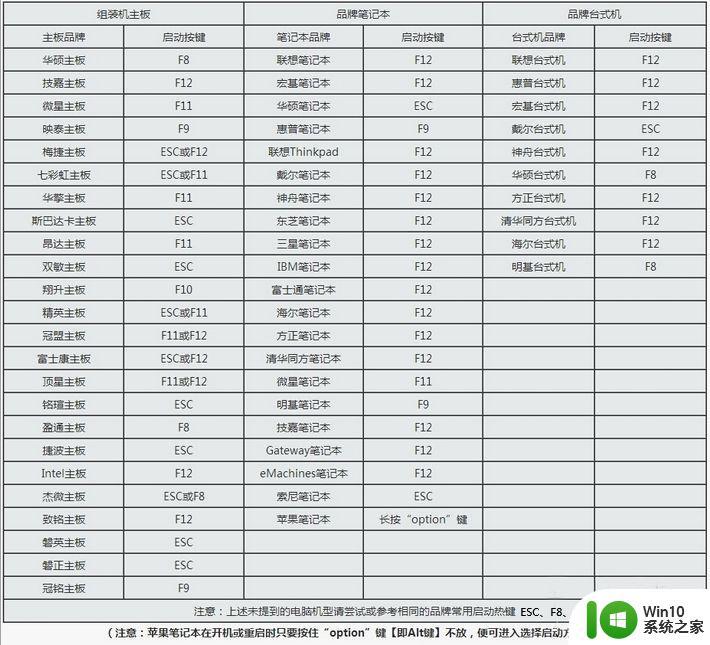
4、弹出启动引导菜单选择对话框,选择USB选项,或者含有U盘品牌名称的选项,比如KingstonDT,Sandisk,Generic Flash Disk等字眼,选择之后按Enter键。
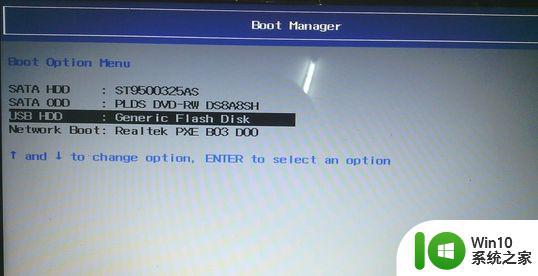
5、电脑之后会从U盘引导启动进入到U教授主菜单,选择【02】按回车,运行U教授WINPE。
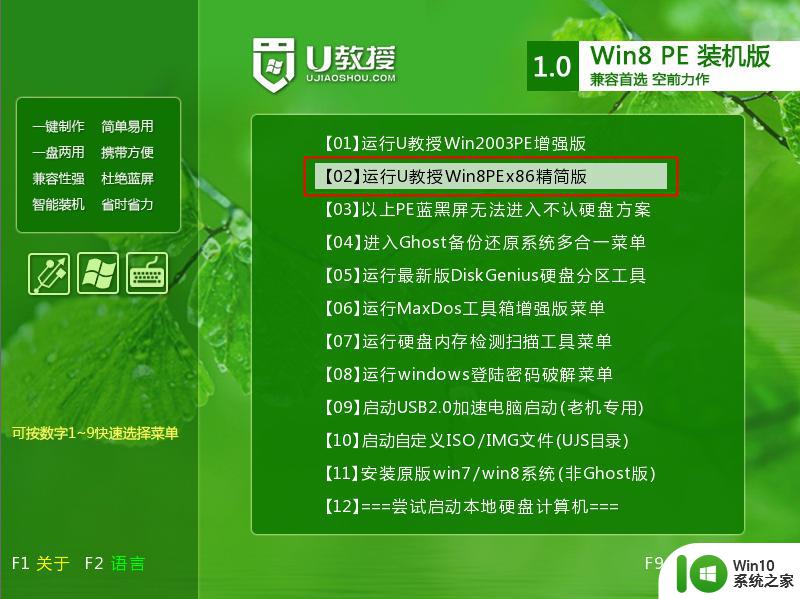
6、在U教授Winpe桌面上,双击打开【U教授PE一键装机】,GHO ISO WIN映像路径会自动打开ghost系统镜像文件,接下来选择安装盘符,一般是C盘,由于不同的电脑显示盘符会不同,大家最好再根据分区容量或卷标来判断C盘的位置,选好之后,点击确定。
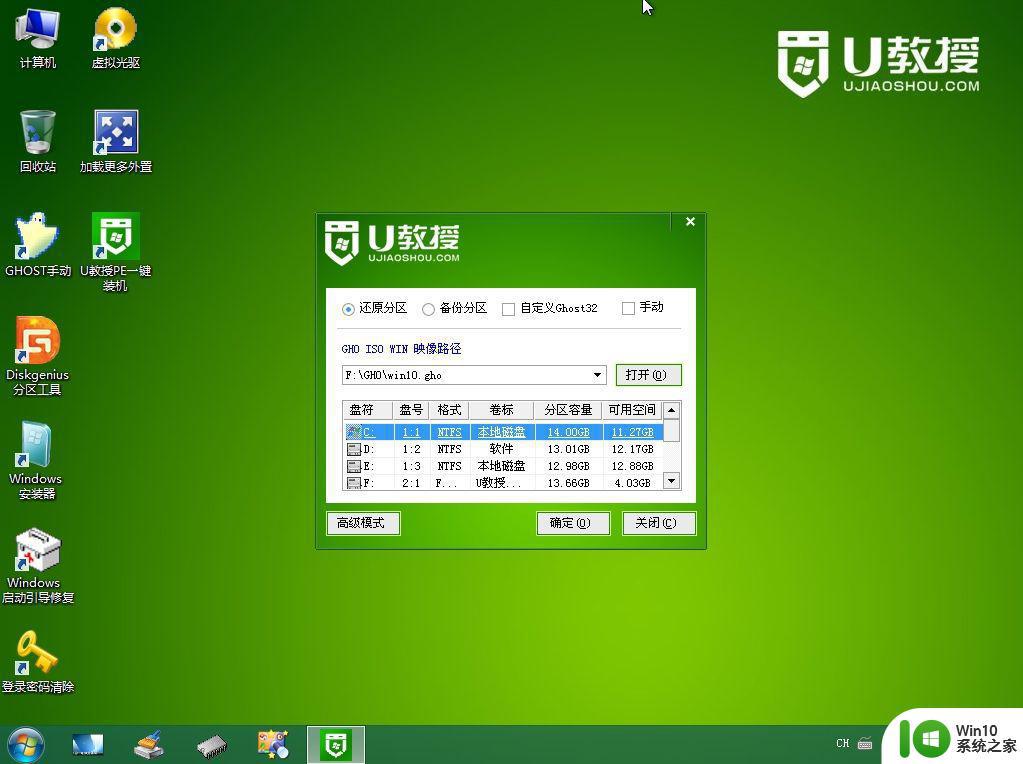
7、弹出提示框,提醒用户后面操作会使C盘数据丢失,确认无误,选择是。
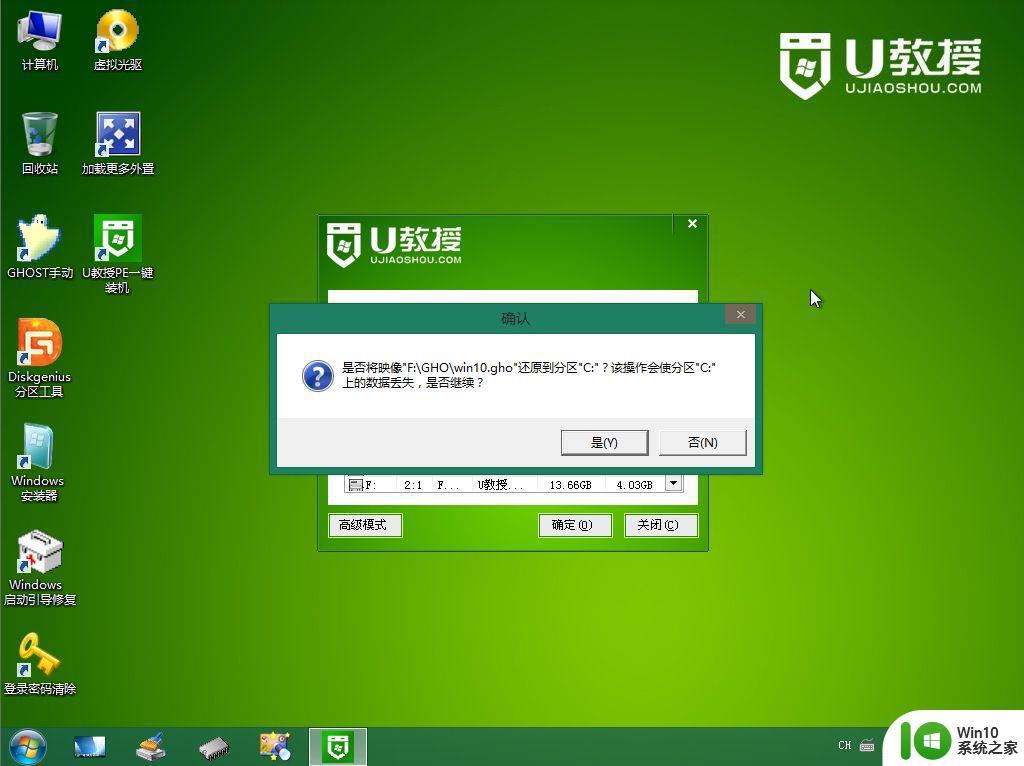
8、转到这个界面,执行ghost系统安装部署到系统盘过程。
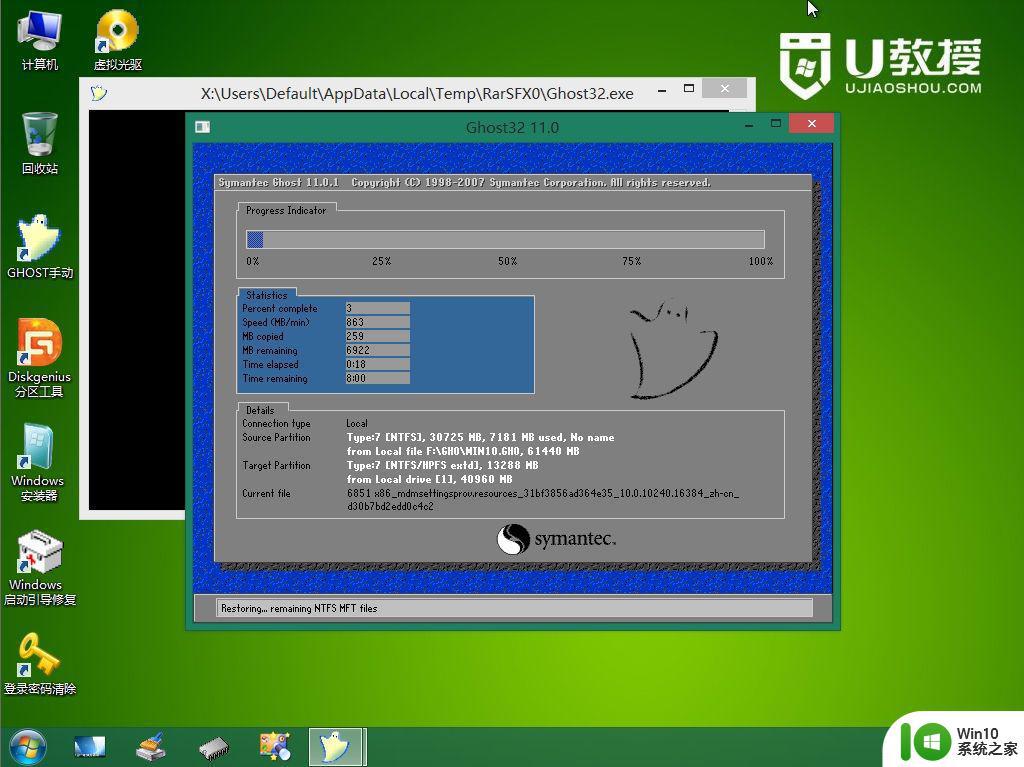
9、ghost完成之后,点击立即重启,重启过程中要拔出U盘。
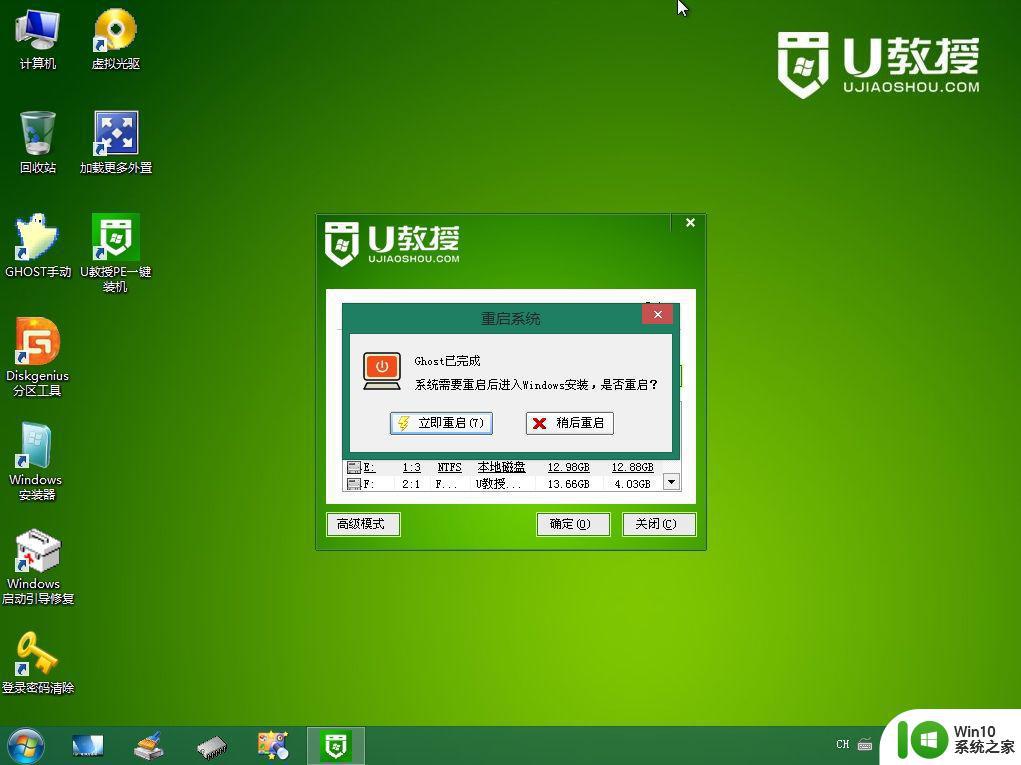
10、重启进入到这个界面,执行ghost系统安装部署过程,包括系统组件安装、驱动安装、系统设置以及系统激活等操作。
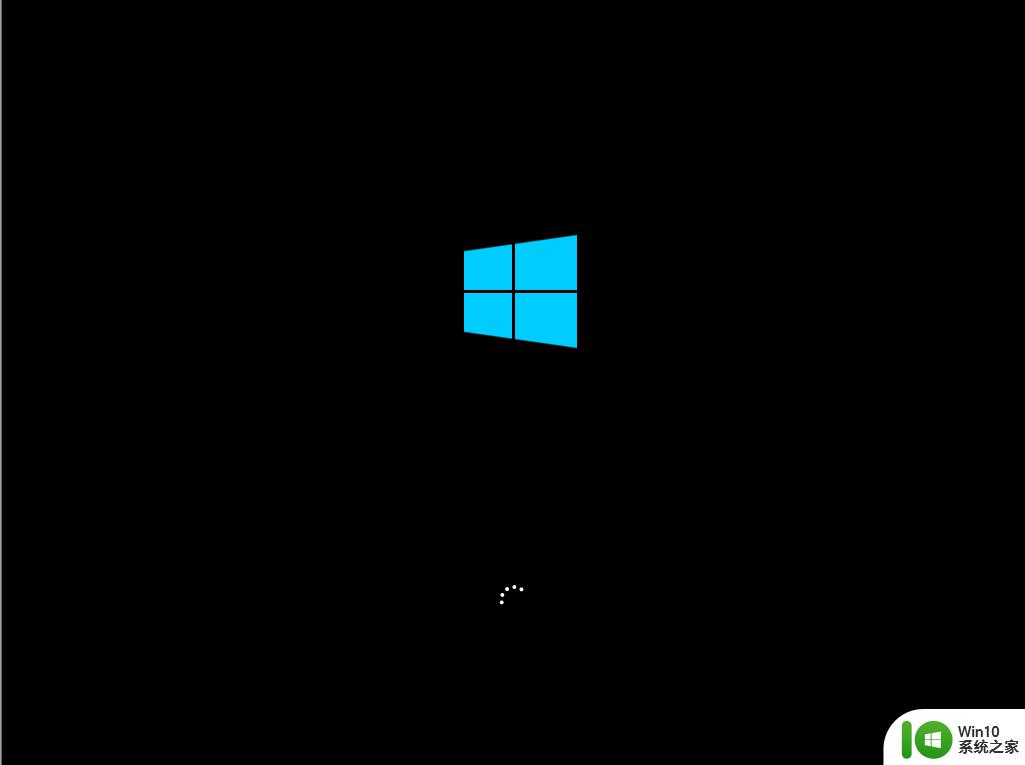
11、最后启动进入全新的系统桌面,系统安装完成。
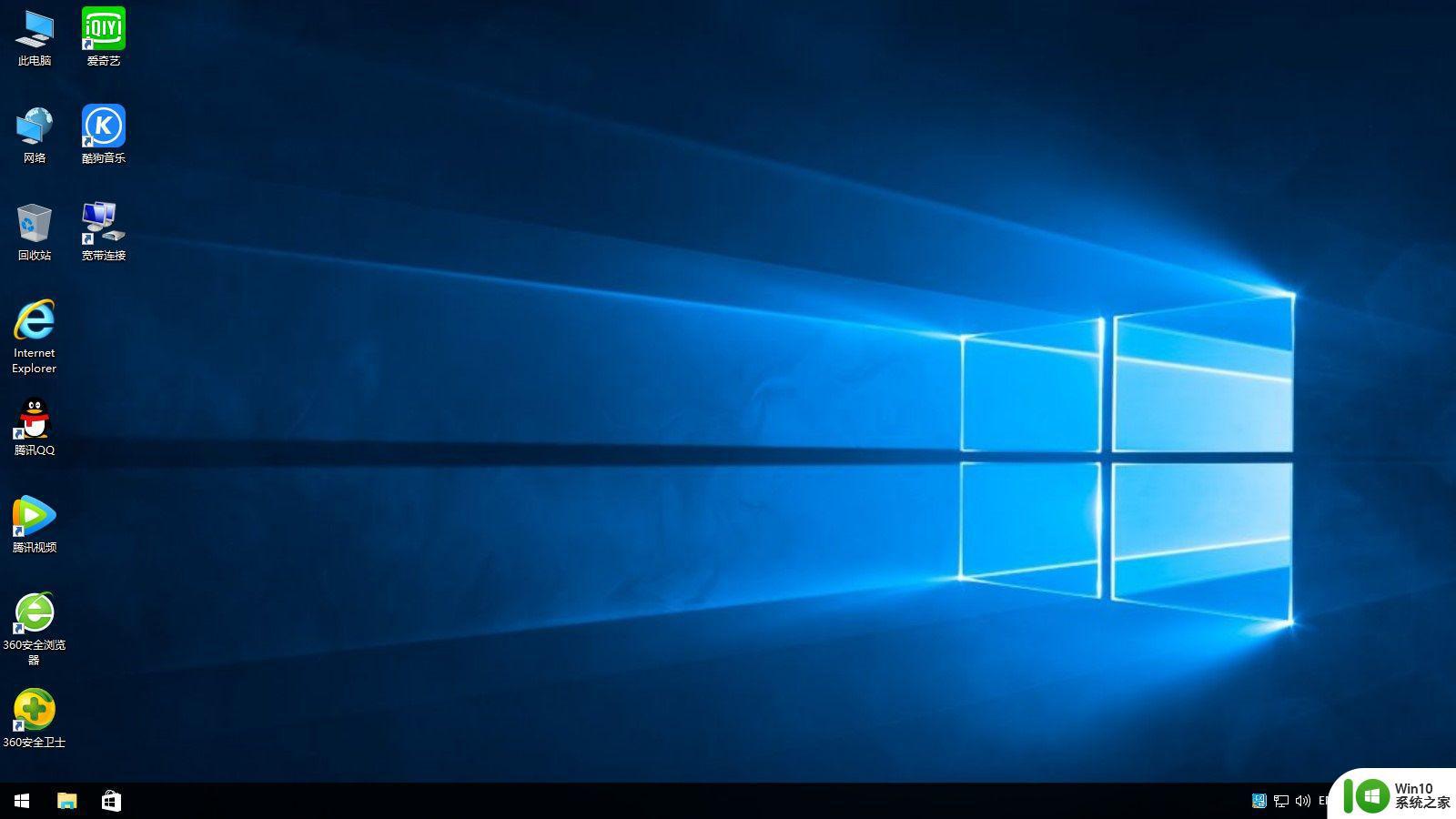
以上就是小编为大家介绍的安装ghost系统开启ahci教程的详细步骤,一般是先开启ahci模式再安装ghost系统,避免蓝屏等故障问题。
以上便是安装 Ghost 系统并开启 AHCI 的全部步骤,您可以按照本文提供的方法进行操作,希望这些内容对您有所帮助。