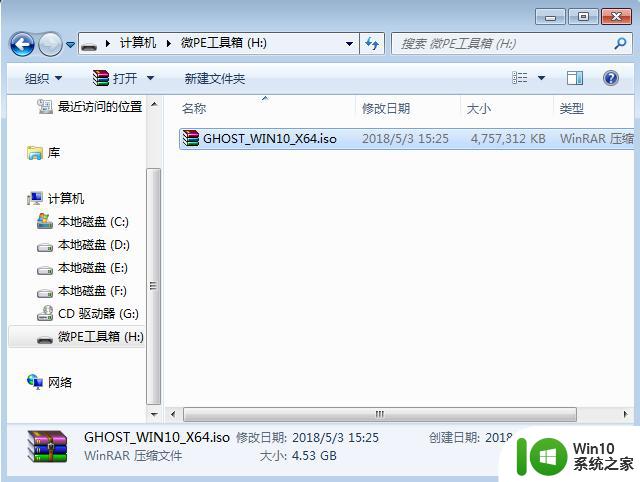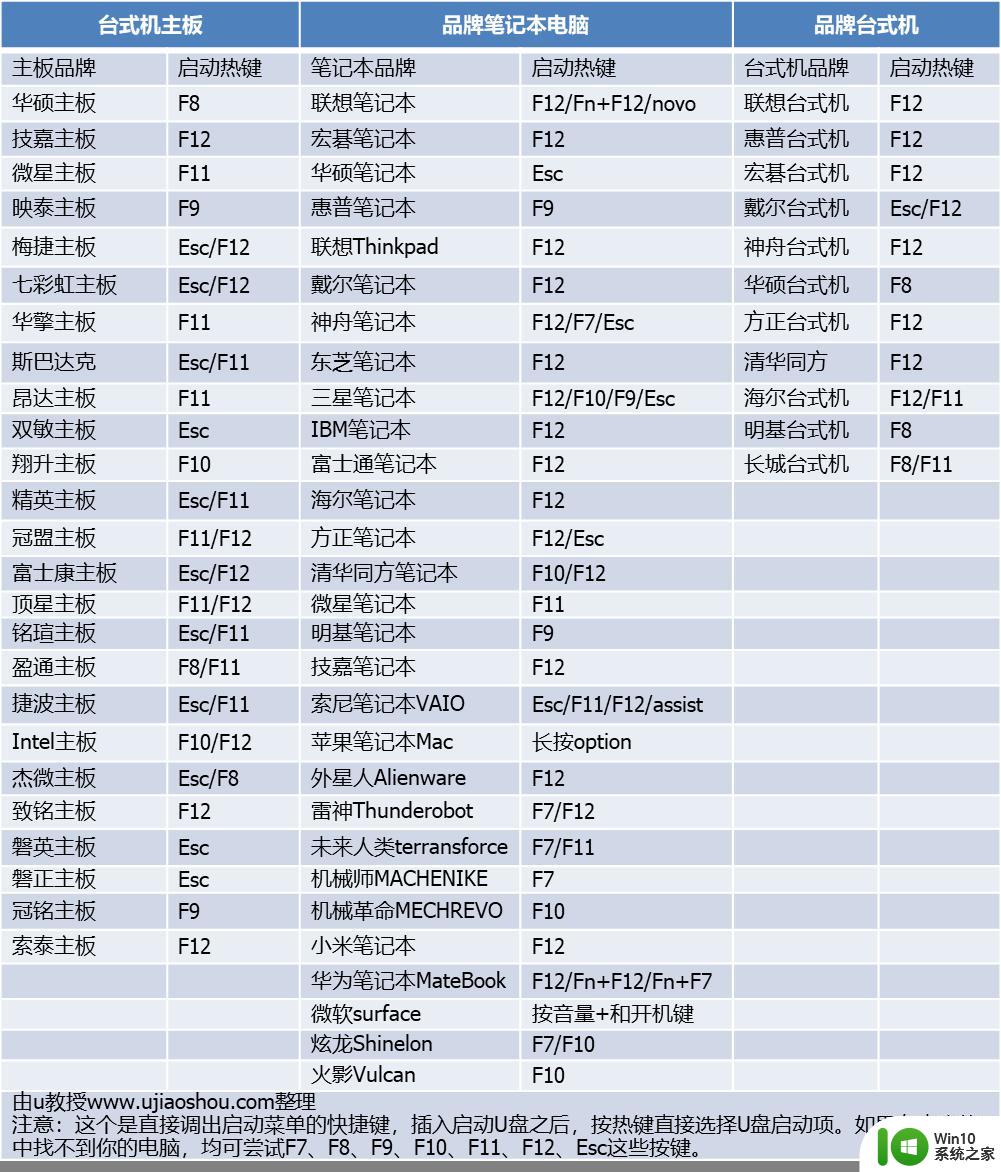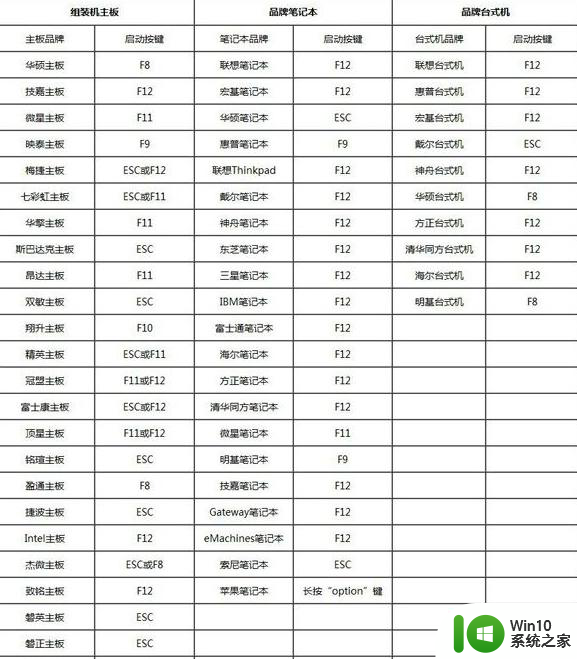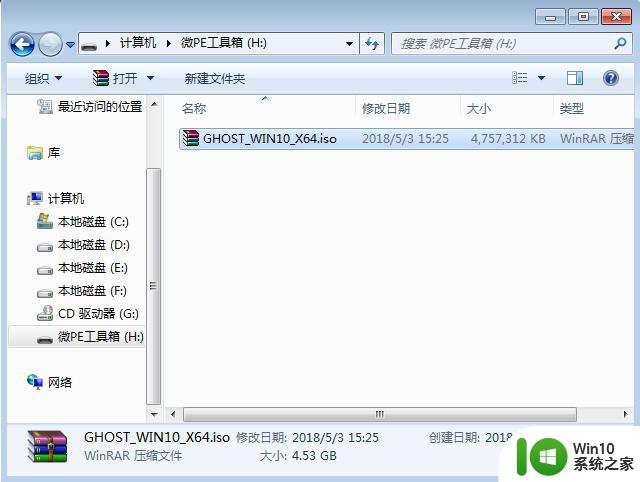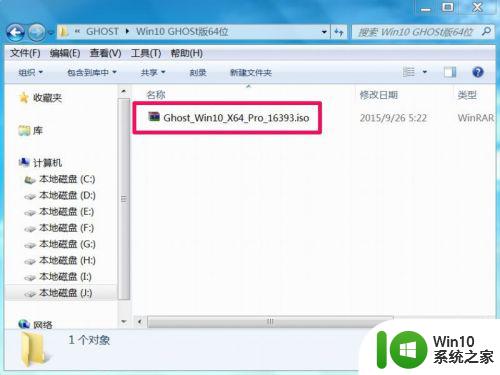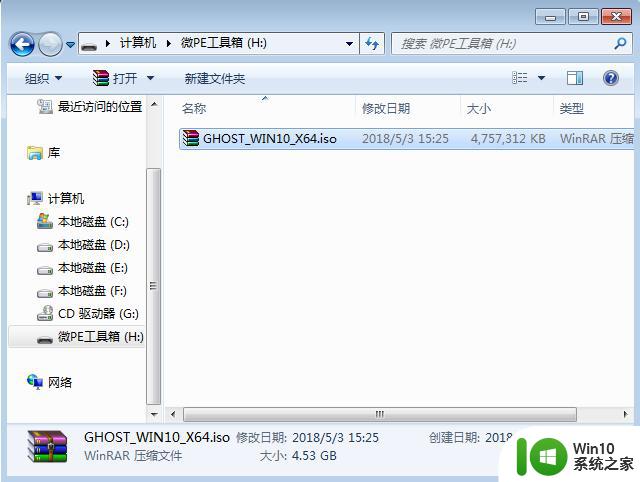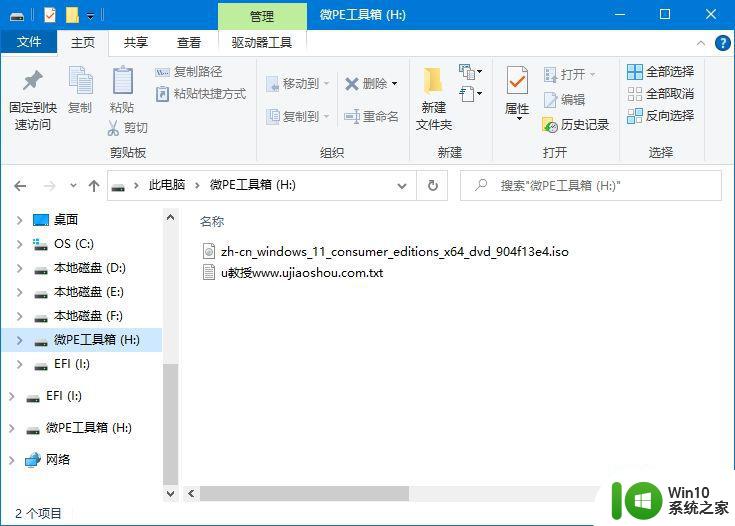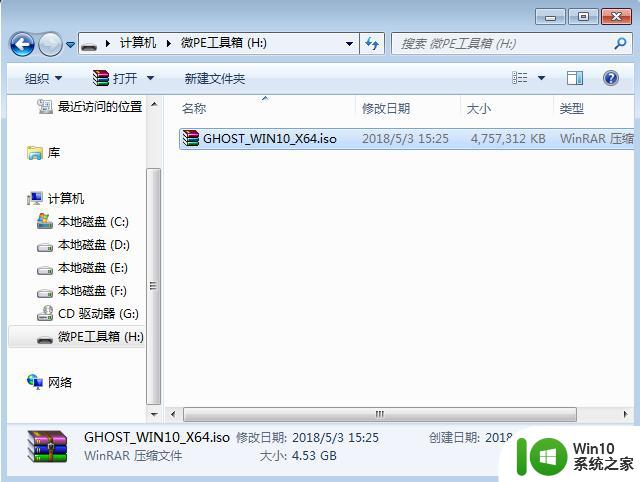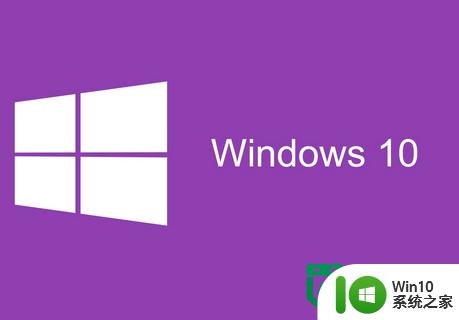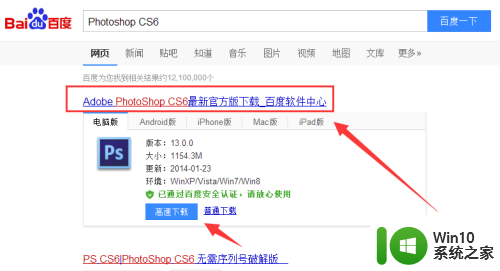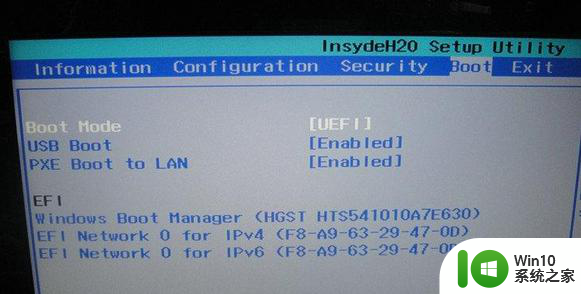uefi装win10 ghost图文步骤 UEFI下安装Win10 Ghost系统的图文教程
更新时间:2023-09-30 15:35:21作者:yang
uefi装win10 ghost图文步骤,UEFI装Win10 Ghost图文步骤是一篇详细的教程,旨在帮助大家了解如何在UEFI模式下安装Win10 Ghost系统,随着技术的不断进步,UEFI模式已经取代了传统的BIOS模式,成为当前主流的启动方式。在这篇教程中,我们将通过图文并茂的方式,一步一步地引导大家完成Win10 Ghost系统的安装过程。无论您是初学者还是有一定经验的用户,相信通过本教程,您都能轻松掌握UEFI模式下安装Win10 Ghost系统的技巧和方法。接下来让我们一起来深入了解吧!
uefi主板已经普及,新出的电脑也基本都是uefi启动模式。而且win10 ghost系统也支持uefi模式安装,有用户下载了win10 ghost系统镜像,但是不懂uefi装win10 ghost图文步骤,其实安装方法不难,只需要下载64位版本的系统,再使用uefi启动u盘,就可以轻松安装。下面小编教大家用uefi装win10 ghost系统的图文步骤。一、准备工作
1、8G以上的U盘一个,支持uefi的电脑2、制作uefi启动盘:wepe制作u盘启动盘教程
3、系统镜像下载:深度技术ghost win10 64位安全旗舰版v2021.07
4、制作好微pe启动盘之后,将64位win10 ghost系统iso镜像直接复制到U盘中
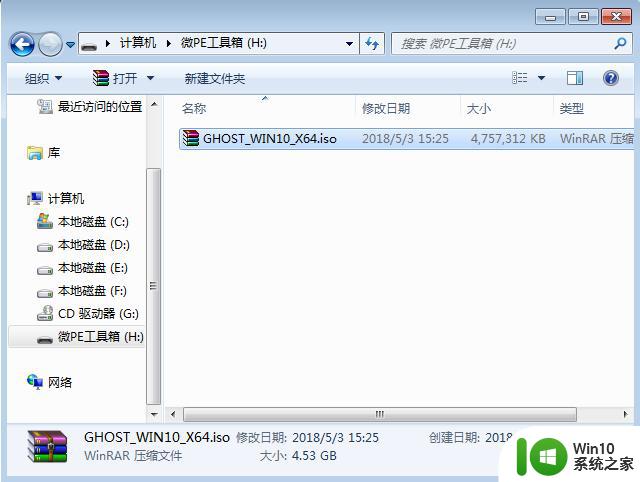
二、在uefi下装win10 ghost系统步骤如下
1、在电脑上插入uefi启动盘,开机启动过程中不停按F12或F11或Esc等启动快捷键。查看下图找到对应电脑品牌的启动热键。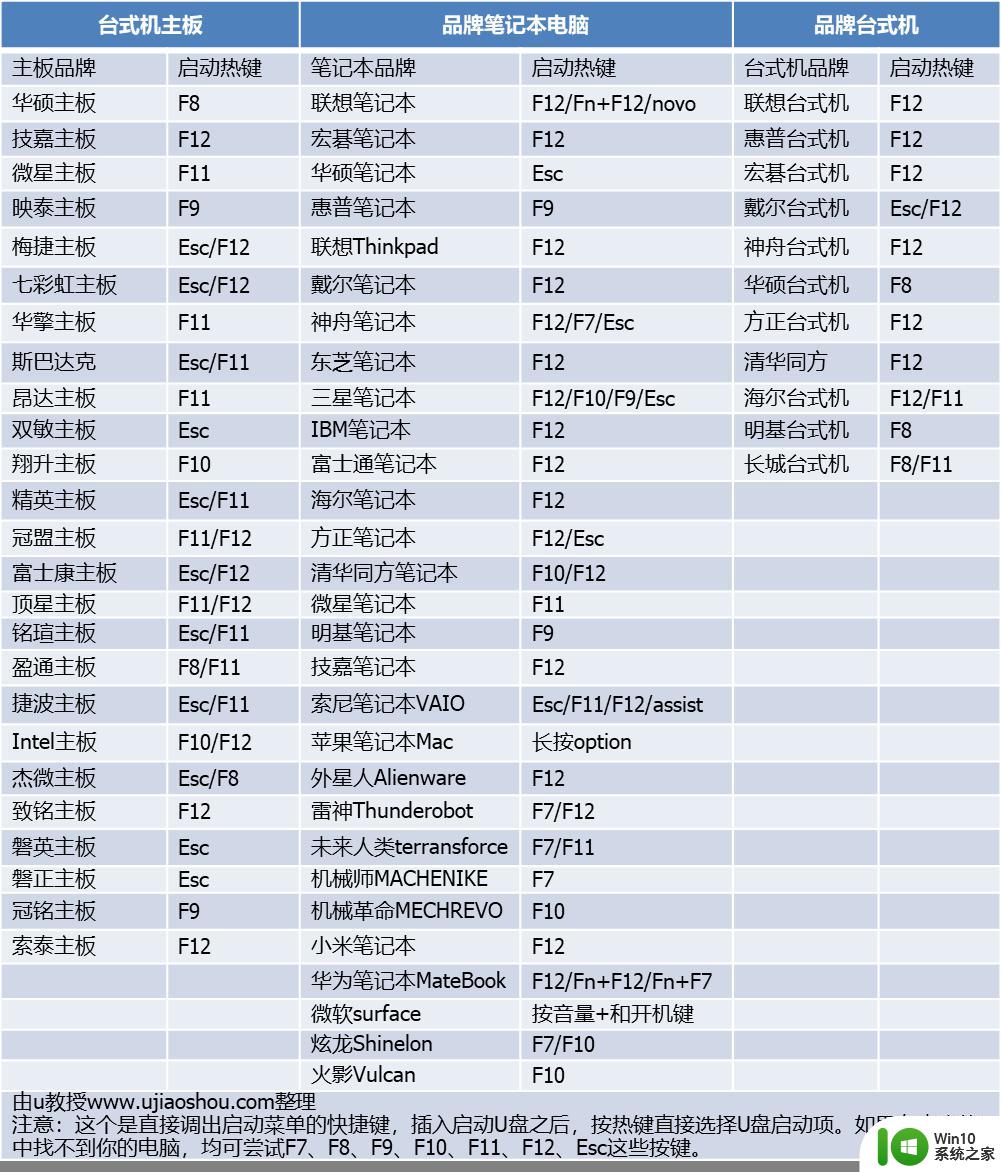
2、调出启动设备选择菜单,按↓方向键选择识别到的U盘选项,一般是U盘名称或者带有USB字样的,如果有uefi字样的U盘选项,选择带UEFI的项,比如UEFI:KingstonDT,选好之后按Enter键进入。
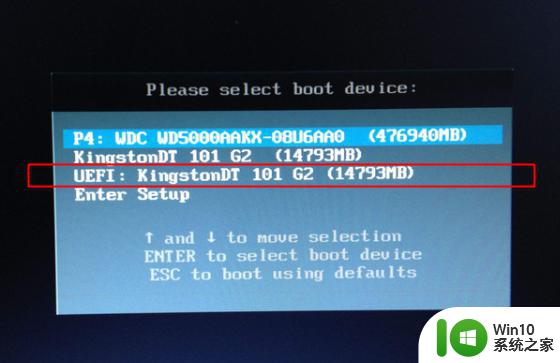
3、选择windows pe分辨率,默认选择第1个,按Enter键。
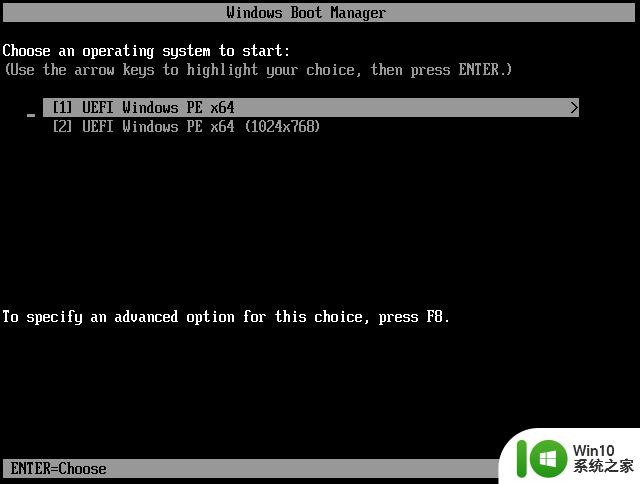
4、进入pe系统之后,双击桌面上的【分区助手(无损)】,选择磁盘1,点击【快速分区】,如果你是多个硬盘,要选对。

5、设置分区数目、分区大小以及分区类型,卷标为【系统】的系统盘建议60G以上,UEFI启动对应的【磁盘的类型】要选择GPT,【分区对齐到】表示4k对齐,2048扇区就行,也可以4096扇区,确认无误后点击开始执行。
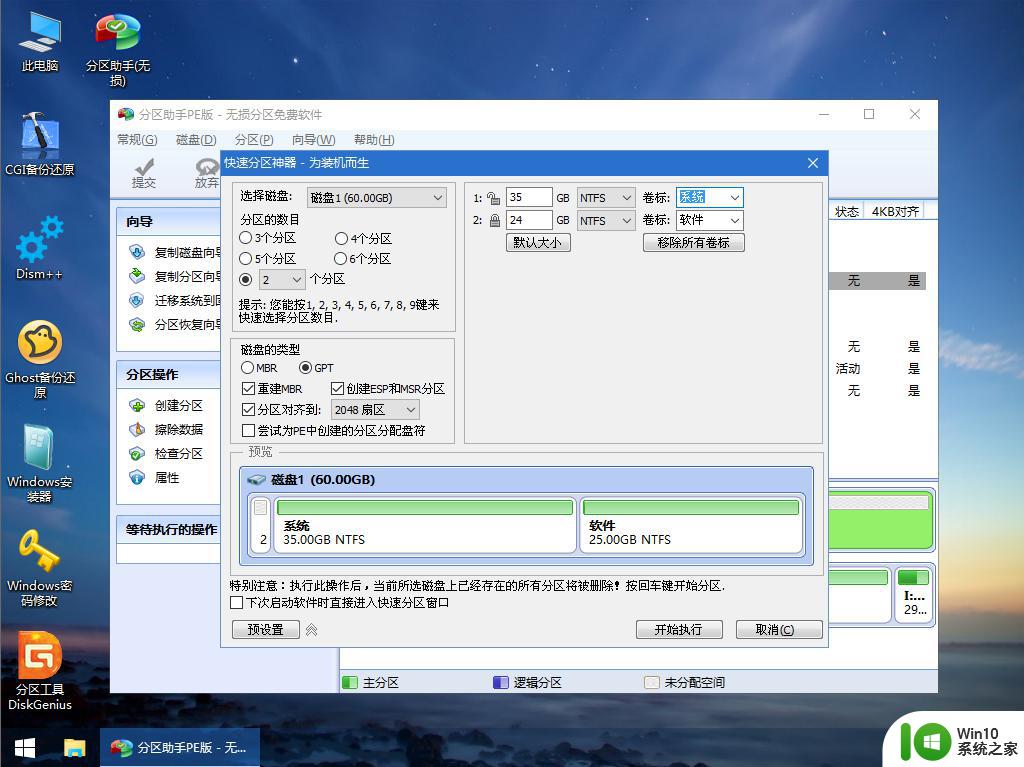
6、分区完成后,如图所示,GPT分区有两个没有盘符的ESP和MSR。
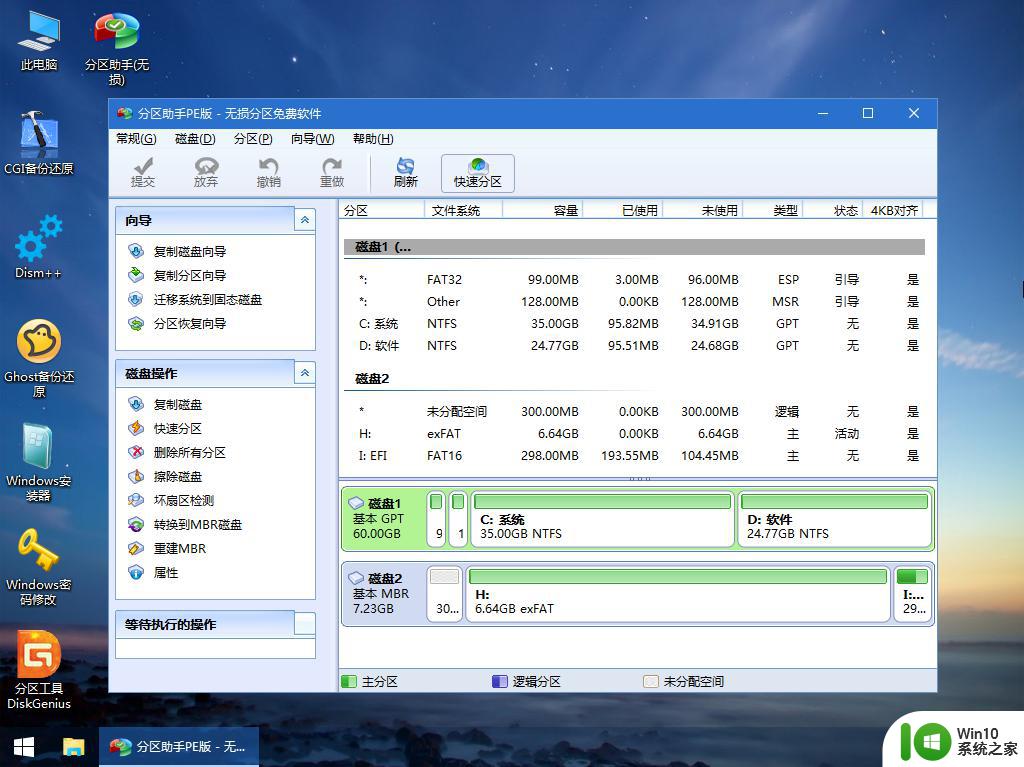
7、接着打开此电脑—微PE工具箱,右键点击win10 ghost系统iso镜像,选择【装载】,如果没有装载选项,右键—打开方式—资源管理器。
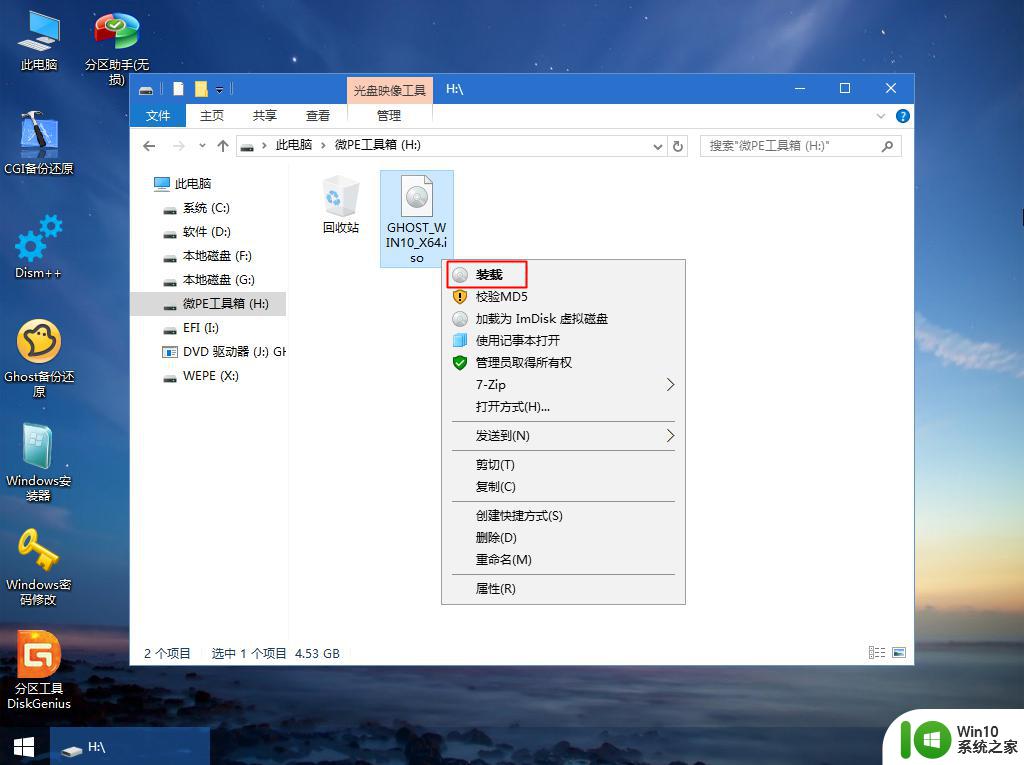
8、双击【双击安装系统.exe】,选择【还原分区】,GHO WIM ISO映像路径会自动提取到win10.gho,接着选择安装位置,一般是C盘,pe环境下盘符可能错乱,可以根据卷标(系统)或总大小来判断C盘位置,选择之后,点击确定。
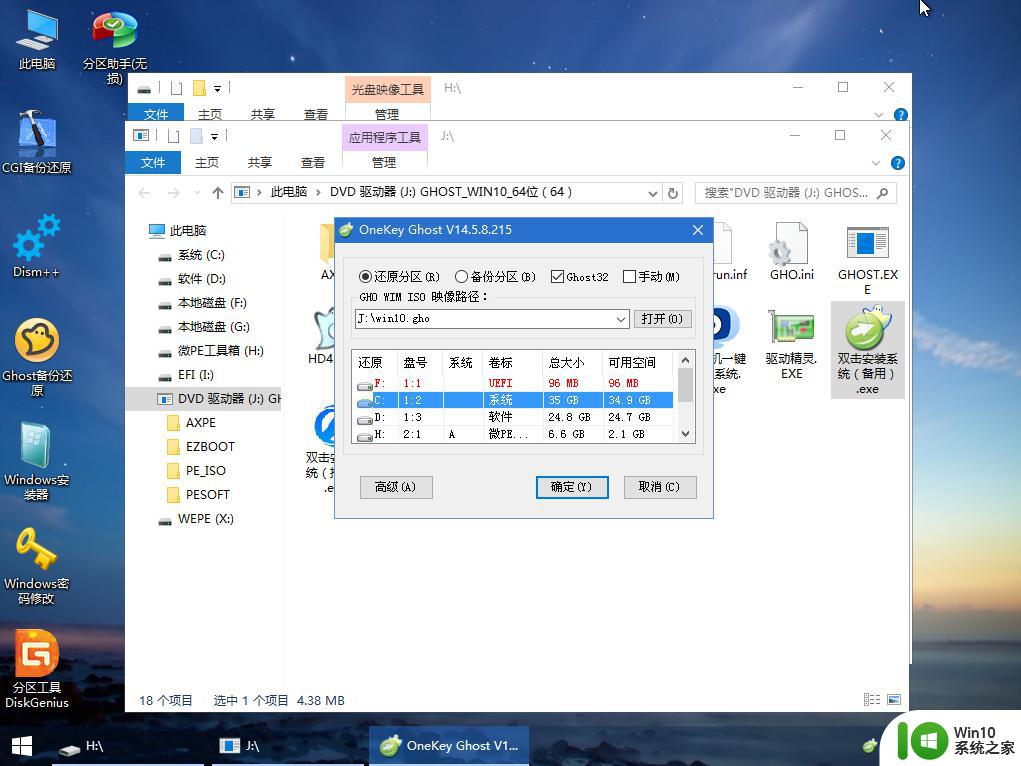
9、如果弹出这个提示,不用管,点击是,继续执行。
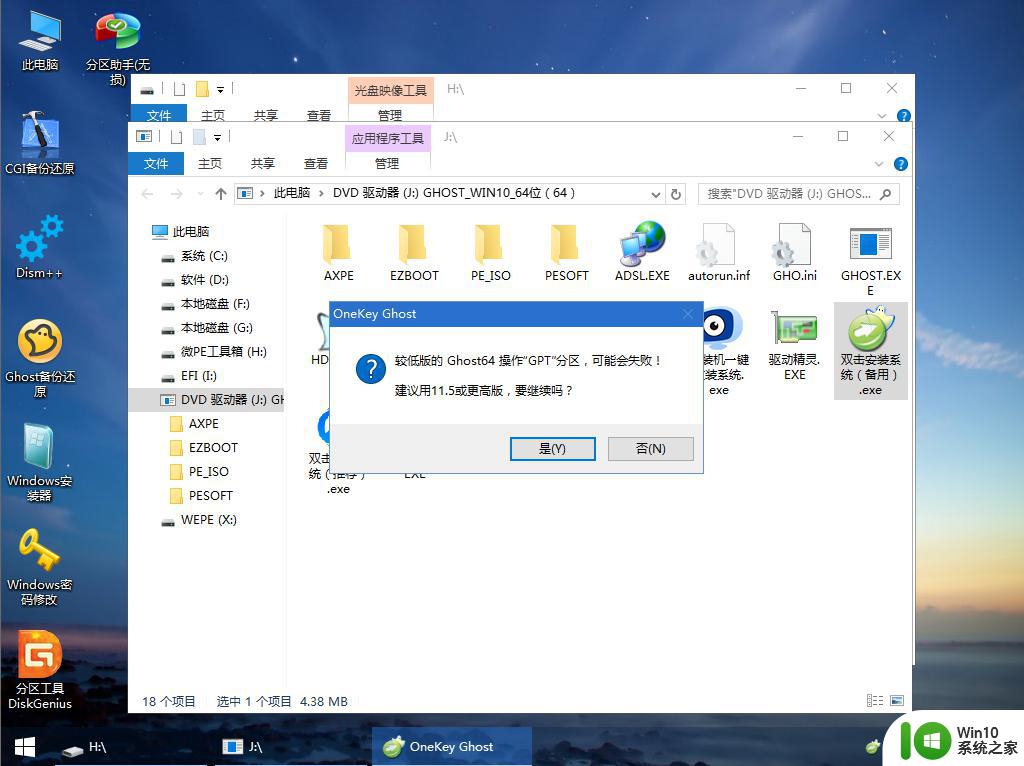
10、弹出这个对话框,勾选【完成后重启】以及【引导修复】两个选项,点击是。
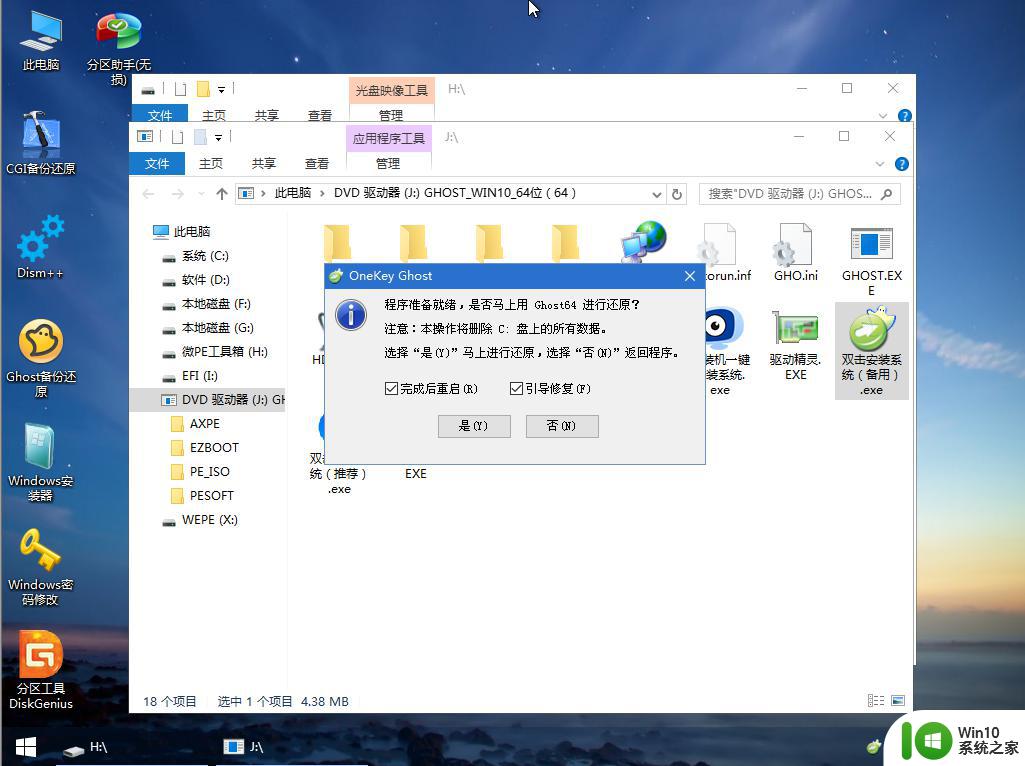
11、转到这个界面,执行win10 ghost系统安装部署到系统盘的过程,需要等待一段时间。
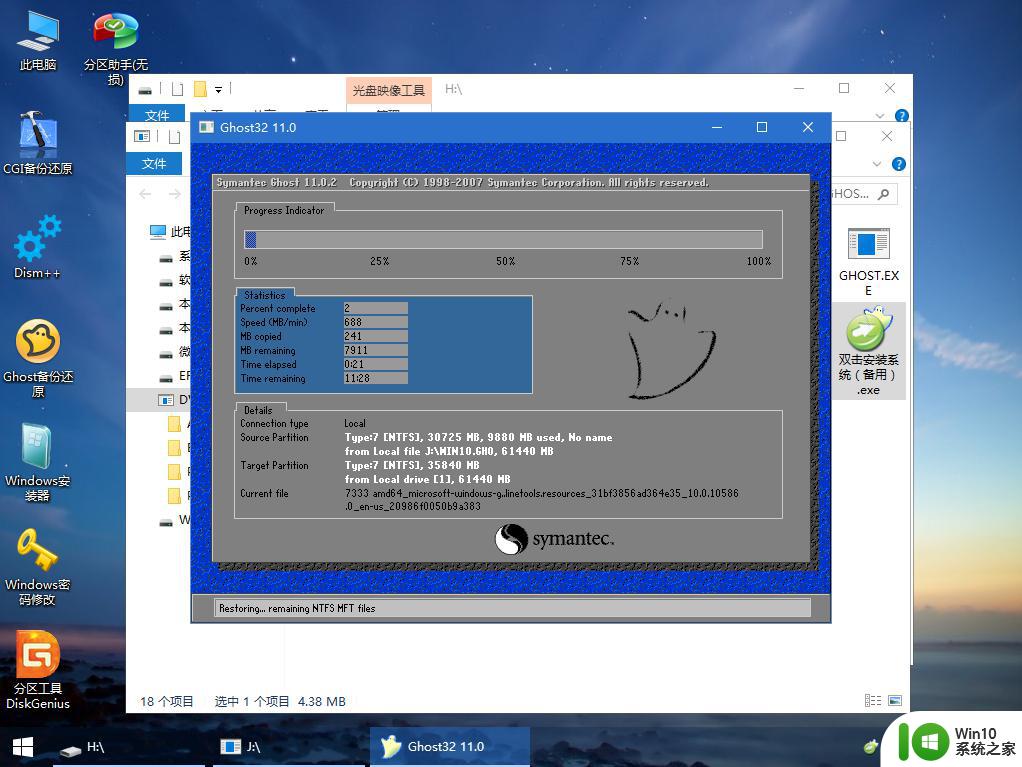
12、操作完成后,10秒后会自动重启计算机,重启过程拔出U盘。
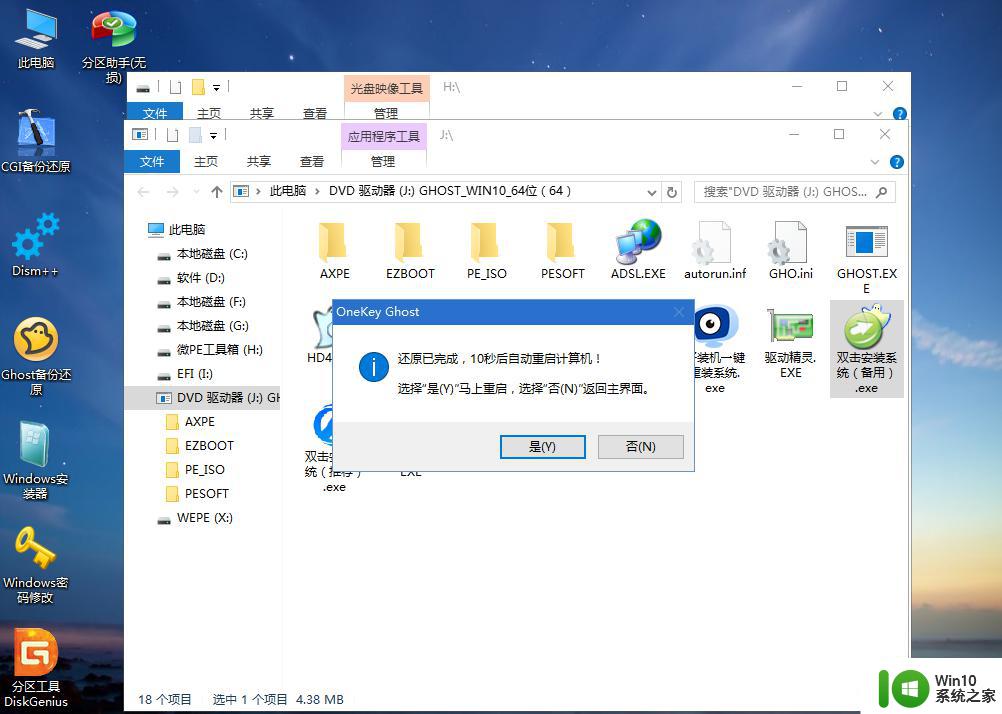
13、重启过程拔出U盘,重启之后进入到这个界面,执行系统组件安装、驱动安装以及系统激活操作。
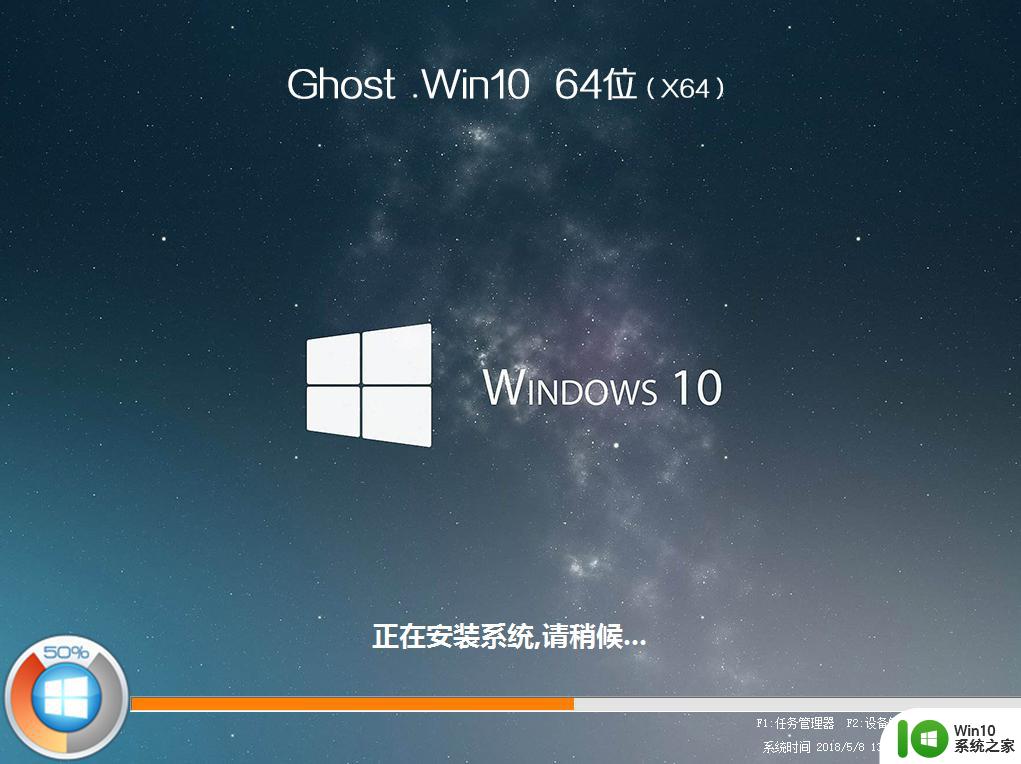
14、再次重启进入系统自动配置过程,也需要等待一段时间,最后启动进入全新win10系统桌面,安装完毕。
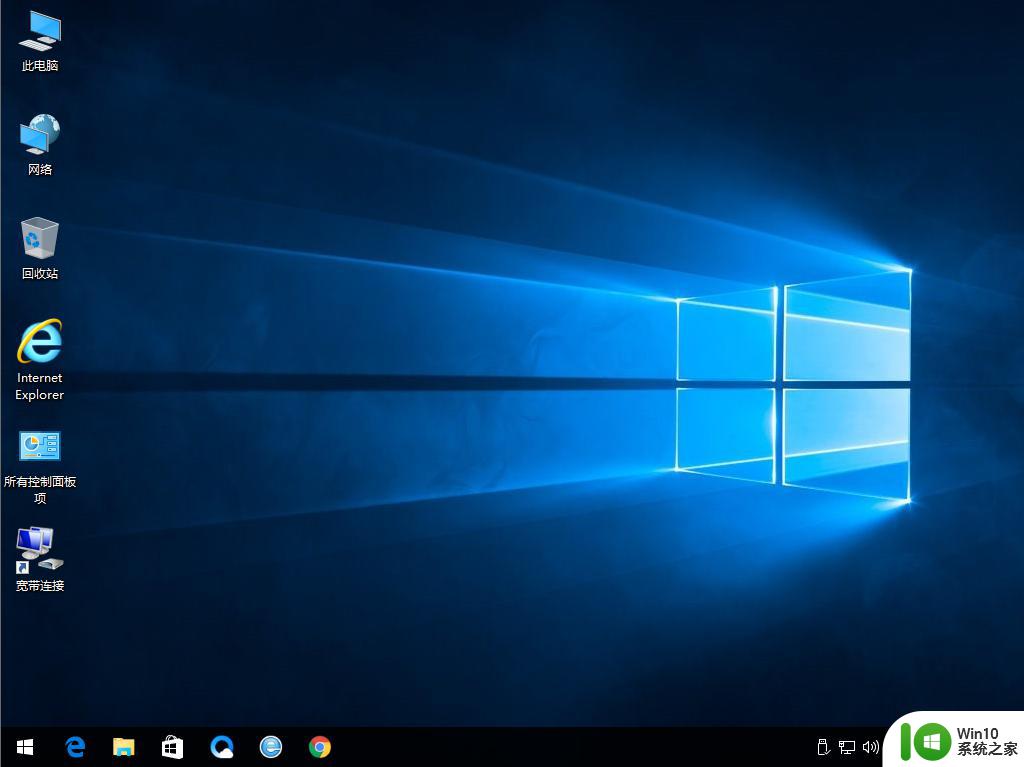
uefi装win10 ghost系统的完整步骤就是这样子,如果要在uefi下安装win10ghost系统,可以学习下这个方法。
以上就是UEFI装Win10 Ghost图文步骤的全部内容,有需要的用户可以根据以上步骤进行操作,希望对大家有所帮助。