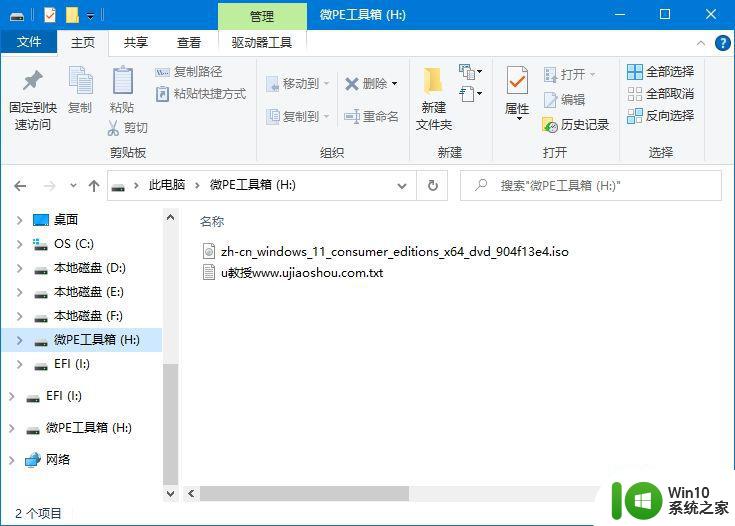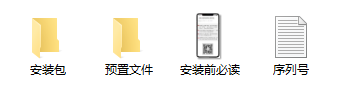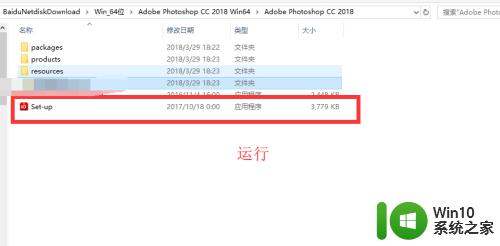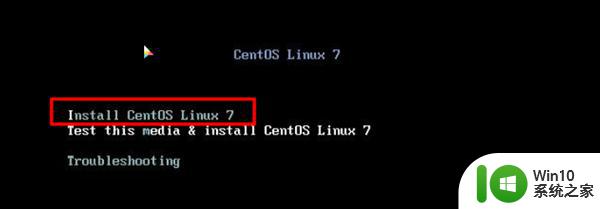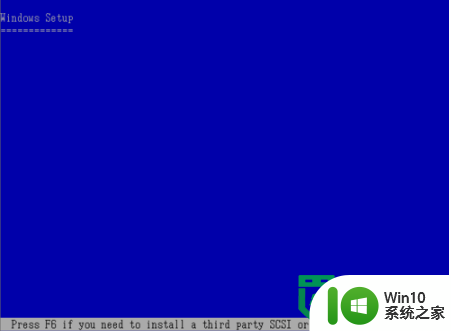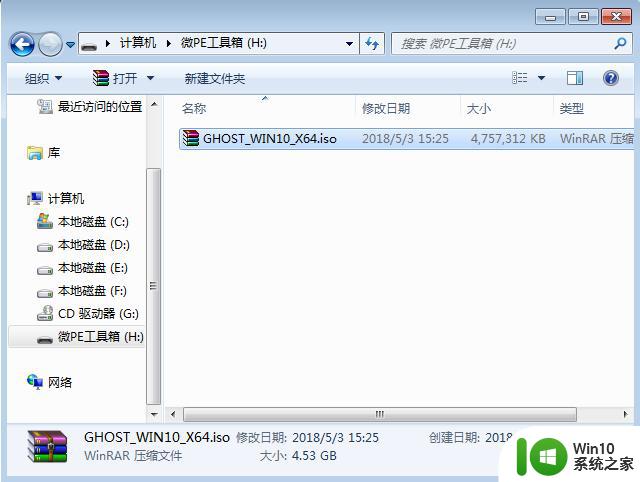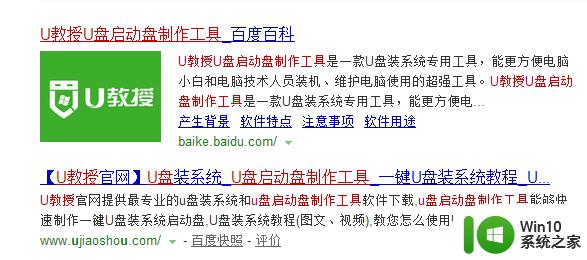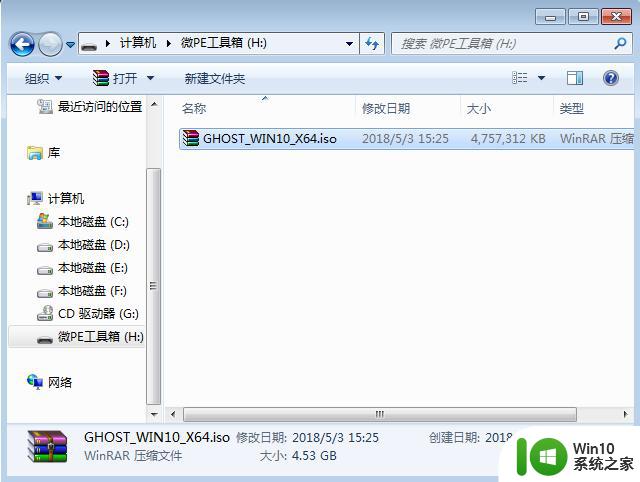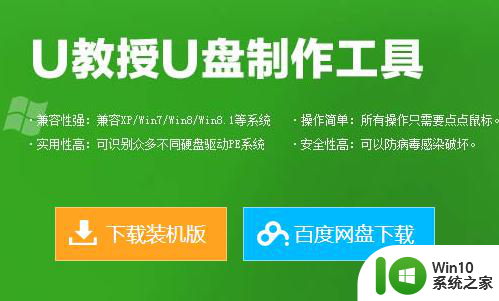pscs6破解版安装教程图解 Photoshop CS6破解版安装步骤图文教程
pscs6破解版安装教程图解,在今天的数字时代,Photoshop CS6作为一款强大的图像处理软件,备受设计师和摄影爱好者的青睐,正版软件的高昂价格却让很多人望而却步。幸运的是有许多破解版软件能够满足我们的需求。本文将带您了解PS CS6破解版的安装步骤,通过图文教程帮助您快速掌握安装技巧。无需花费巨资购买正版软件,您也能够享受到Photoshop CS6带来的强大功能和无限创意。让我们一起进入这个神奇的数字世界吧!
操作方法:
1.打开电脑,进入百度搜索【Photoshop CS6】,然后点击下载。
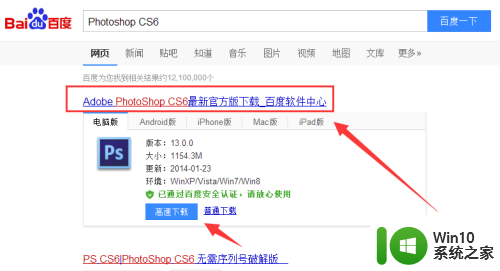
2.下载完毕之后,点击打开文件所在的【文件夹】,解压压缩包。
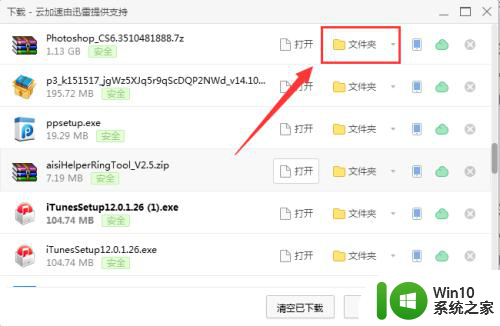
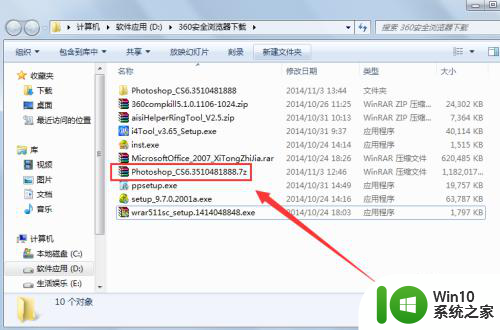
3.解压完毕之后,打开文件夹。再打开“Adobe CS6”文件夹,再双击“Set-up.exe”。
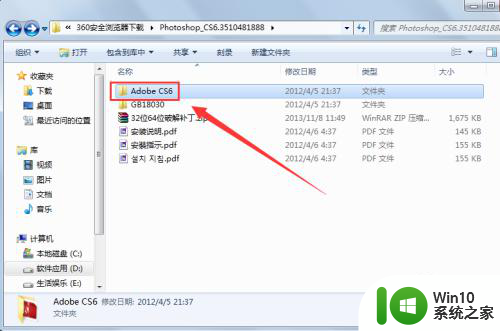
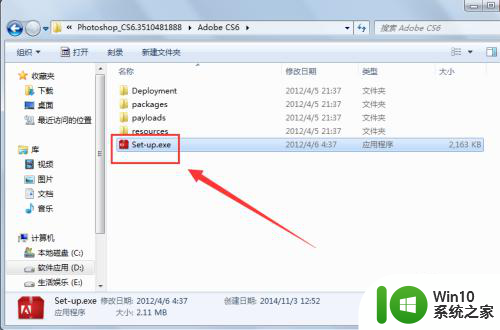
4.就会显示“正在初始化安装程序”,知道弹出一个窗口,选择【试用】。
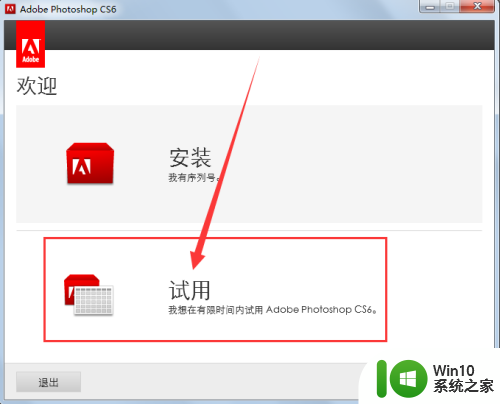
5.这个时候要先把网络断掉(切记),再选择【接受】。
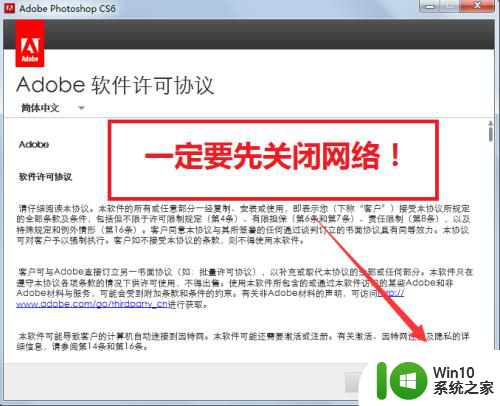
6.在弹出的窗口选择【安装】,安装开始,直至完成即可。
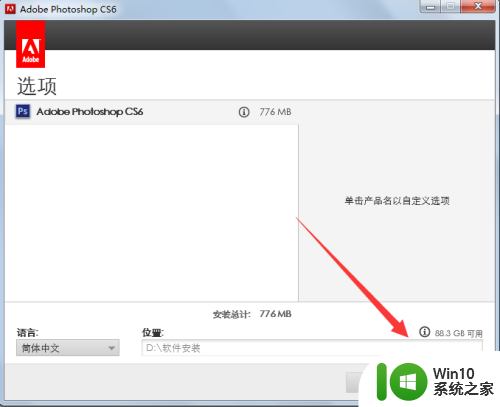
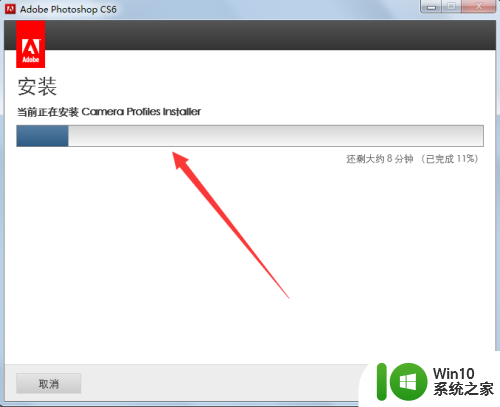
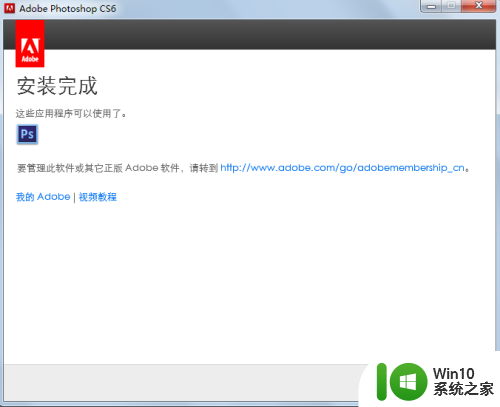
7.安装完毕之后,在开始菜单中选择“Photoshop CS6”程序,双击打开。这时图标是未破解版的,如图所示。
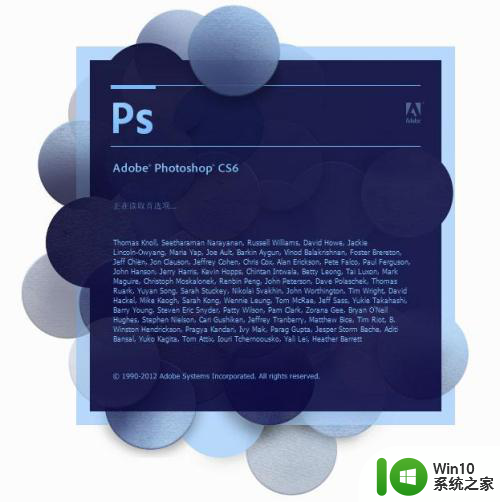
8.打开程序之后,即可关闭。然后再从下载的压缩包找到“32位64位破解补丁.zip”压缩包,解压打开。
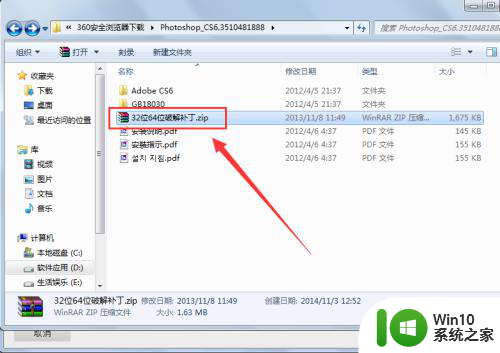
9.解压以后,根据你自己系统的情况选择32或者64文件夹(我的是win7 32位系统,所以我选择32),双击打开,按“Ctrl+C”复制【amtlib.dll】。
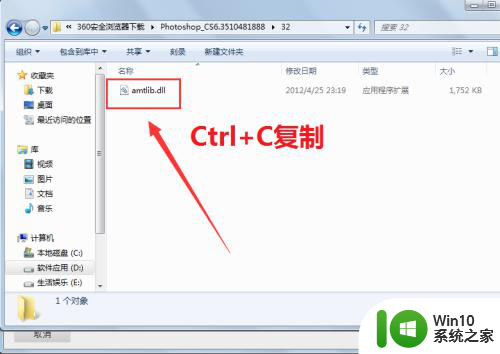
10.打开Photoshop CS6的安装文件夹,将【amtlib.dll】粘贴进去,替换掉原来的【amtlib.dll】。
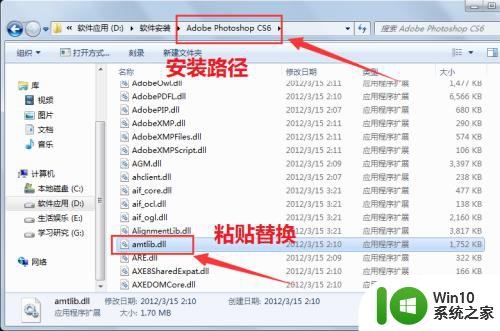
11.这样就成功破解了,再运行Photoshop CS6软件,运行图标都不一样了,这就是破解版的图标。
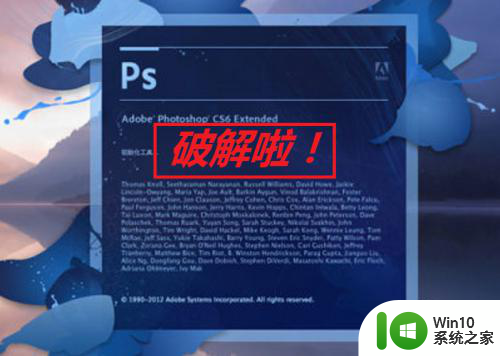
12.在这里必须再强调的是:一、安装程序前必须把网络关闭;二、破解之前必须把试用版的运行一次,否则就是精简版的,会丢失3D等一些新增功能。

以上就是pscs6破解版安装教程图解的全部内容,如果您遇到这种情况,不妨根据本教程来解决,希望能对大家有所帮助。