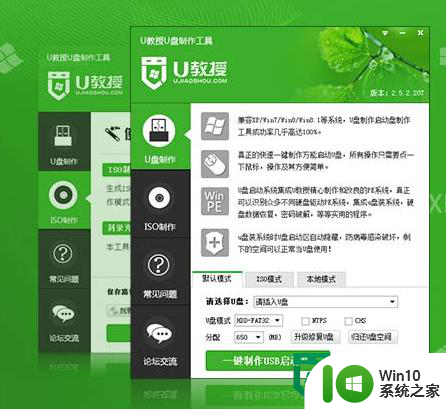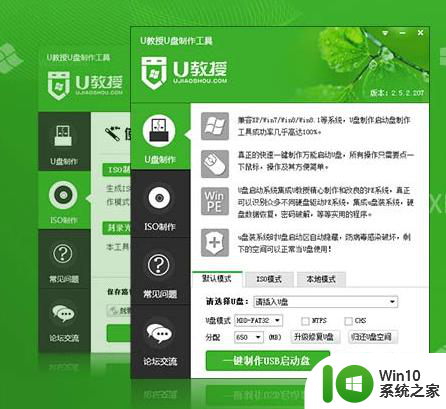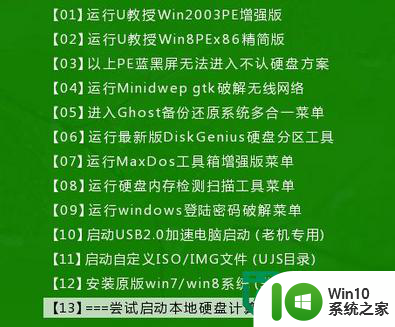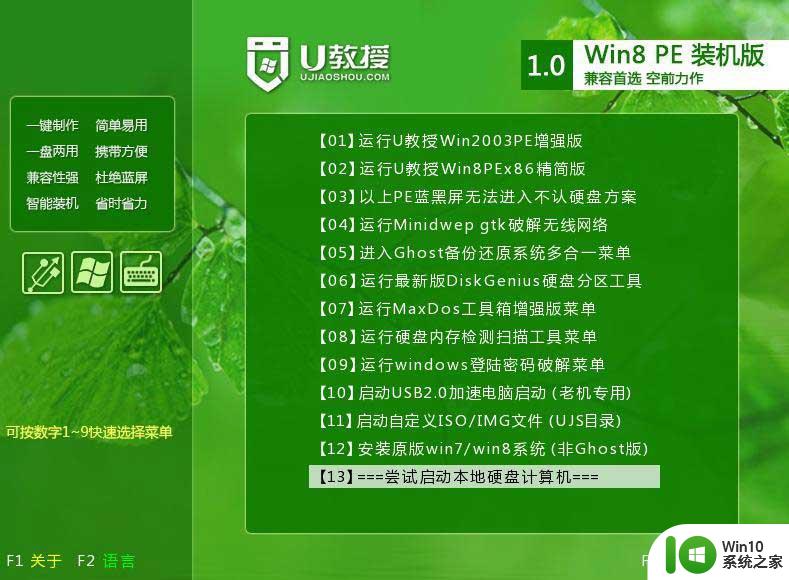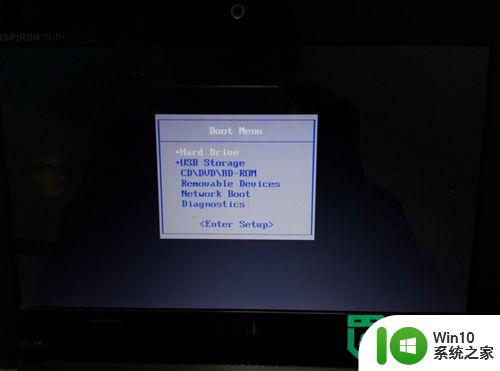组装电脑装U盘安装win10系统教程步骤详解 如何使用U盘进行win10系统安装的图文教程
更新时间:2023-07-26 17:37:28作者:xiaoliu
组装电脑装U盘安装win10系统教程步骤详解,在现代社会中电脑已经成为我们生活和工作中不可或缺的工具,随着技术的不断发展,电脑的性能也逐渐提升,导致一些老旧的电脑无法满足我们的需求。这时我们就需要考虑给电脑升级系统或更换硬件设备。而在众多操作系统中,Windows 10作为微软最新推出的操作系统,无疑是最受欢迎和广泛使用的操作系统之一。如何使用U盘进行Win10系统安装呢?下面就让我们一起来详细了解一下吧。
绝大多数用户会自己选择电脑硬件来组装电脑,刚组装的电脑默认没有操作,需要我们自己来安装系统,而且需要用u盘安装系统,现在主板几乎都是uefi模式,通常需要安装win10系统。许多用户还不清楚如何使用U盘进行win10系统安装的图文教程是怎样的,本文小编就以安装win10 64位系统为例,和大家分享组装电脑装U盘安装win10系统教程步骤详解。相关教程:win10官方u盘安装教程
一、安装准备
1、8G以上的U盘一个2、制作uefi启动盘:wepe制作u盘启动盘教程
3、win10 64位下载:电脑公司win10官方破解版64位2022.03
4、制作好uefi启动盘之后,将win10 64位系统iso镜像直接复制到U盘中
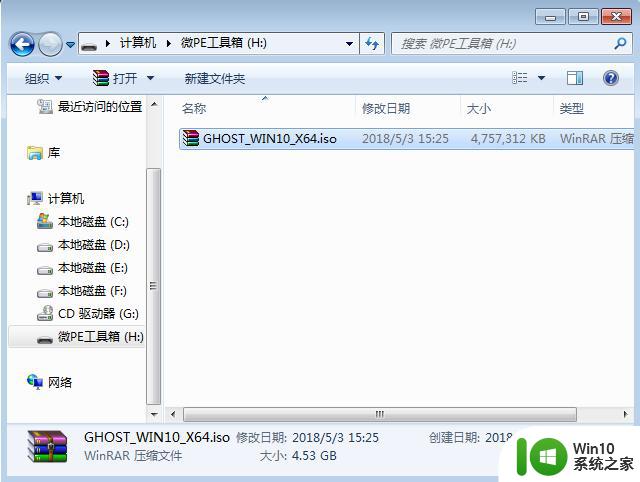
二、组装电脑u盘装win10系统步骤如下
1、在组装电脑上插入uefi启动盘,开机启动过程中不停按F12或F11或Esc等启动快捷键。不同品牌主板按键不同,查看下图查找。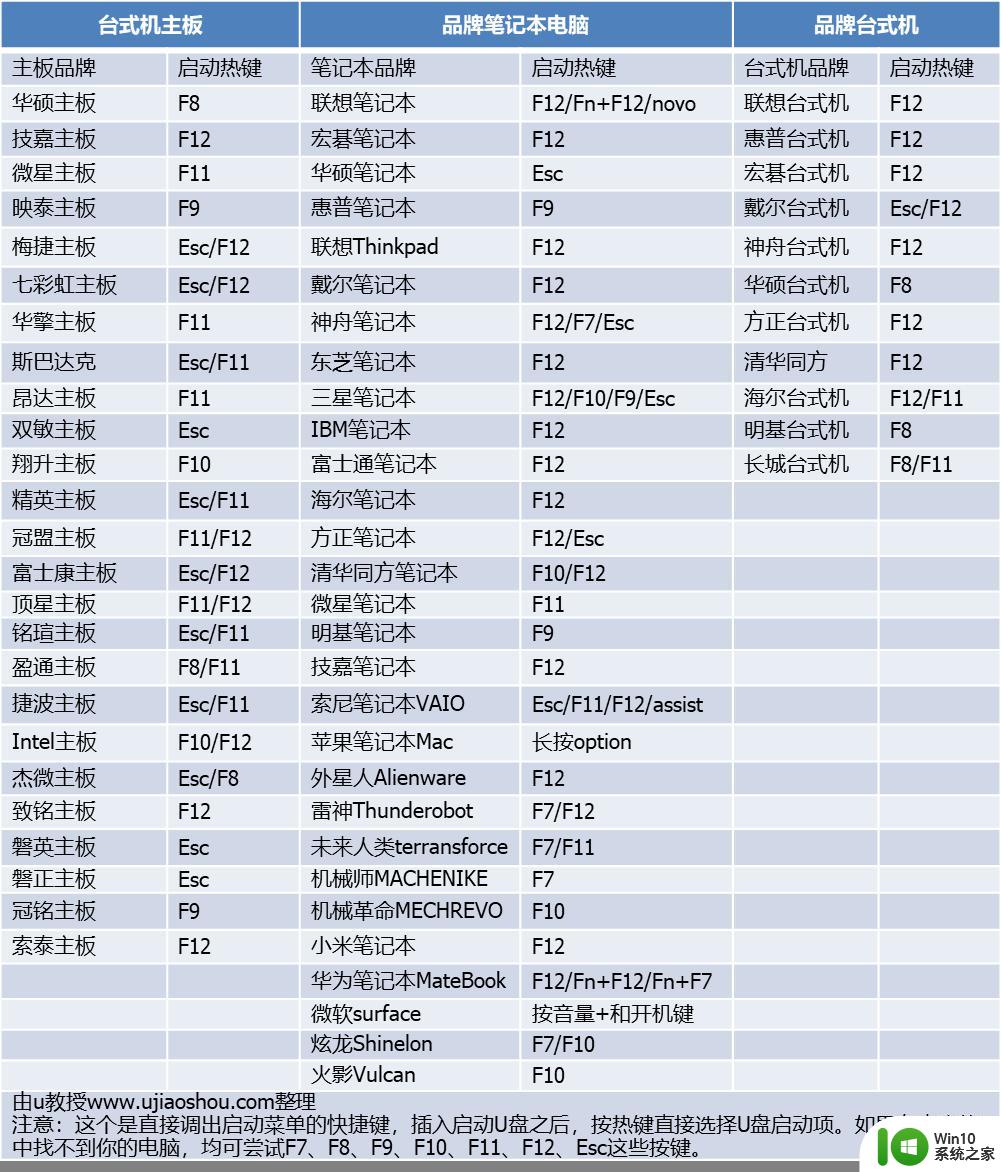
2、调出启动设备菜单,按↓方向键选择识别到的U盘选项,如下图所示,选择UEFI:KingstonDT这个项,按Enter键进入。
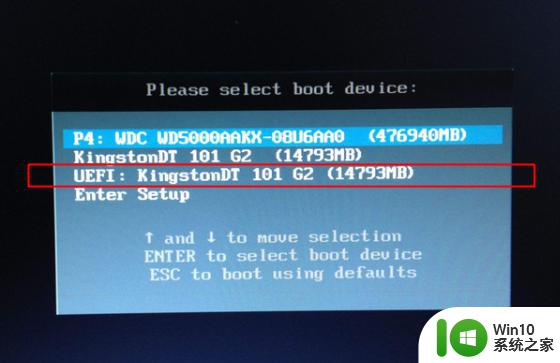
3、默认选择第1个uefi windows pe x64,按Enter键。
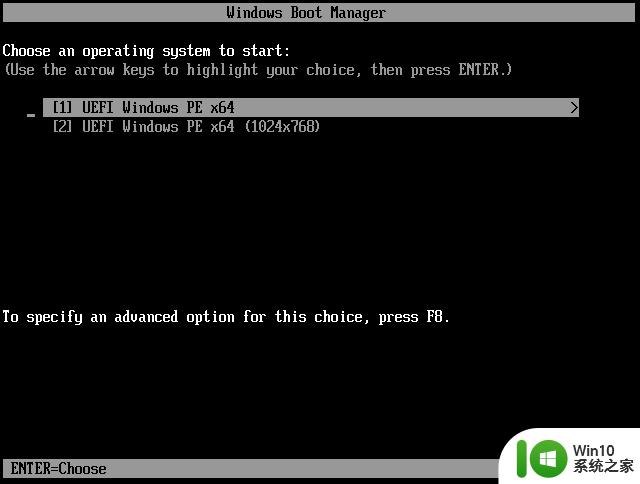
4、进入pe系统之后,双击桌面上的【分区助手(无损)】,选择磁盘1,点击【快速分区】。
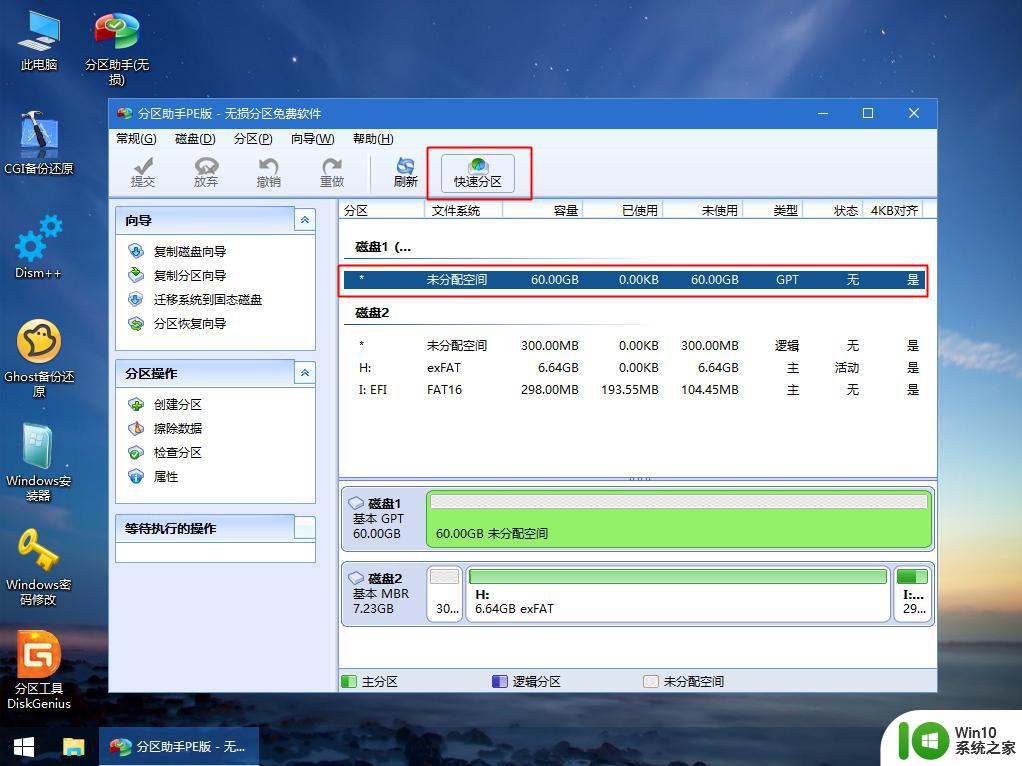
5、设置分区数目、分区大小以及分区类型,卷标为【系统】的系统盘建议100G以上,UEFI启动对应的【磁盘的类型】要选择GPT,【分区对齐到】表示4k对齐,选择4096扇区,确认无误后点击开始执行。
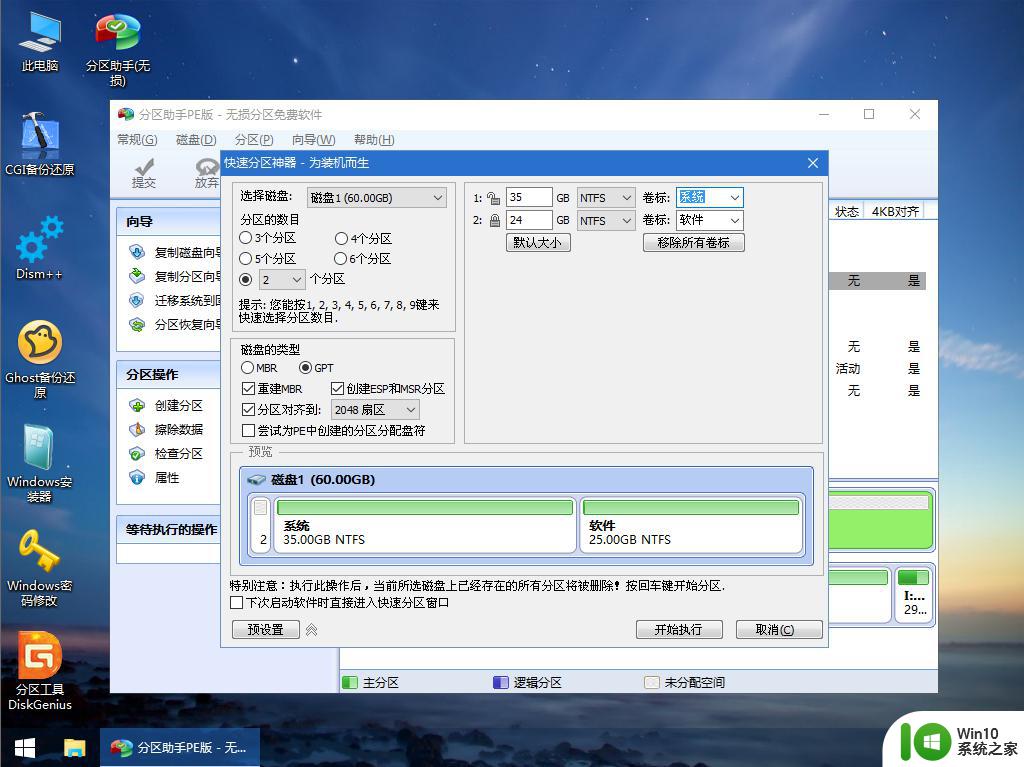
6、分区完成后,如图所示。
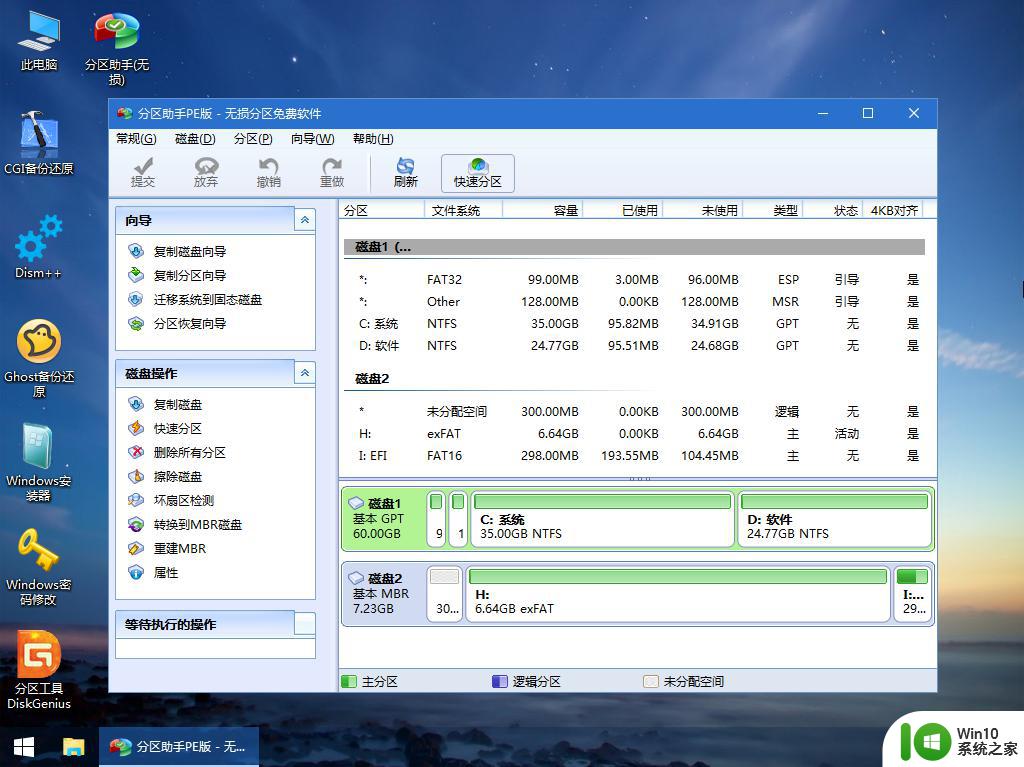
7、接着打开此电脑—微PE工具箱,右键点击win10系统iso镜像,选择【装载】,如果没有装载选项,右键—打开方式—资源管理器。
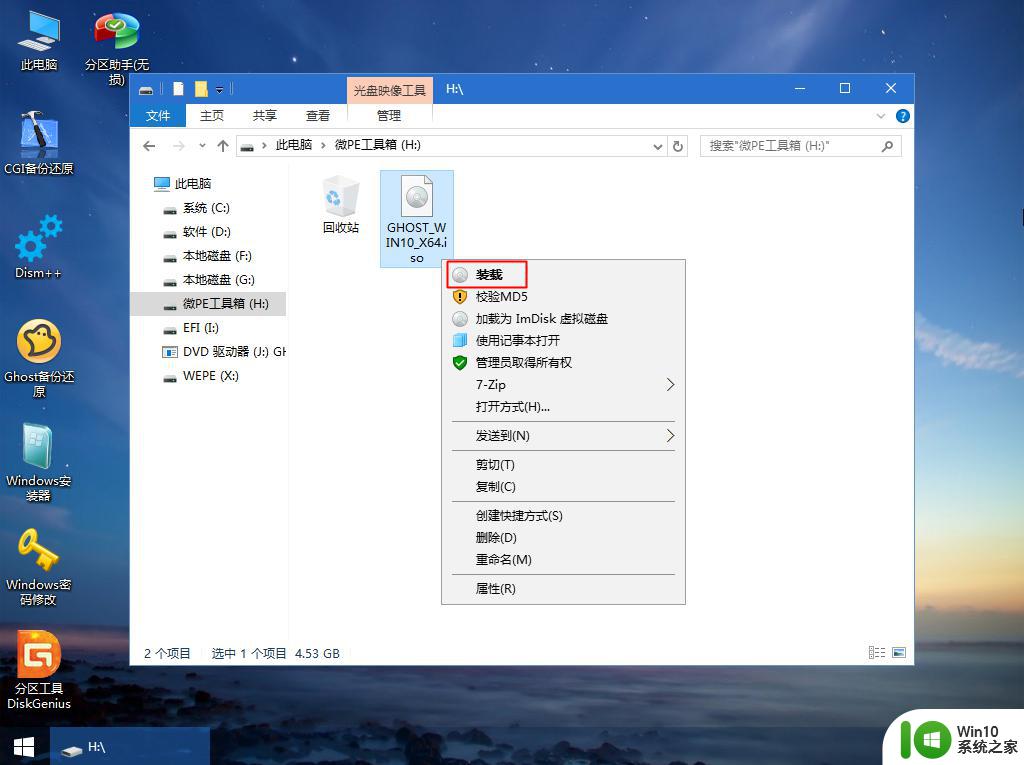
8、双击【双击安装系统.exe】,选择【还原分区】,GHO WIM ISO映像路径会自动提取到win10.gho,接着选择安装位置,一般是C盘,选择之后,点击确定。
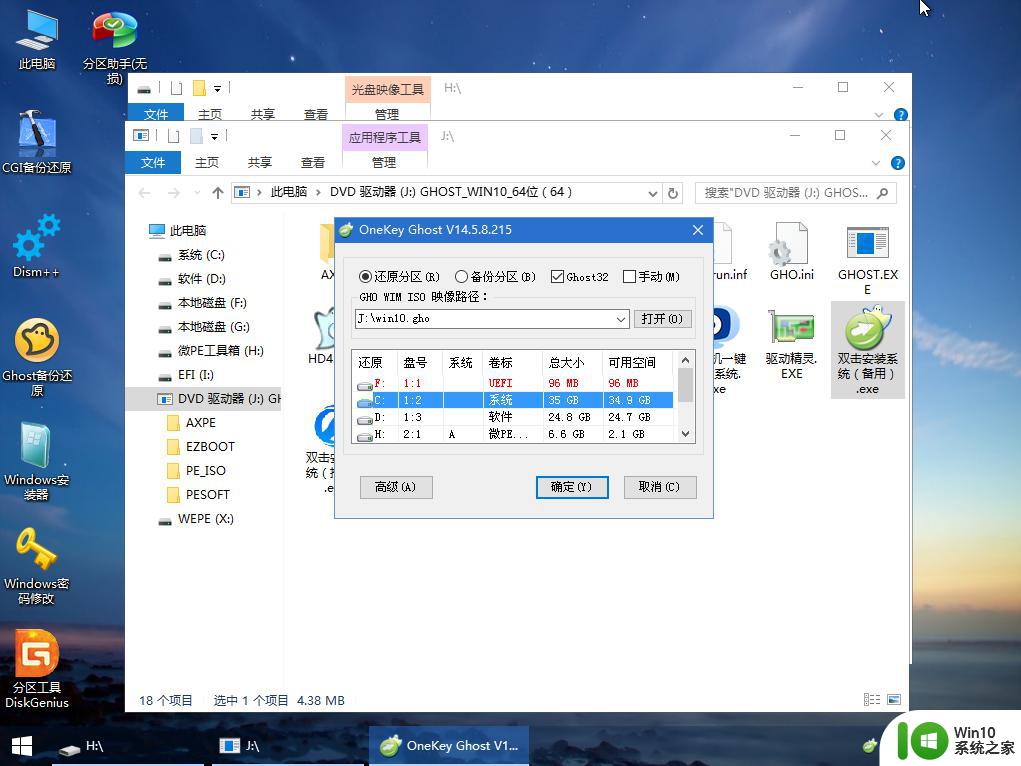
9、如果弹出这个提示,点击是,继续执行。
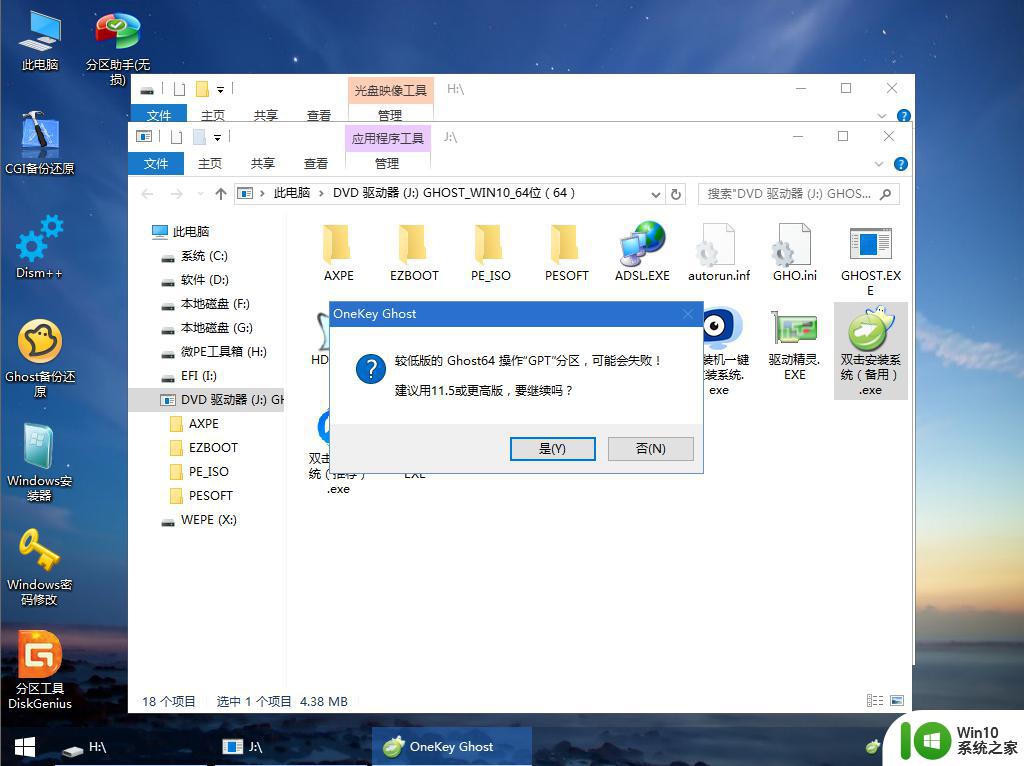
10、弹出这个对话框,勾选【完成后重启】以及【引导修复】两个选项,点击是。
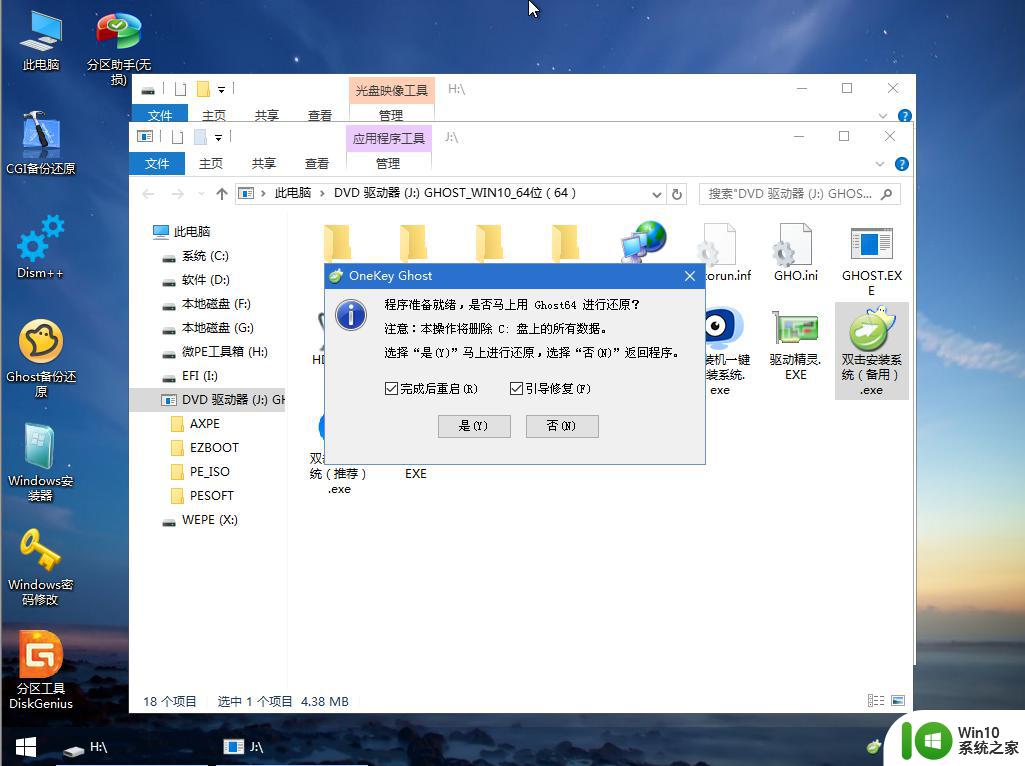
11、转到这个界面,执行win10系统安装部署的过程,需要等待一段时间。
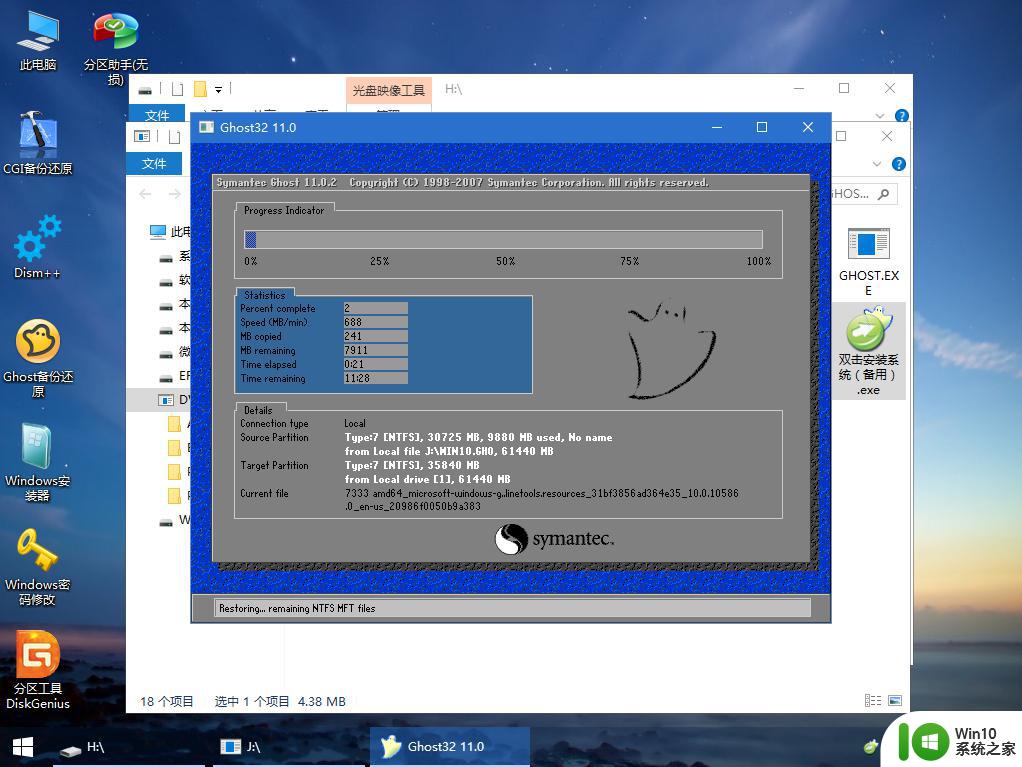
12、操作完成后,10秒后会自动重启计算机,重启过程拔出U盘。
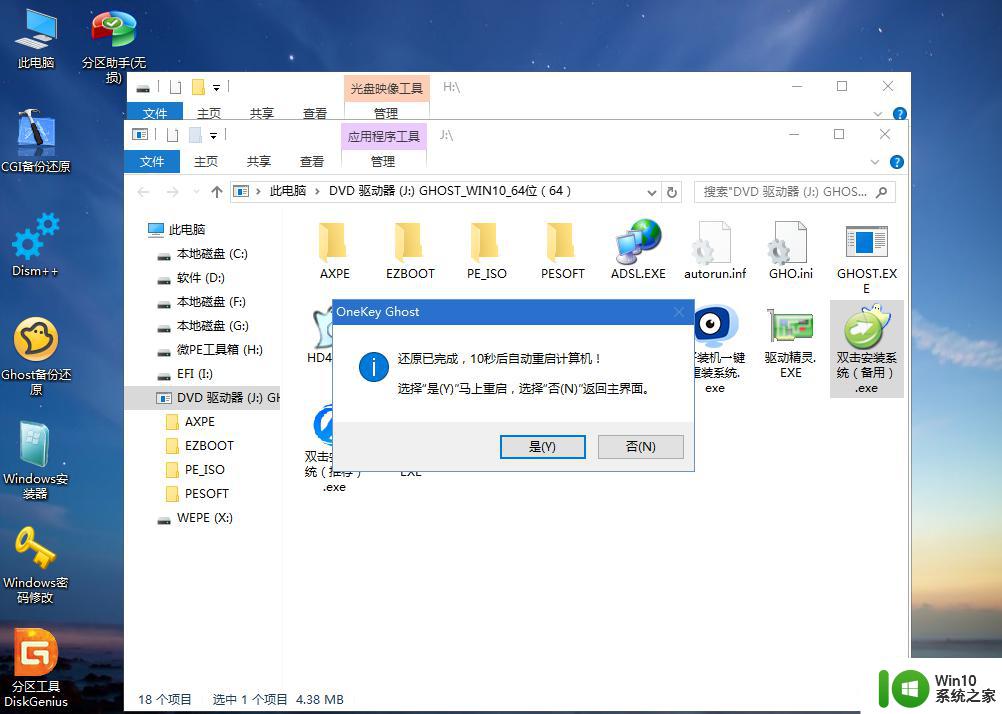
13、拔出U盘,重启之后进入到这个界面,执行win10系统组件安装、驱动安装以及系统激活操作。
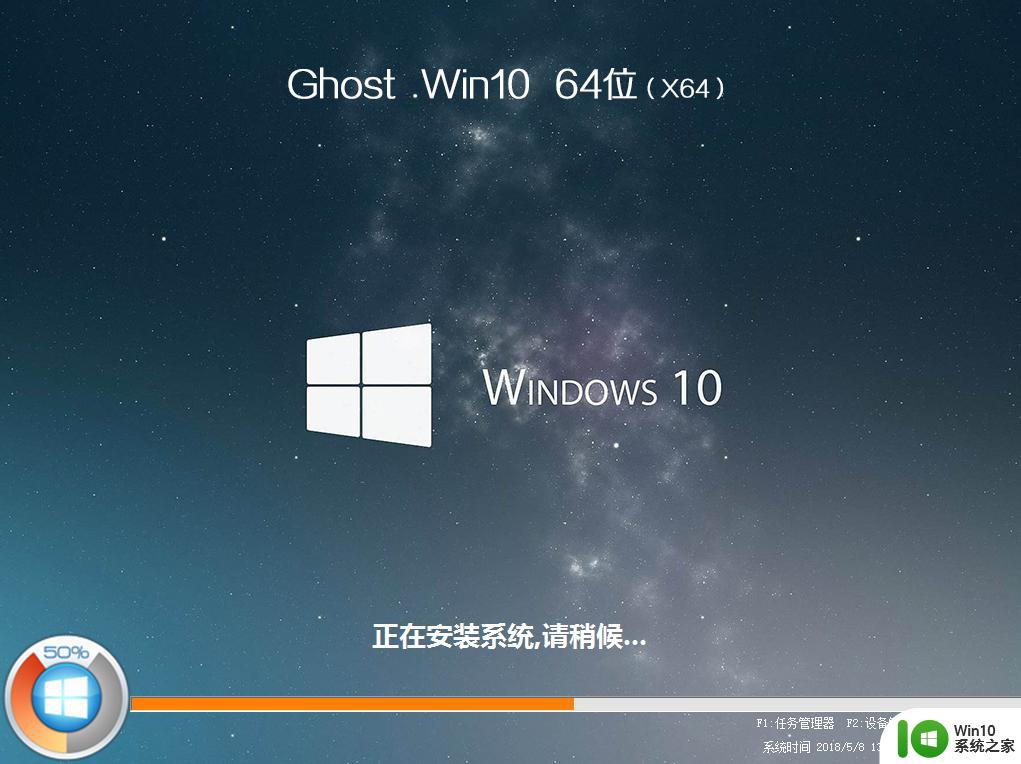
14、最后启动进入全新win10系统桌面,win10就安装好了。
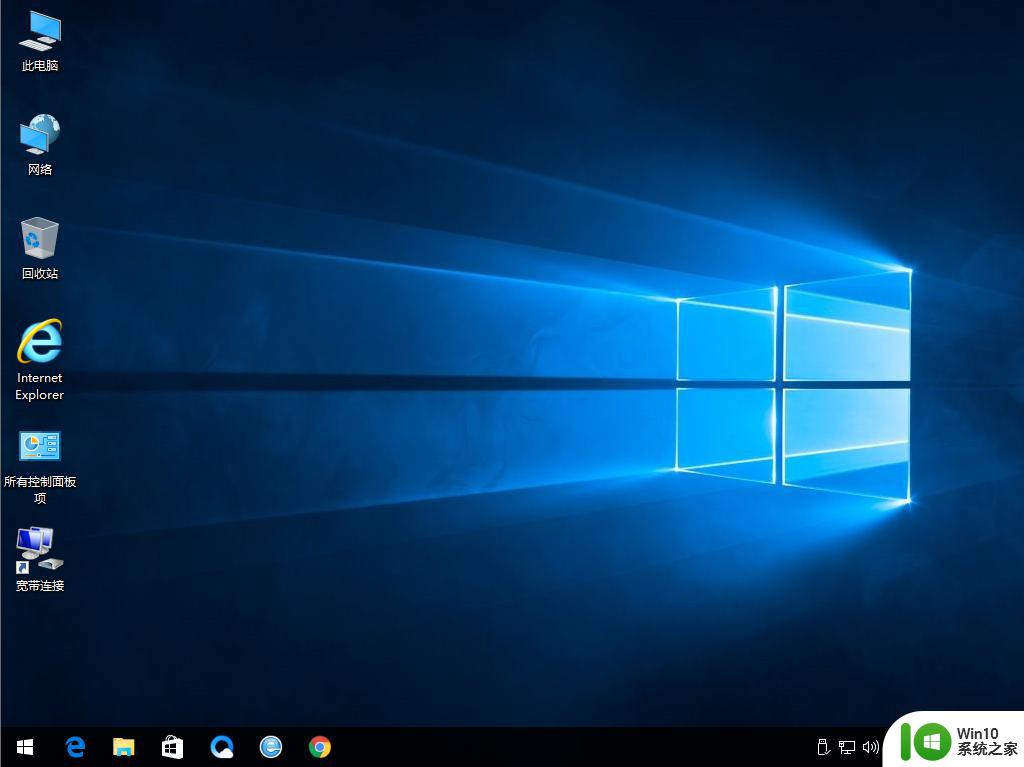
以上就是如何使用U盘进行win10系统安装的图文教程,如果你需要给组装电脑安装系统,就可以学习下这个教程。
以上就是组装电脑、装U盘并安装Win10系统的详细教程步骤,希望能够对有遇到此类问题的小伙伴提供帮助,请根据本教程提供的方法解决问题。