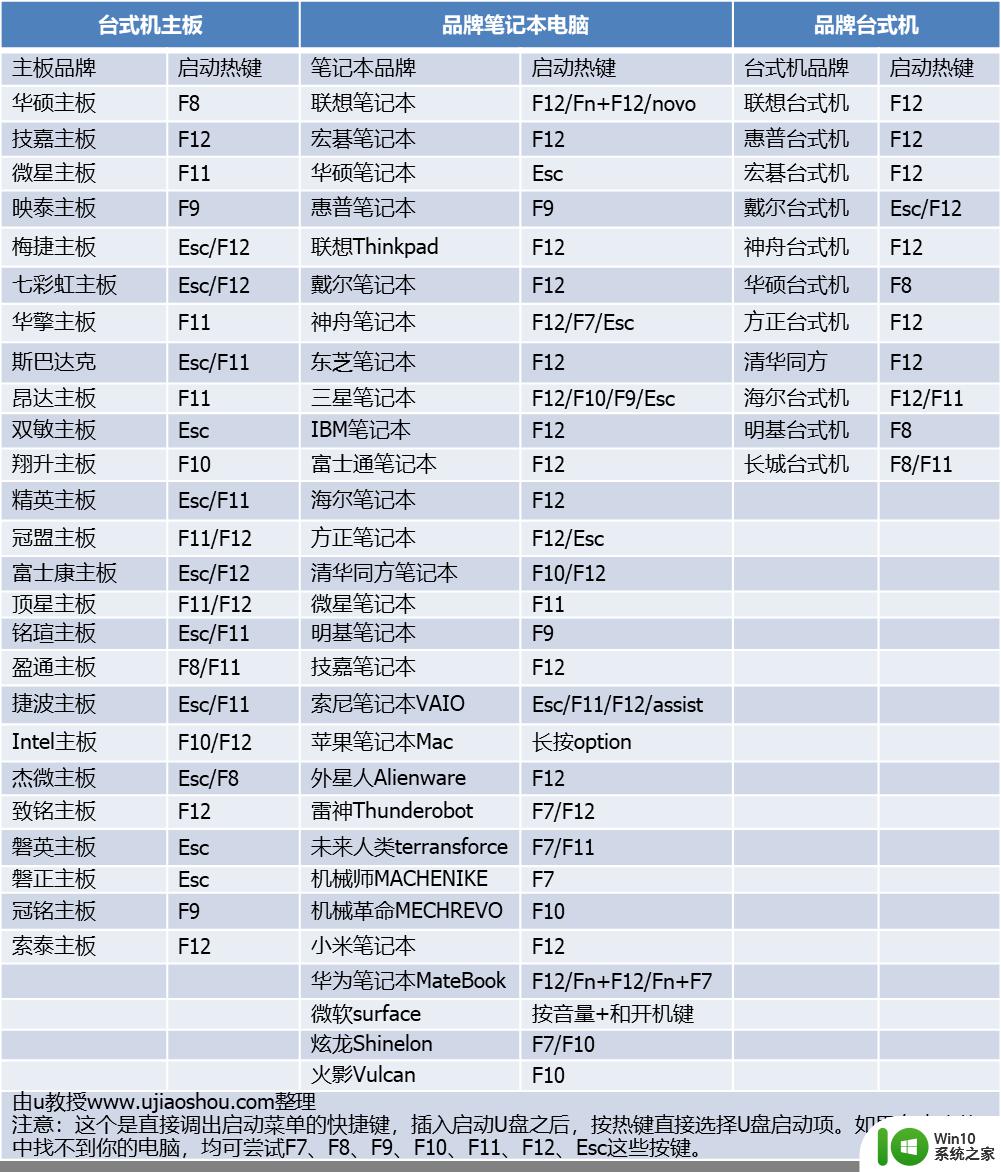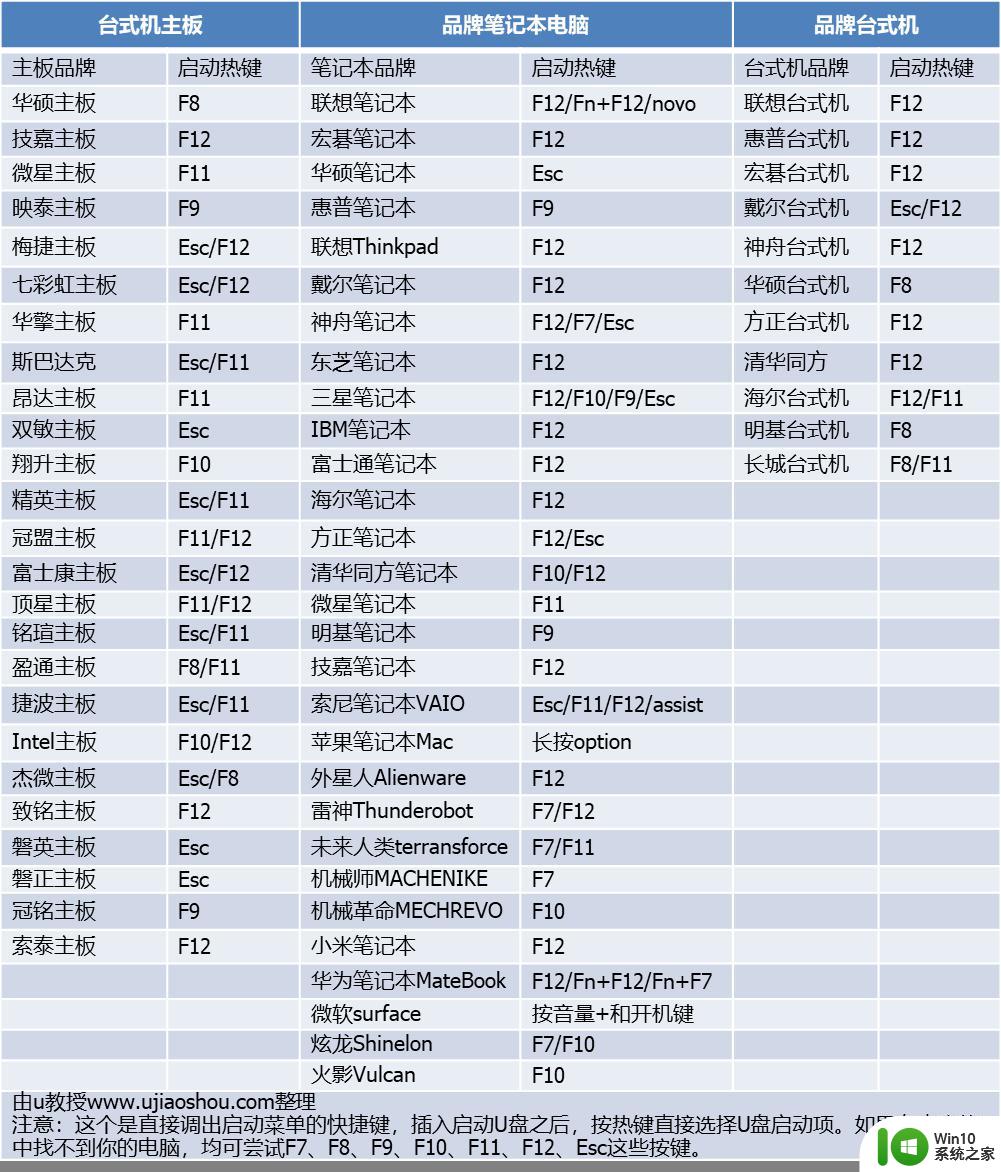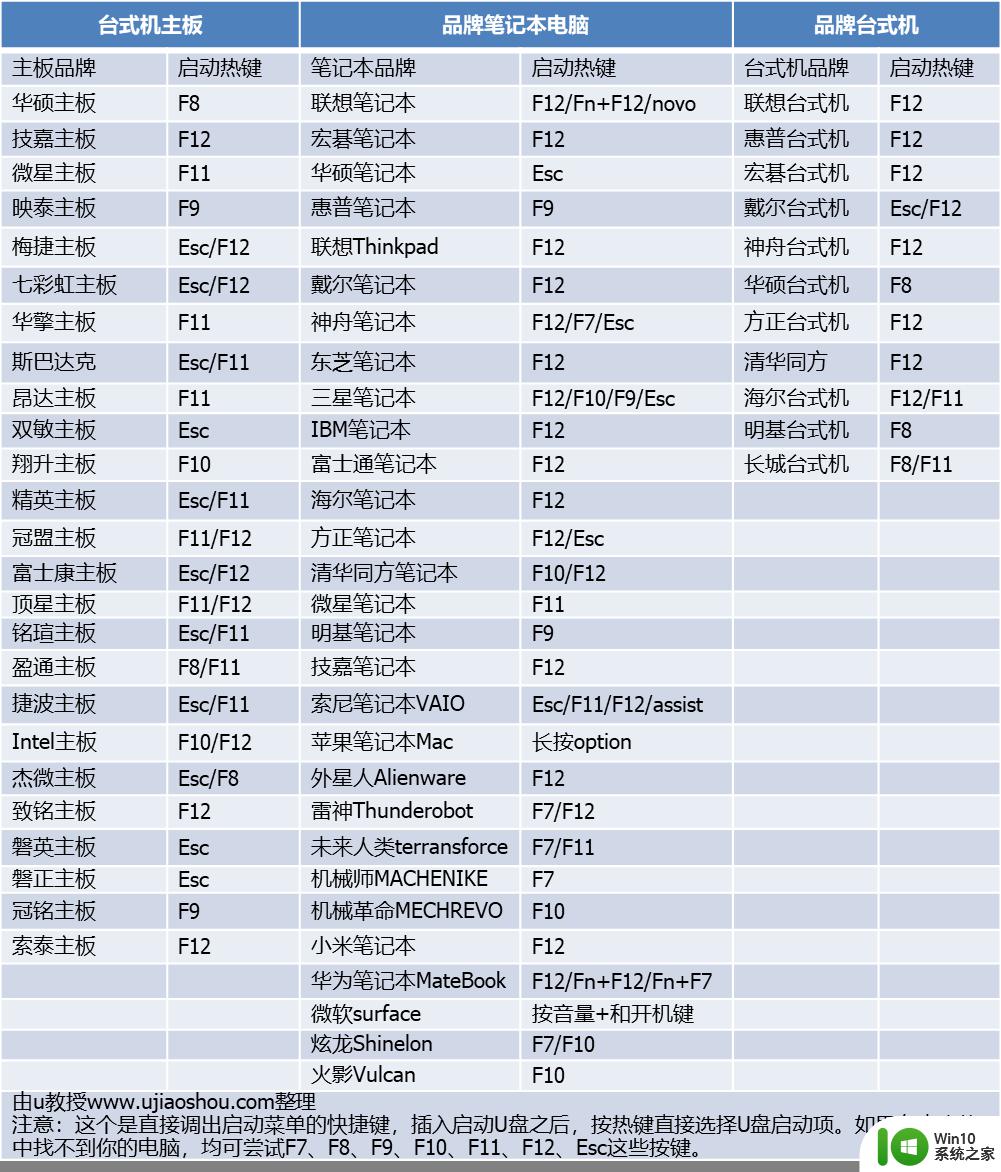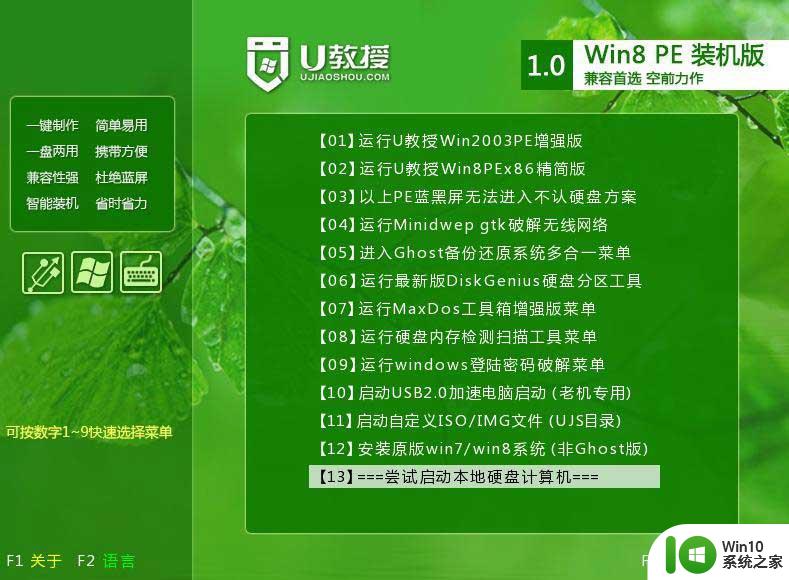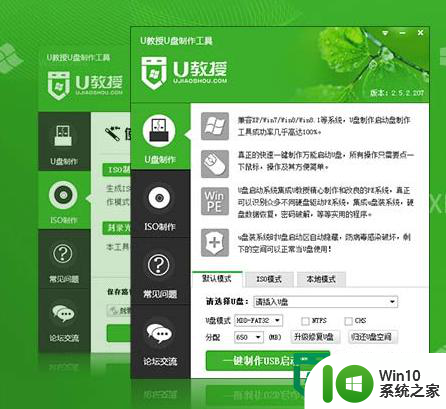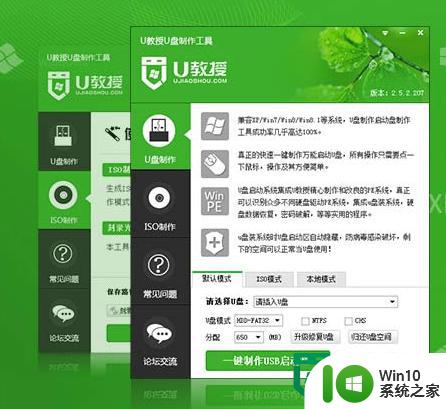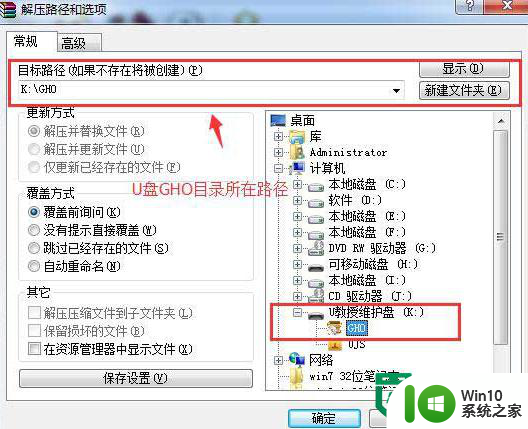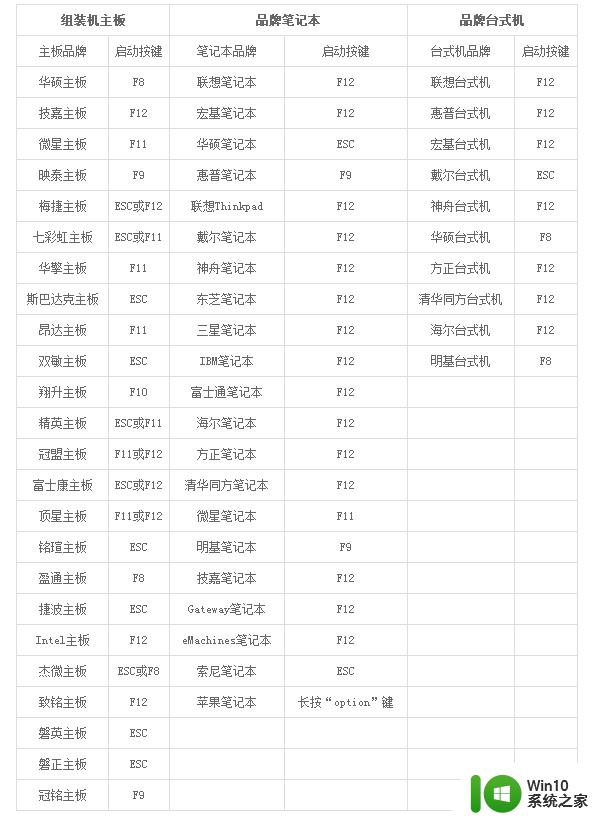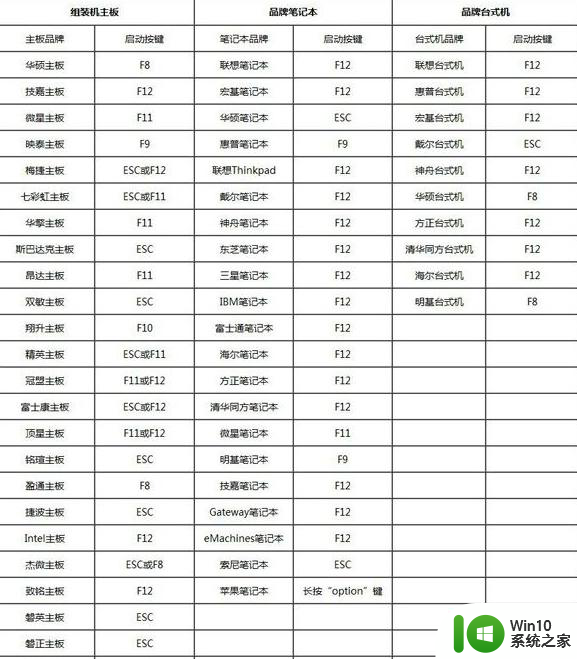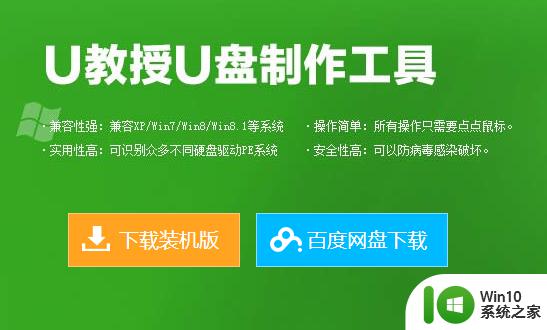优启通u盘装win10 uefi教程 优启通u盘装系统win10 uefi步骤详解
更新时间:2023-08-07 13:34:28作者:xiaoliu
优启通u盘装win10 uefi教程,在数字化时代,电脑已经成为人们生活中不可或缺的工具,而操作系统作为电脑的核心,更是决定了电脑性能和使用体验的关键。而对于很多电脑用户来说,安装操作系统常常是一项麻烦而繁琐的任务。如今有了优启通U盘装Win10 UEFI教程,安装系统变得更加简单和高效。在本文中我们将详细介绍优启通U盘装系统Win10 UEFI的步骤,帮助读者轻松完成系统安装,让电脑焕发出新的活力。
优启通是一款简约易操作的u盘启动盘制作工具,只要有空闲的u盘,就可以轻松做成启动盘给电脑安装系统,有用户要给电脑安装win10系统映像,但是不知道优启通u盘装系统win10 uefi步骤详解步骤是怎样的。首先我们要做好优启通pe启动盘,接着设置u盘启动,然后就可以安装了,下面一起来学习下优启通u盘装win10 uefi教程。一、准备工作
1、8G容量U盘一个:优启通u盘制作教程2、win10系统镜像下载:深度技术win10 64位正式旗舰版v2022.08
3、制作好优启通U盘之后,把win10系统镜像复制粘贴到U盘里面
二、优启通u盘装系统win10 uefi步骤详解步骤如下
1、在电脑上插入优启通U盘,开机过程中不停按启动热键,比如F12或F11或Esc等。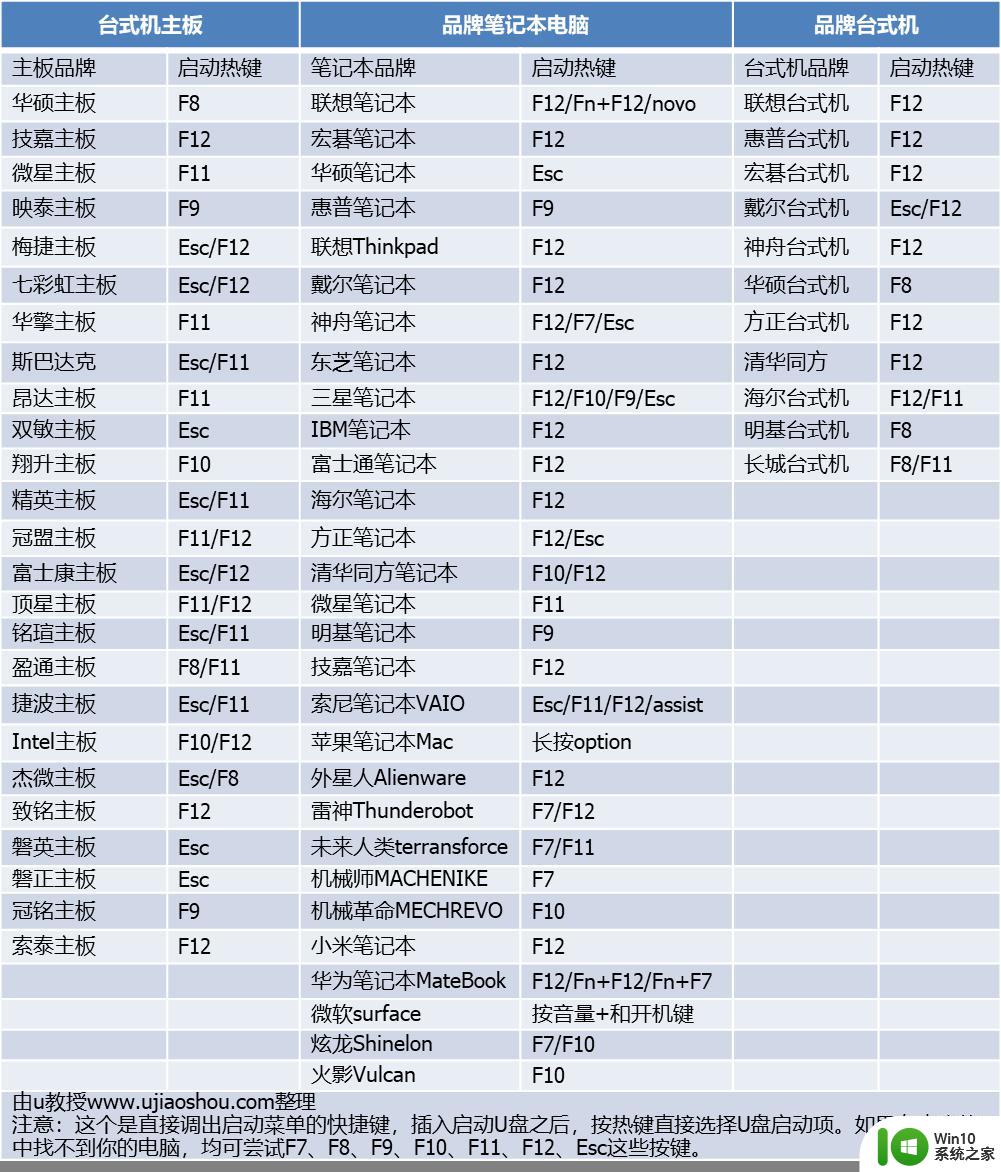
2、调出启动菜单选择界面,选择你的USB设备,按Enter键确认进入u盘启动。
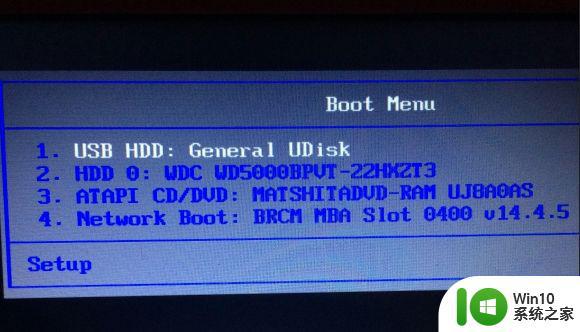
3、进入优启通启动菜单选择界面,选择启动windows 10 PE x64,回车确认。
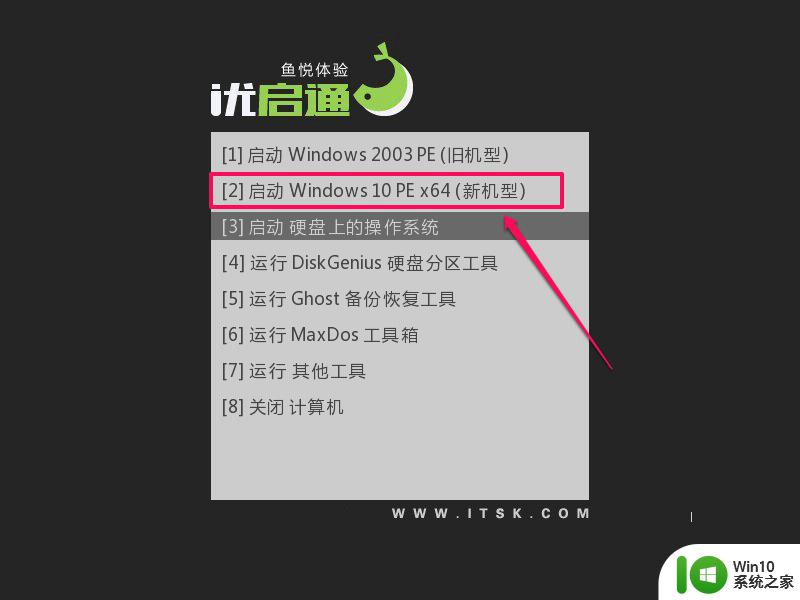
4、进入优启通Win10 PE系统后,运行桌面“EIX系统安装”工具。
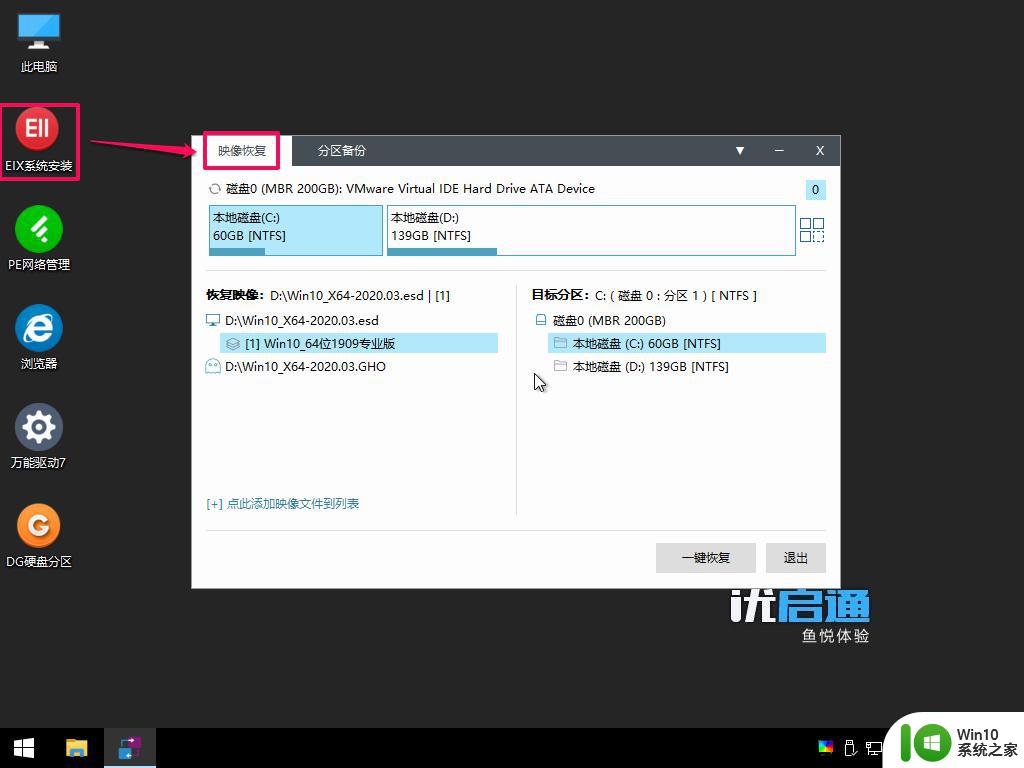
5、在工具窗口左边选择要恢复的GHO文件,右边选择要安装系统的目标分区,然后点击“一键恢复”。
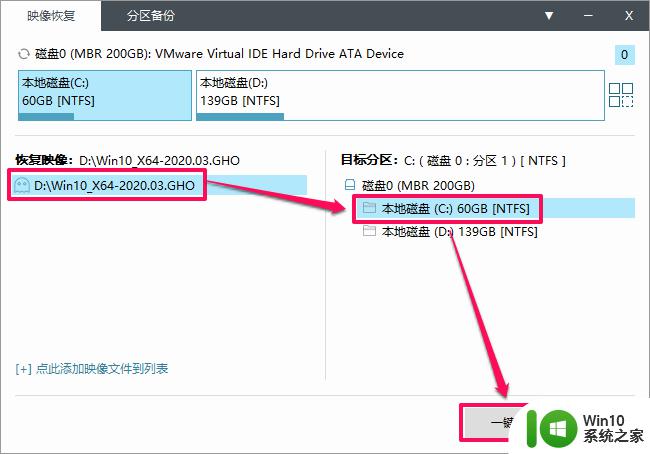
6、在弹出窗口中去掉“驱动调用”的勾选,其他选项保持默认即可,点击“确认”执行。
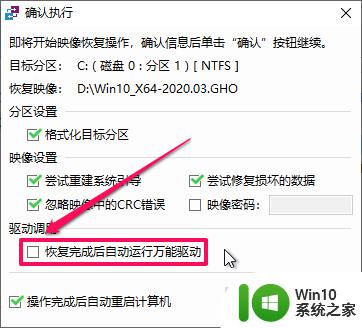
7、开始执行系统恢复操作,系统恢复100%之后,电脑就会自动重启,进入全自动安装过程。
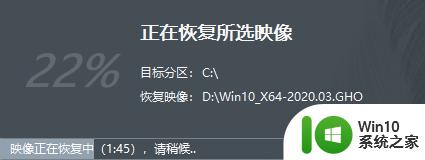
8、开始全自动安装win10过程,耐心等待完成,由于不同硬盘读写速度不同,大约需要5-20分钟,等待完成即可。

9、最后重启进入全新的系统界面,win10系统安装完成。
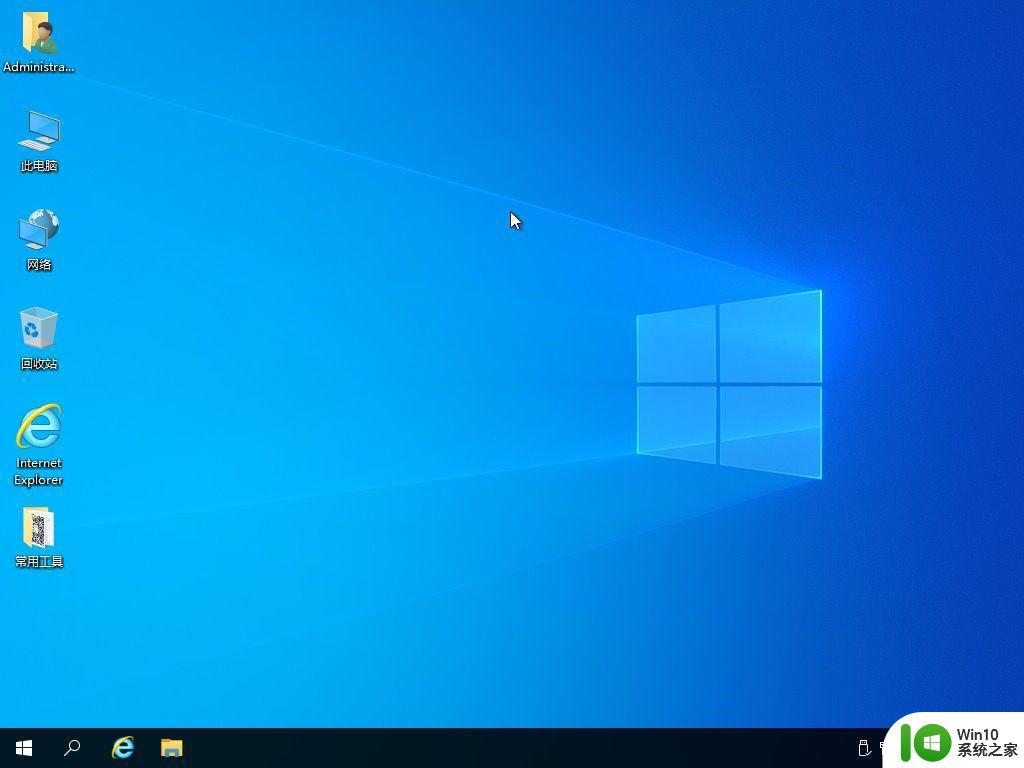
以上就是优启通u盘装系统win10 uefi步骤详解步骤图解,现在电脑都支持uefi启动,建议大家安装64位版本win10系统,希望对大家有帮助。
以上就是优启通U盘装Win10 UEFI教程的全部内容,如果你遇到了这种情况,可以按照小编的方法解决,希望这篇文章能对你有所帮助。