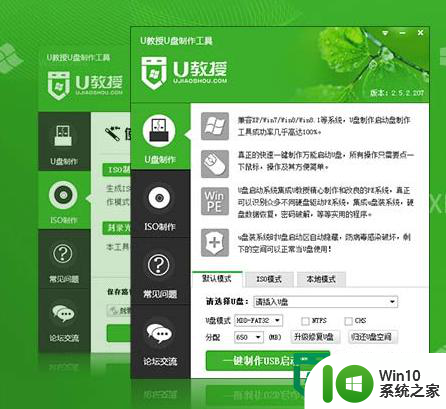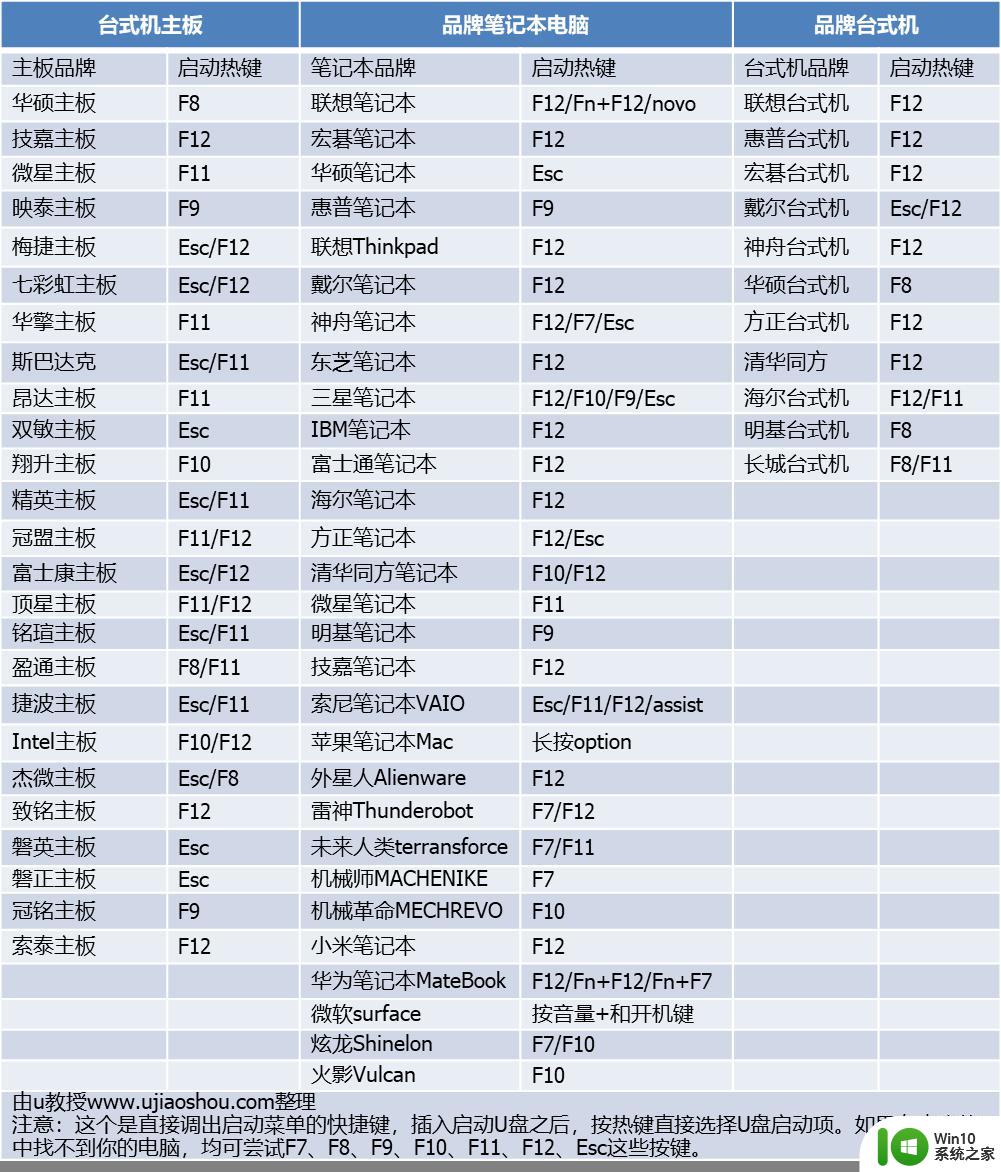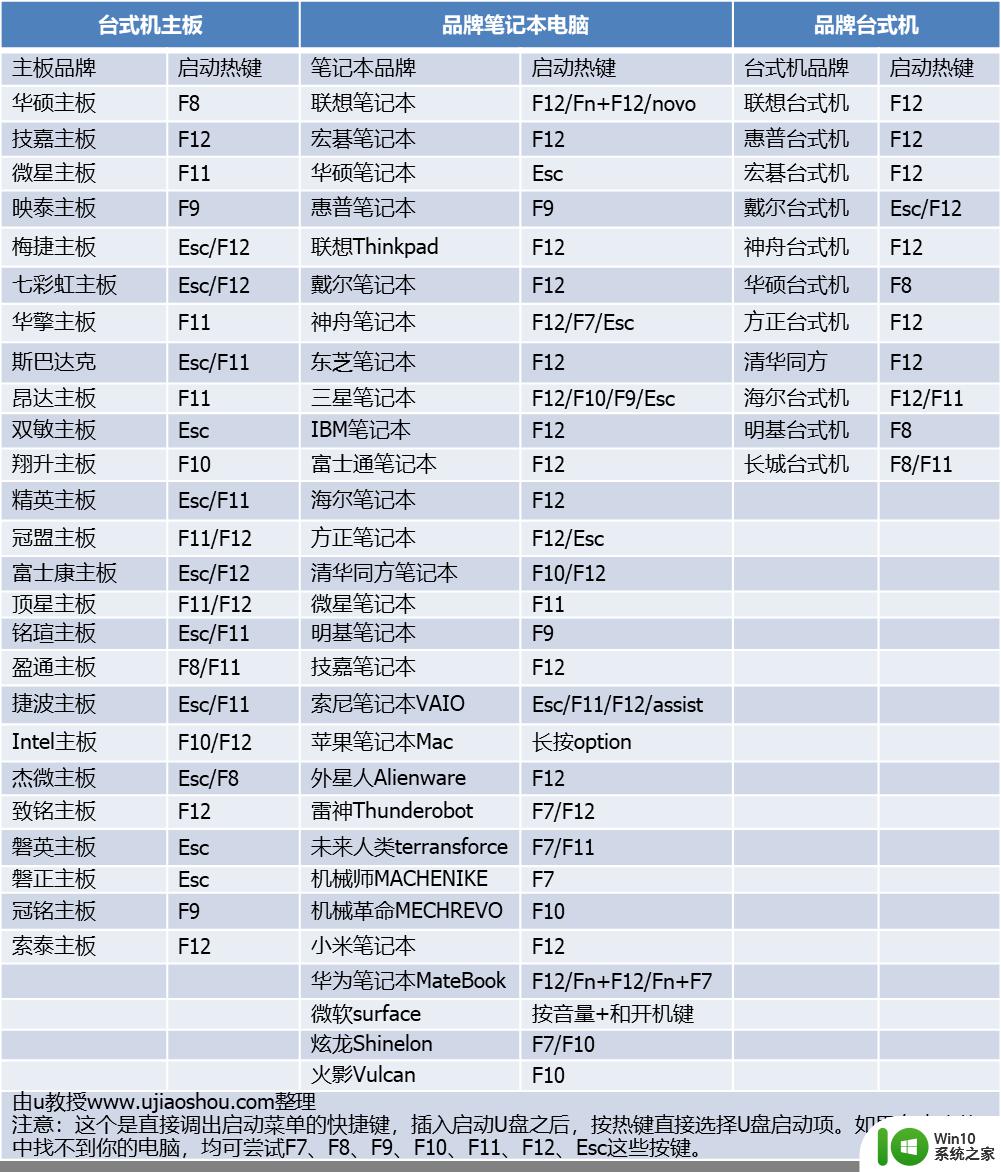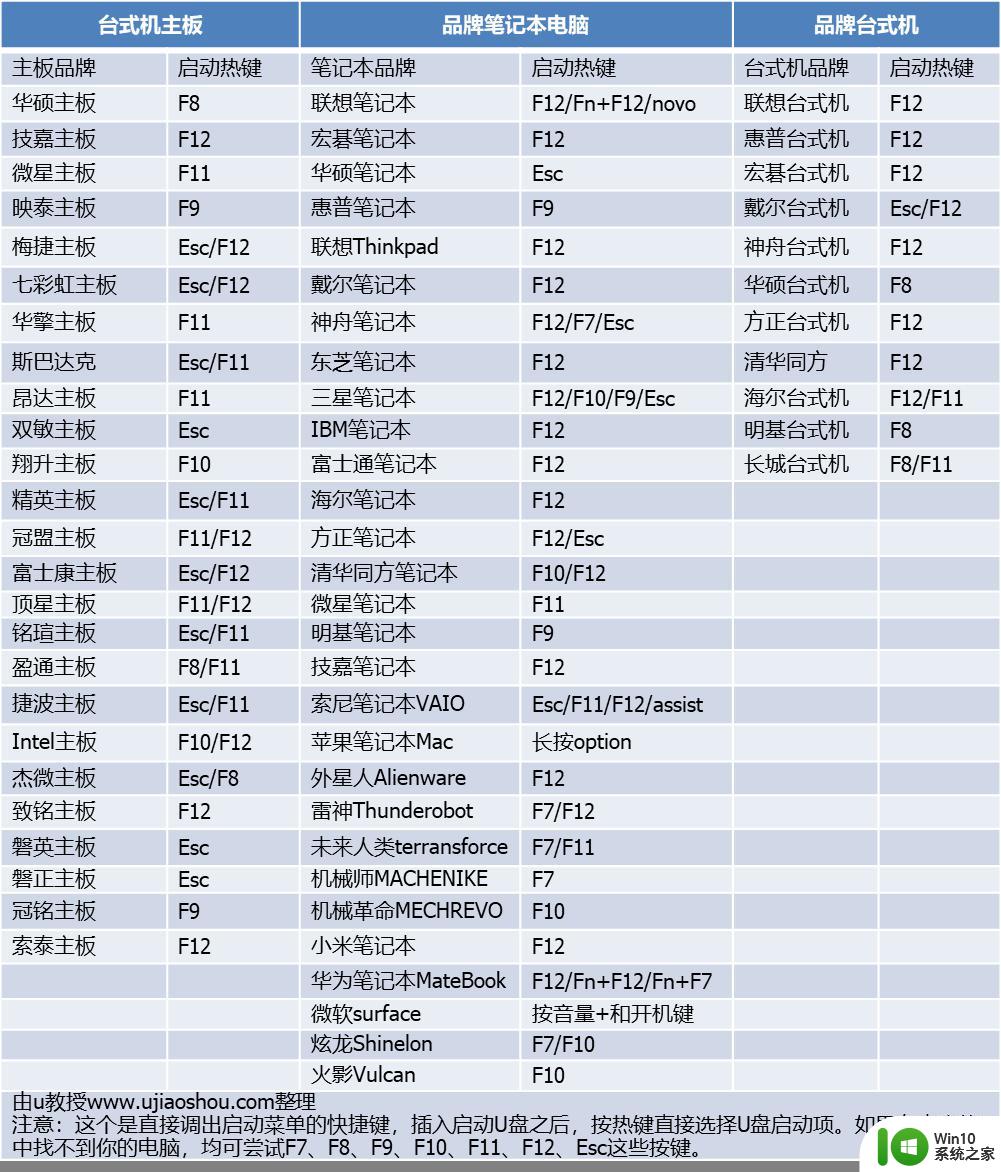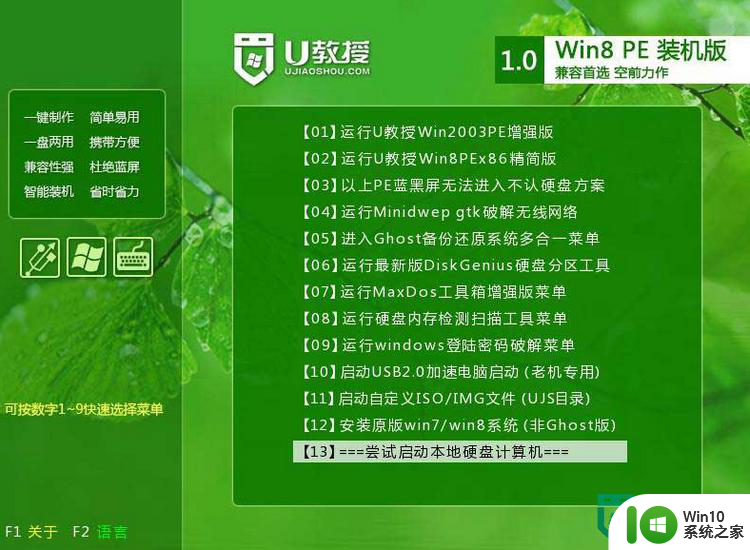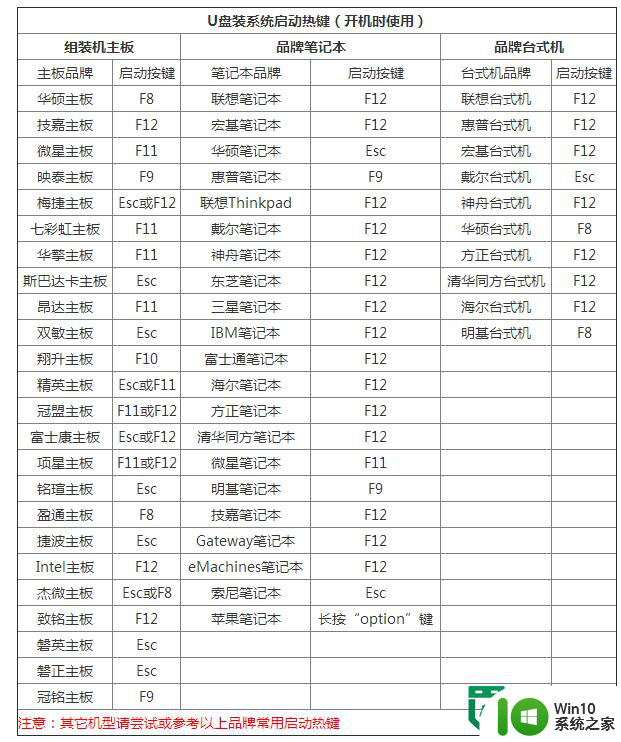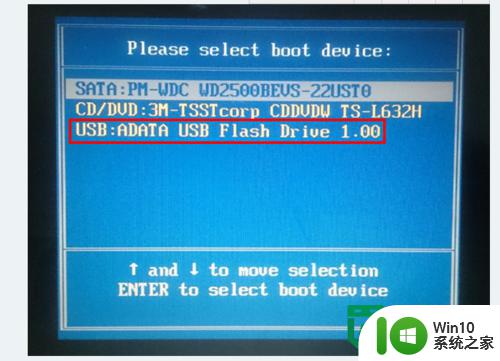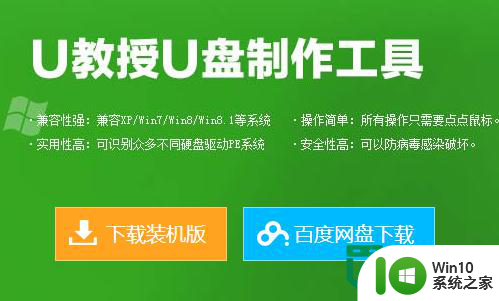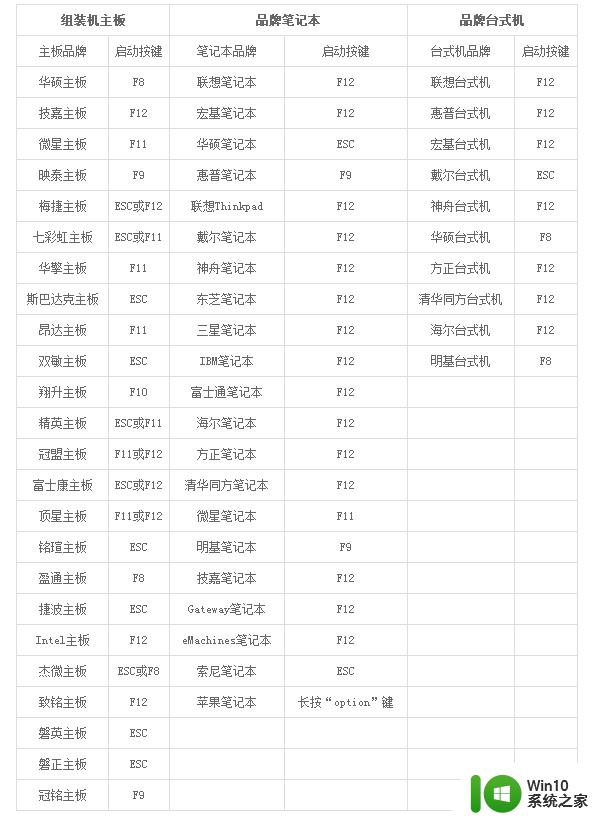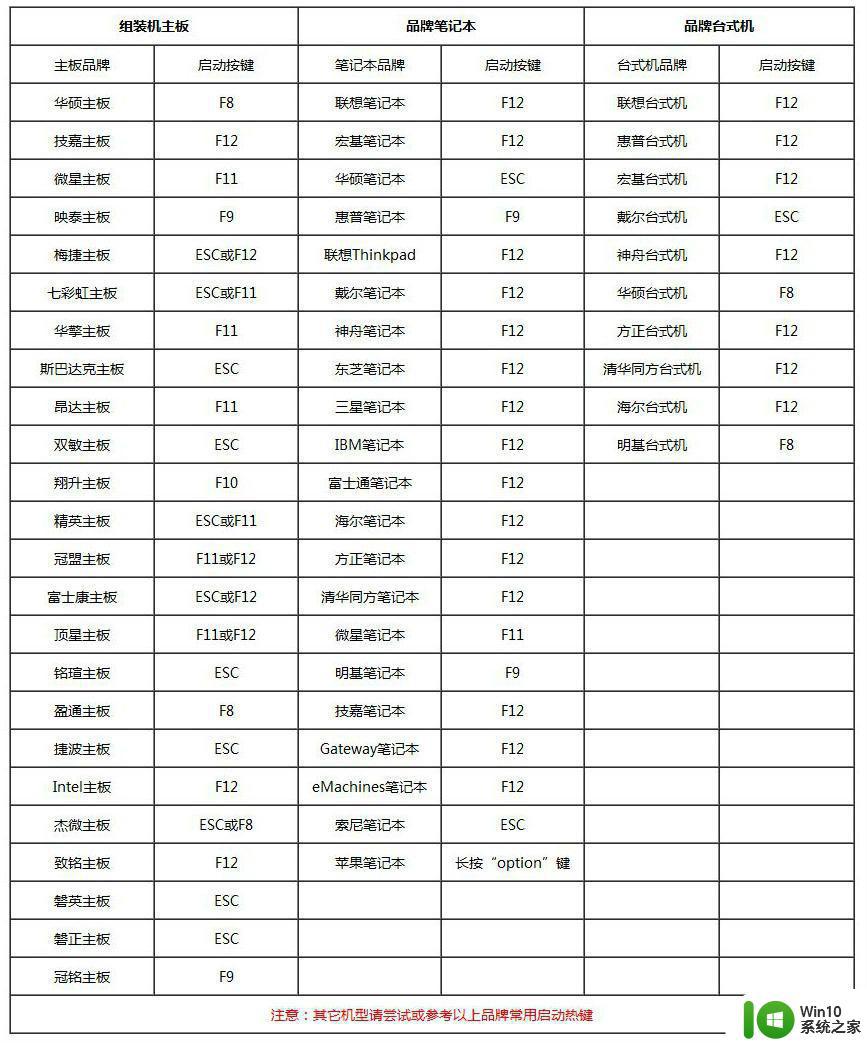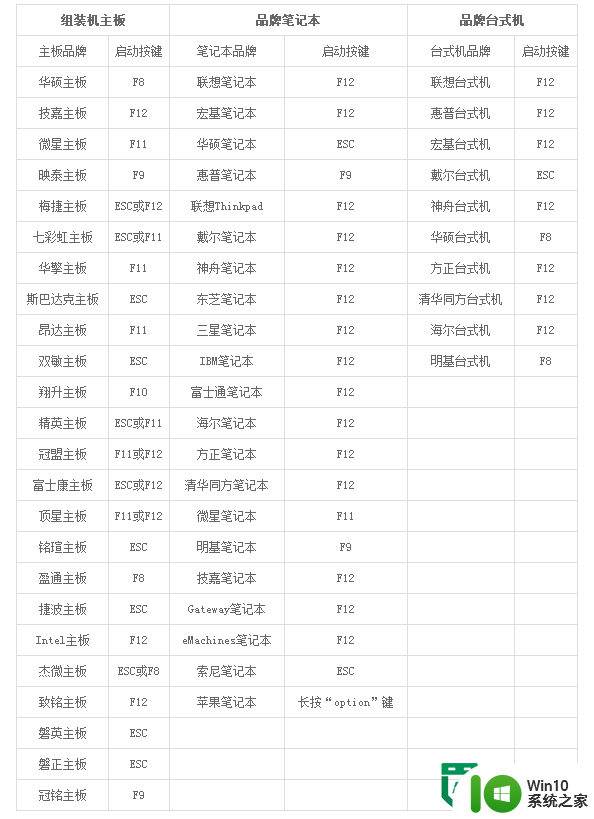优盘装系统教程 优盘装系统步骤详解
优盘装系统是一种方便快捷的安装系统的方法,无需光盘只需一个U盘即可完成,在这篇文章中我们将详细介绍优盘装系统的步骤,让您轻松掌握这一技巧。通过优盘装系统,您可以快速安装操作系统,节省时间和精力,同时也更加便捷地进行系统维护和修复。跟随我们的步骤,让您的电脑焕然一新!
具体方法如下:
1、将准备的的win7系统镜像包存储到已做好的win10系统之家u盘启动盘根目录中:
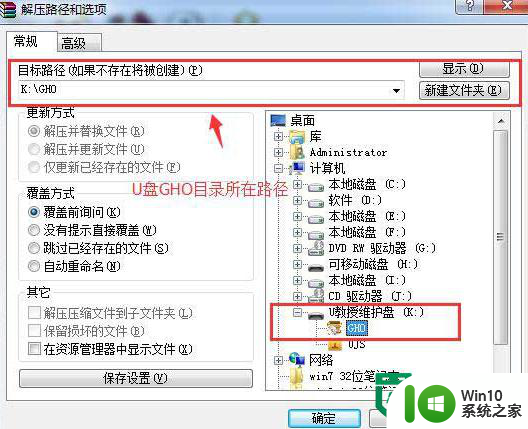
2、将win10系统之家u盘启动盘连接到电脑,重启电脑等待出现开机画面时按下启动快捷键,使用u盘启动盘进入win10系统之家主菜单,选择【01】,按下回车键进入,如图所示:优盘装win7
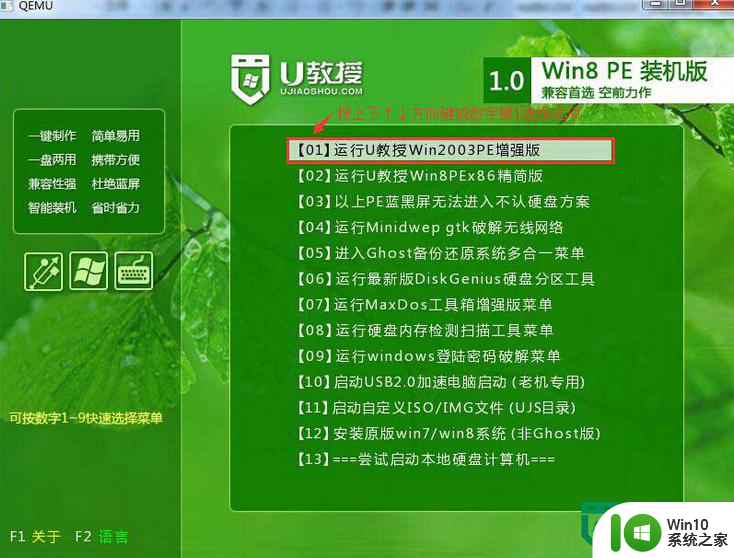
3、进入pe后会自启win10系统之家pe装机工具,首先点击"浏览"将保存在u盘的系统镜像添加进来,接着选择c盘作系统盘存放镜像,点击“确定”即可,如图所示:
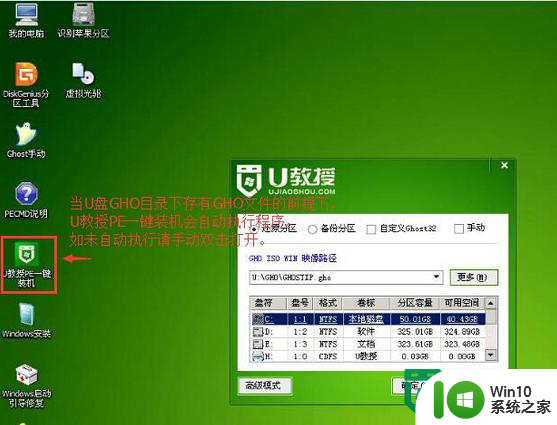
4、不对弹出的询问提示窗口进行修改,直接按下"确定"即可,如图所示:
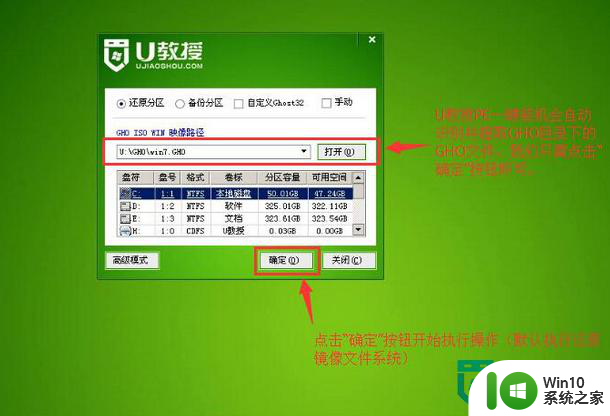
5、等待磁盘完成格式化后,将会进行win7镜像文件安装,如图所示:
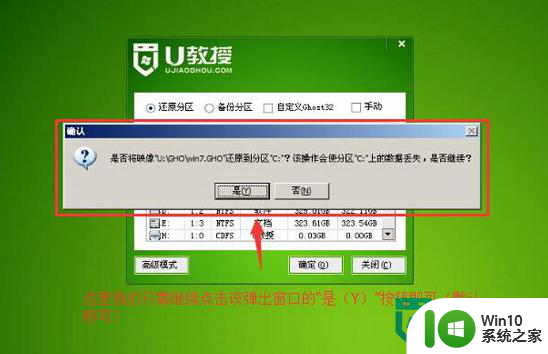
6、此时就可以拔除u盘了,重启系统开始进行安装,无需进行操作,等待安装完成即可,最终进入系统桌面前还会重启一次,如下图所示:
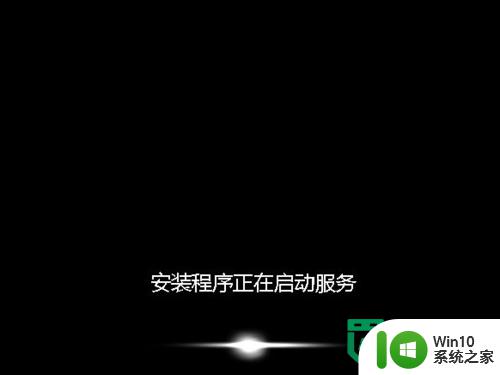
以上就是优盘装系统教程的全部内容,有出现这种现象的小伙伴不妨根据小编的方法来解决吧,希望能够对大家有所帮助。