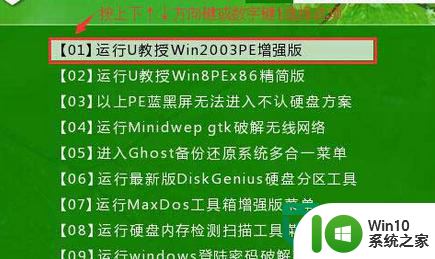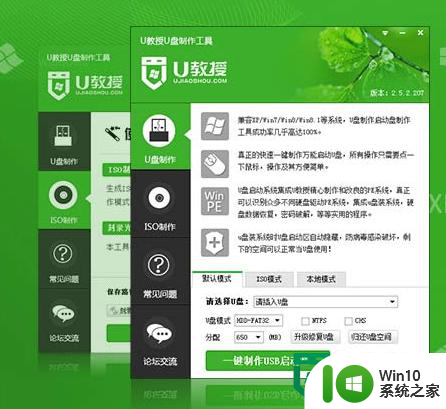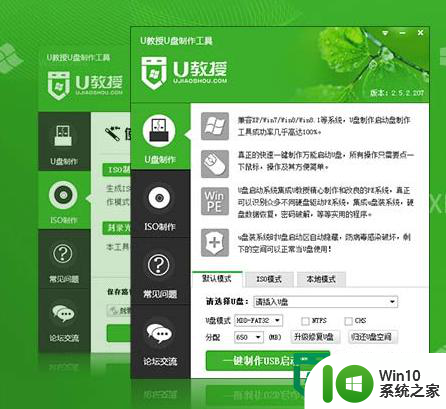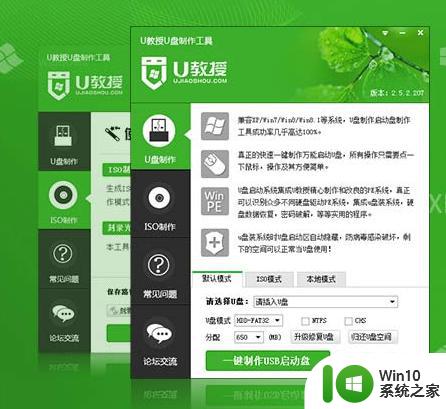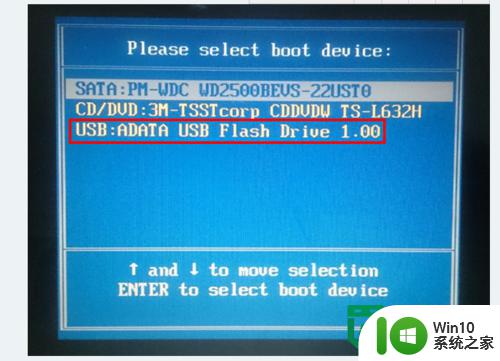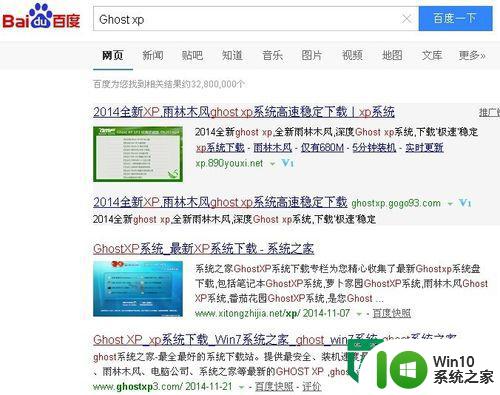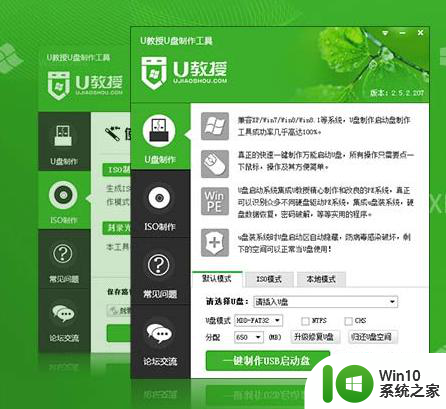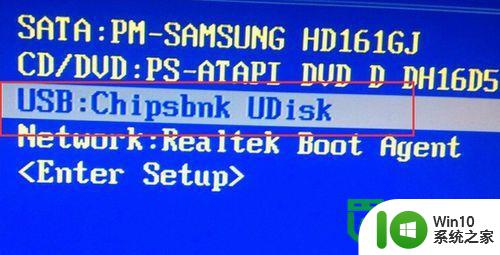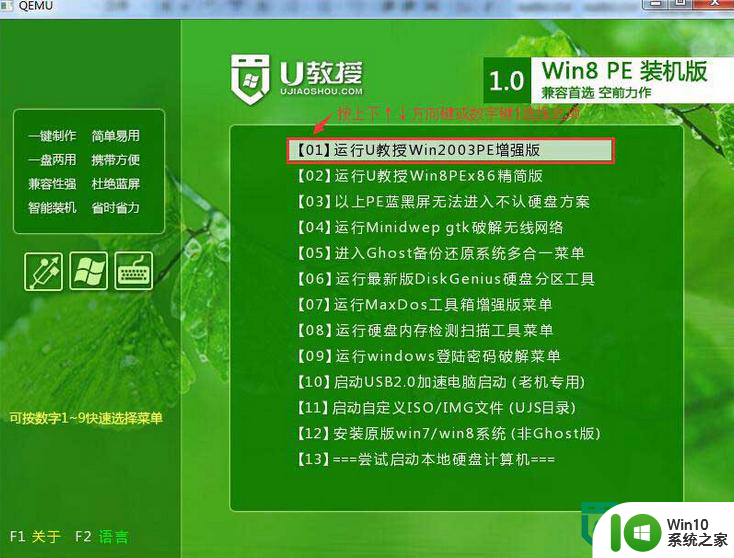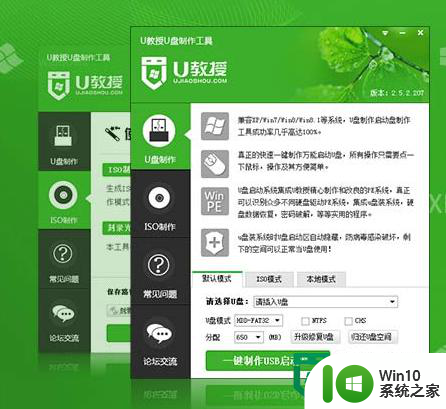优盘安装xp系统的方法 优盘安装xp系统步骤详解
在现在大多数电脑都不再配备光驱的情况下,使用优盘安装Windows XP系统成为了一种常见的方式,优盘安装XP系统步骤相对简单,只需准备一个容量足够大的优盘,将XP系统镜像文件下载到电脑并制作成启动盘,然后按照一定的步骤进行安装即可。下面我们就来详细介绍一下优盘安装XP系统的具体步骤。
优盘安装xp系统步骤详解:
1、将准备好的win10系统之家启动u盘插入电脑USB插口(若是台式机建议将其插入主机箱后置接口),然后重启电脑,等到出现开机画面后按快捷键进入到win10系统之家主菜单页面,选择“【02】”,按回车键确认,如下图所示

2、进入pe系统桌面后,鼠标左键双击打开win10系统之家PE装机工具,打开主窗口后,点击“更多”按钮,如下图所示
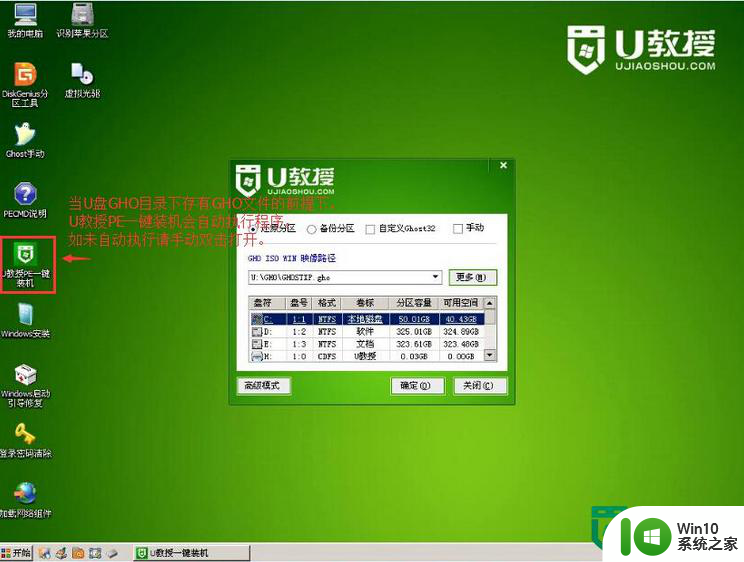
3、在弹出的小窗口中,我们打开win10系统之家启动u盘,选择iso系统镜像文件,然后点击“打开”即可;
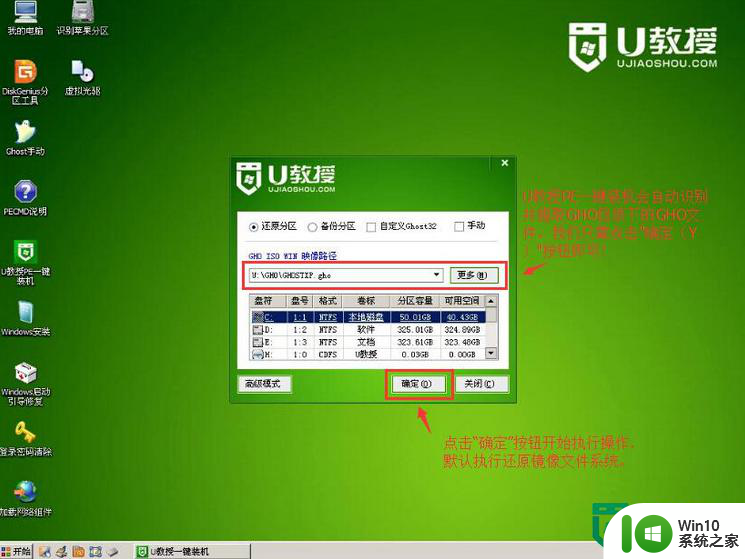
4、将系统镜像文件添加进来后,在下面的磁盘分区列表中,我们选择C盘作为系统盘,然后点击“确定”按钮即可,如上图所示
5、此时会弹出一个提示框,询问是否执行还原操作,我们点击“是”,如下图所示
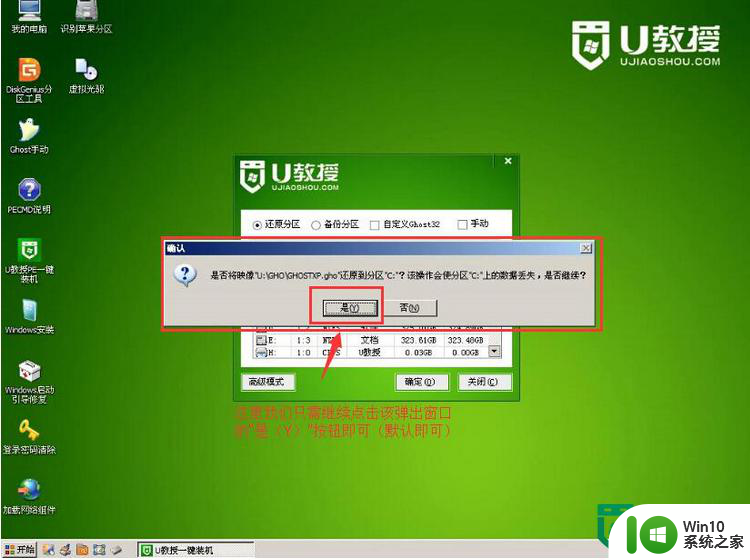
6、接下来,程序便开始释放系统镜像文件,这一过程可能需要一段时间,请大家耐心等待,如下图所示
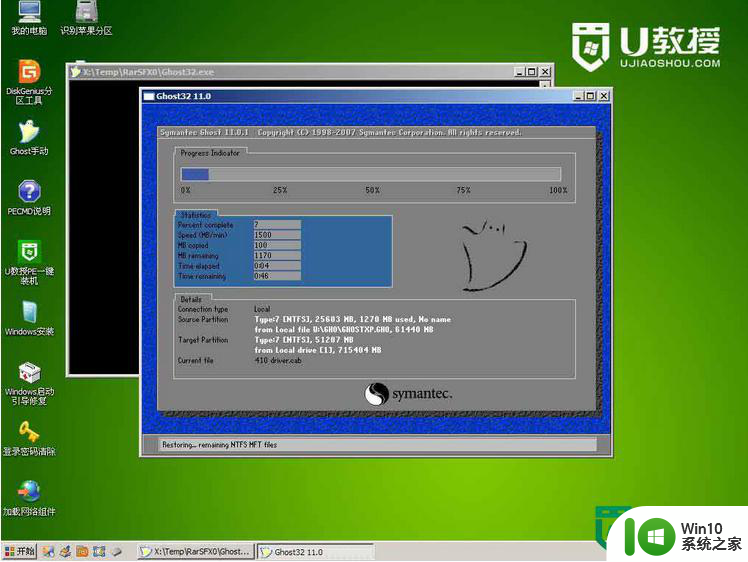
7、释放完成后,电脑会自动重启并进入xp系统桌面,如下图所示

以上就是优盘安装xp系统的方法的全部内容,有遇到这种情况的用户可以按照小编的方法来进行解决,希望能够帮助到大家。