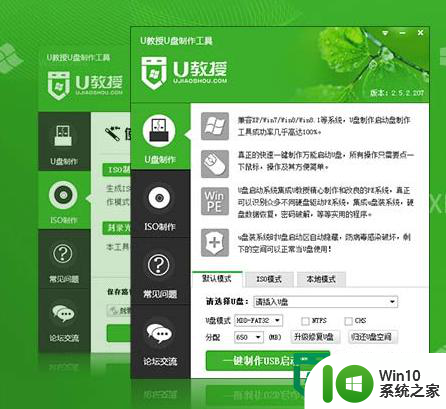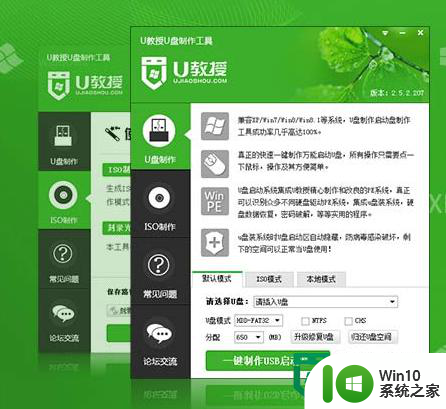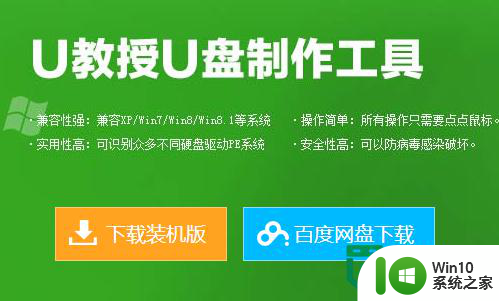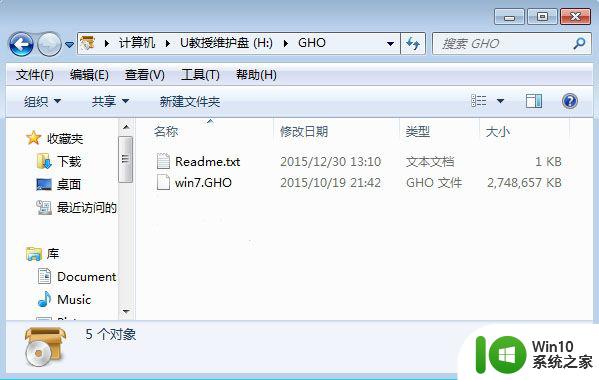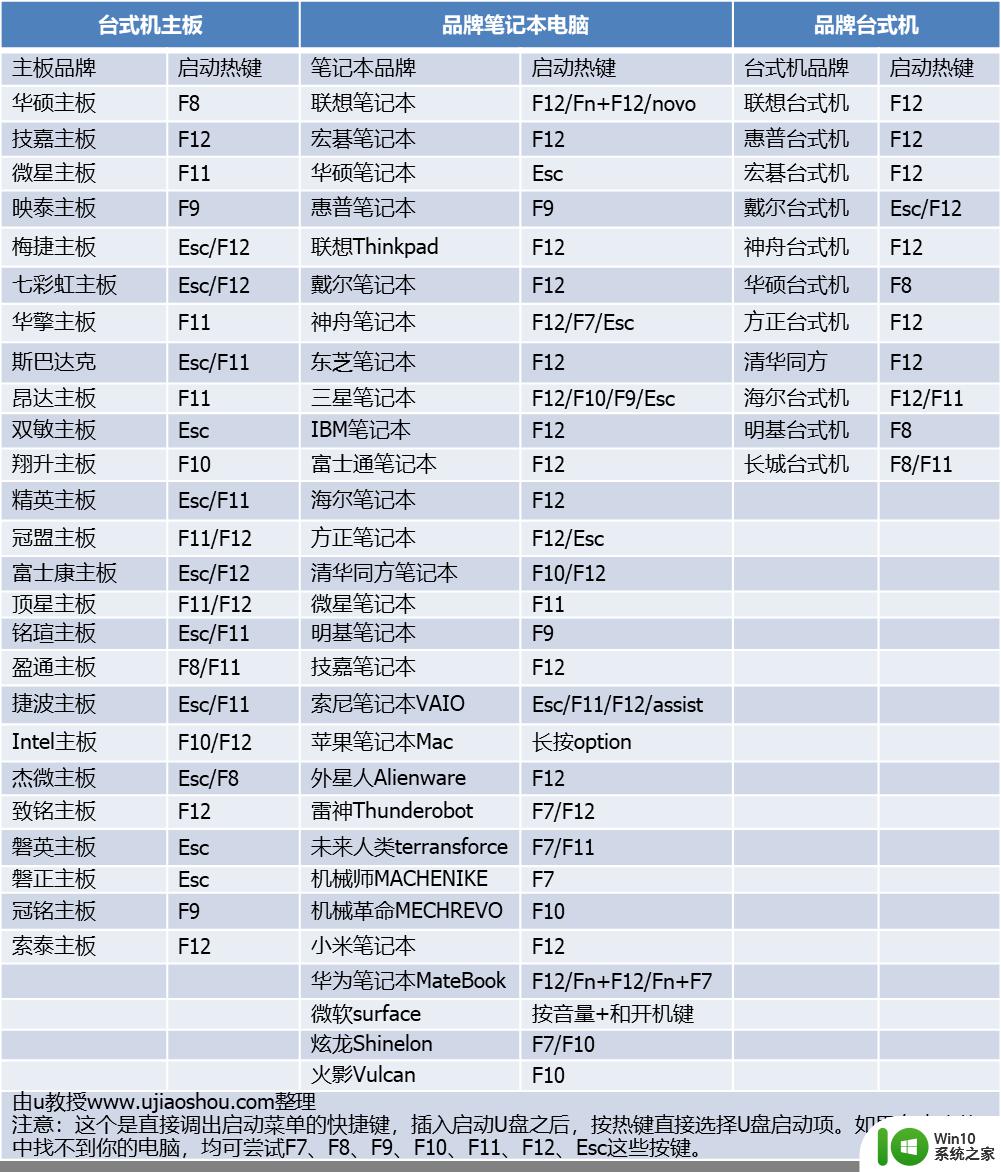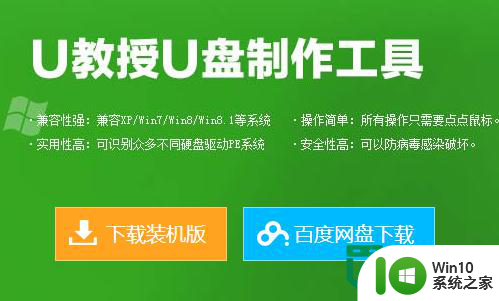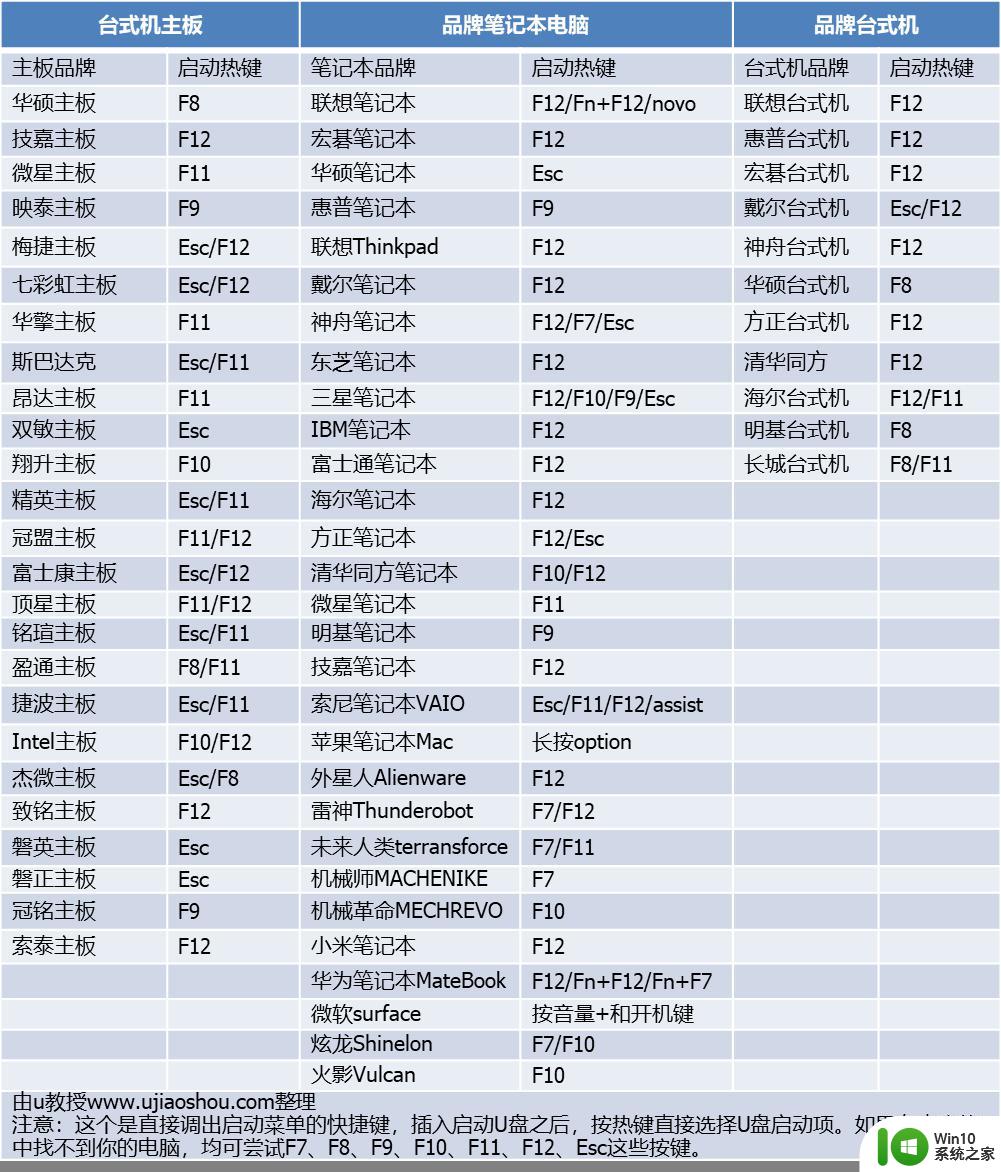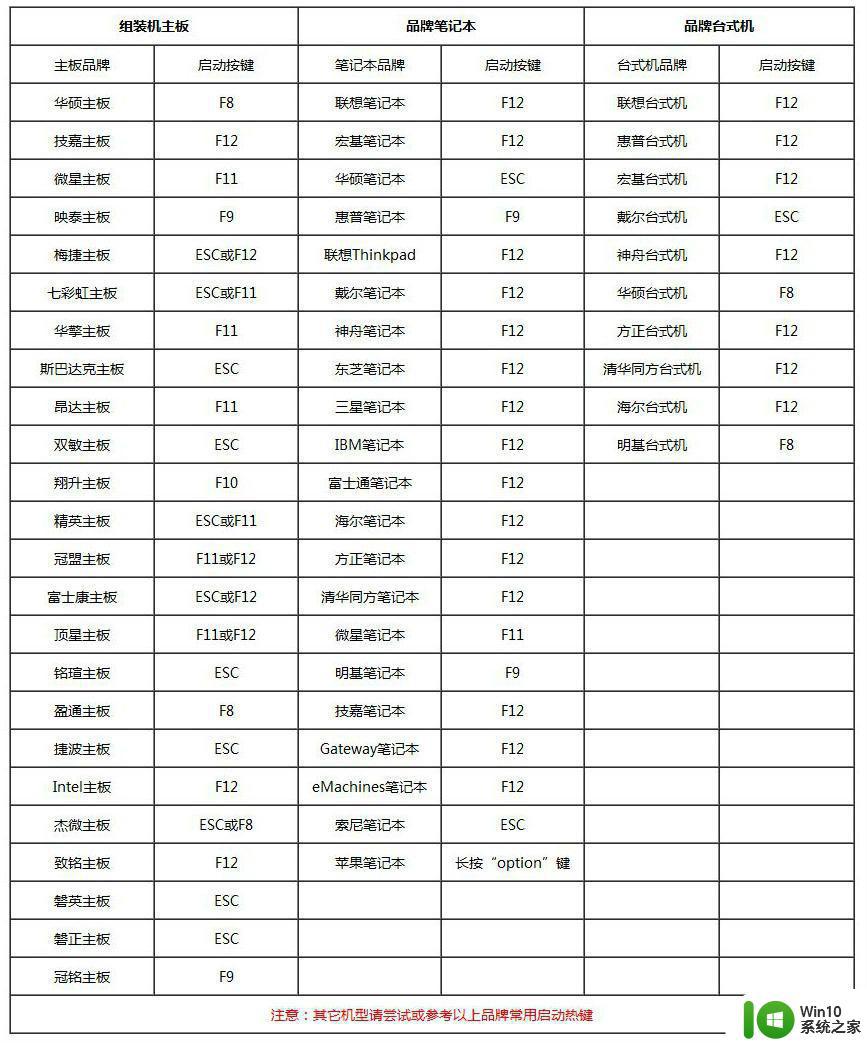用优盘装win7系统的方法与步骤 优盘安装win7系统教程
在日常使用电脑的过程中,我们经常需要重新安装操作系统来提升电脑的运行速度和稳定性,而使用优盘来装载Win7系统已经成为一种常见的方式。通过简单的步骤和方法,我们可以轻松地将Win7系统安装到电脑上,让电脑重新焕发活力。接下来让我们一起来了解一下如何使用优盘进行Win7系统的安装。
优盘安装win7系统教程:
1、将下载好的Ghost win7系统镜像文件复制到u盘中,如下图所示即为小编复制到u盘内的镜像文件。
2、我们将准备好的win10系统之家u盘插入电脑的usb插口(若是台式电脑,请将u盘插入电脑后置的usb插口,这样传输的性能会比较好),开机后在 出现开机画面时按下电脑所对应的快捷键进入win10系统之家主菜单界面。
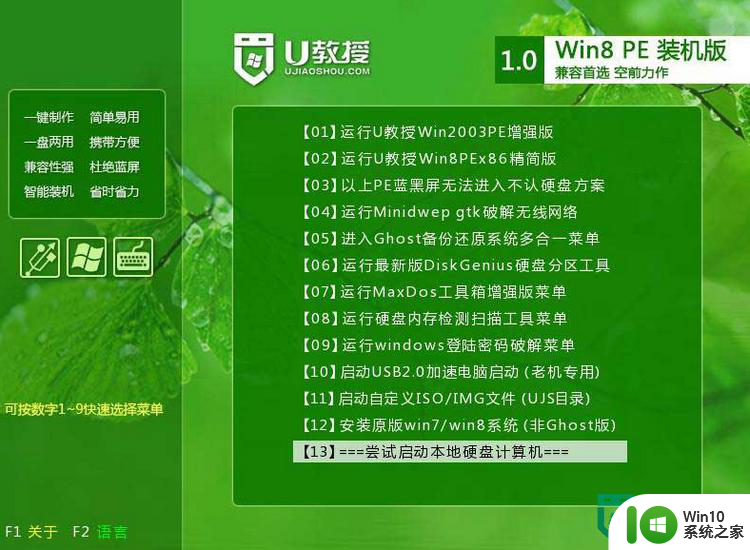
3、当我们按快捷键后会弹出一个窗口,窗口里面会有几个选择,我们按上下方向键“↑↓”选择“【01】运行U教授Win2003PE增强版”后按回车键确认。如下图所示:

4、进入win03PE后,系统会自动运行“win10系统之家PE一键装机”如果没有自动运行,则手动双击打开桌面上“win10系统之家PE一键装机”工具,该工具会自动检测到存放于u盘内的iso系统镜像文件并提取里面的GHO映像文件且显示出来,接下来就是选择将系统安装到哪个磁盘,该工具已经默认选择C盘,无需重新选择,然后点击下方“确定”按钮即可。如下图所示:
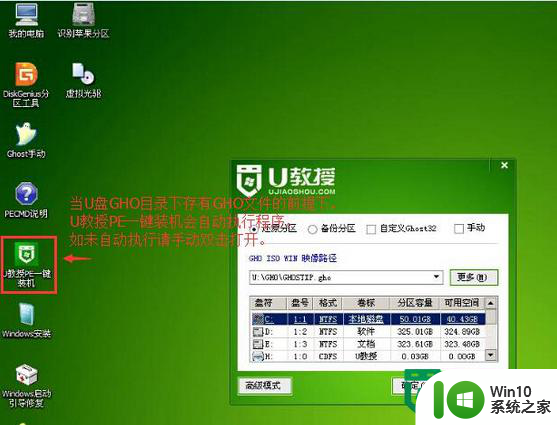
5、当点击确定按钮后,会弹出一个提示窗口。该窗口提示我们是否进行还原,我们只需点击“是(Y)”按钮即可进入系统还原界面。如下图所示:
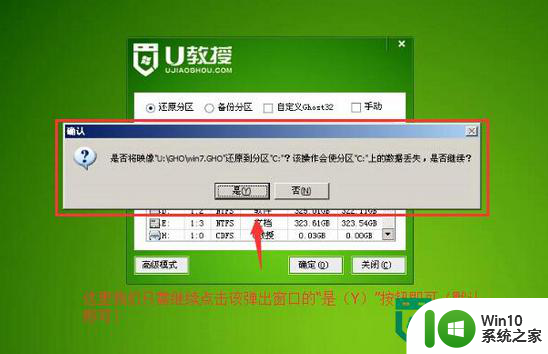
6、当还原结束后,会弹出信息提示窗口,此时点击“是(Y)”按钮,则自动重启电脑。若你没有来得及点击“是(Y)”按钮,那么只需要等待10秒后电脑就会自动进行重启。当电脑重启后,会自动完成系统安装的其他过程,我们只需耐心等待其安装完成直至进入电脑桌面即可!如下图所示:

以上就是用优盘装win7系统的方法与步骤的全部内容,有遇到相同问题的用户可参考本文中介绍的步骤来进行修复,希望能够对大家有所帮助。