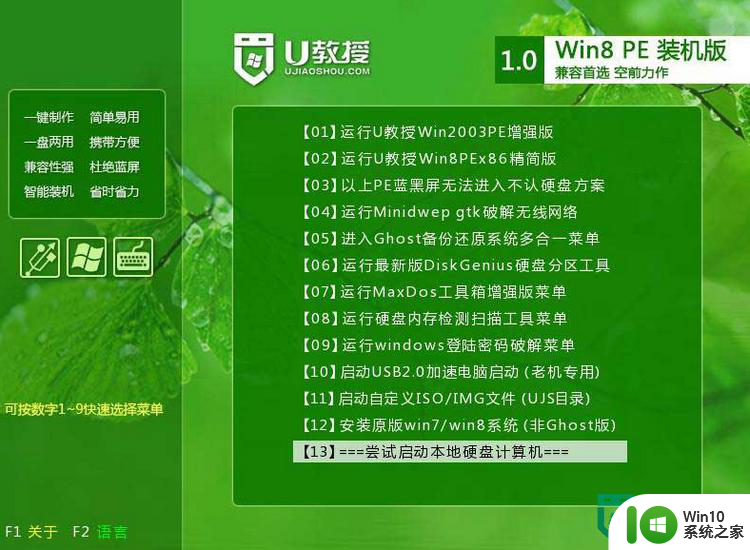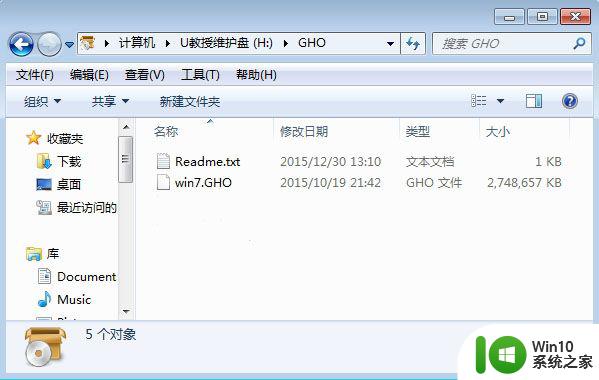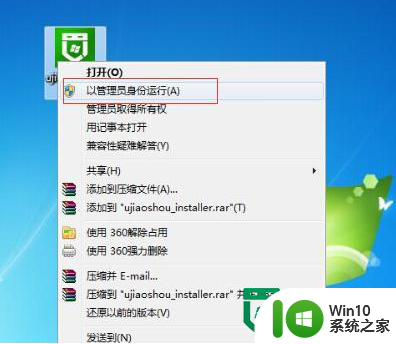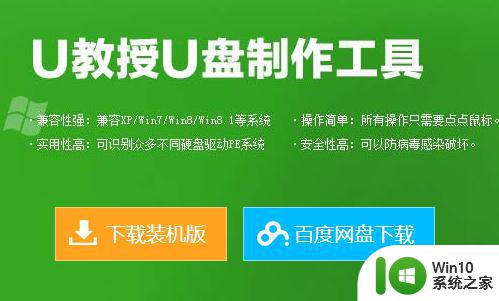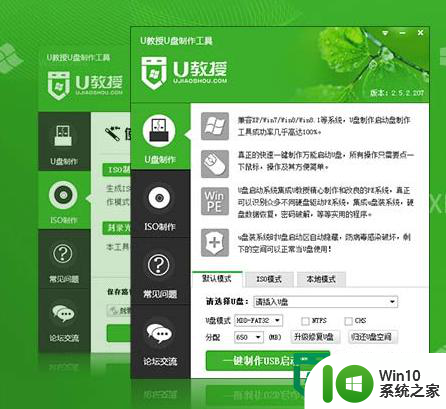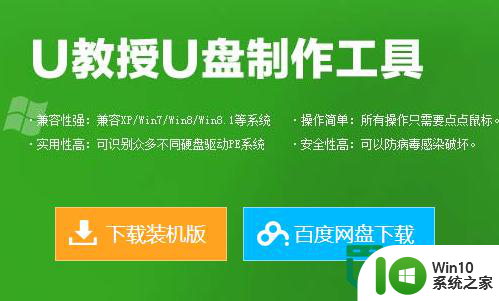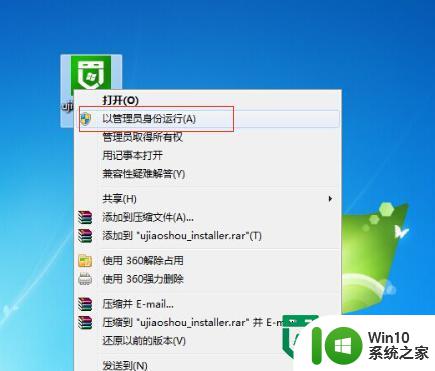我用优盘怎么装win7系统 用U盘安装win7系统教程
更新时间:2023-11-23 13:01:36作者:jiang
我用优盘怎么装win7系统,在现代科技的快速发展下,计算机已经成为了我们日常生活中不可或缺的一部分,安装操作系统是使用计算机的第一步,而Windows 7作为一款稳定且功能强大的操作系统,备受广大用户的青睐。传统的光盘安装方式已逐渐淡出舞台,取而代之的是使用优盘来安装系统。如何使用优盘来安装Windows 7操作系统呢?接下来我们将为您详细介绍使用优盘安装Windows 7系统的教程。
优盘不仅是存储工具,还是安装系统非常好用的工具,现在越来越多的用户学会使用优盘装系统。最近有用户问小编,我用优盘怎么装win7系统,这正是许多新手用户疑惑的地方,因为一个普通优盘并不具备装系统的功能,我们需要使用特定的工具将优盘制作成优盘启动盘。下面小编就跟大家介绍我用优盘装win7系统的方法。安装准备
1、准备一个8G容量优盘,转移优盘所有数据制作U盘启动盘:U教授制作U盘启动盘教程
2、电脑上重要的数据需要进行备份,避免丢失
3、下载win7系统镜像:深度技术ghost win7 64位安全旗舰版v2020.12
用优盘装win7系统步骤如下
1、将优盘制作成U教授U盘启动盘之后,把win7系统镜像直接复制到优盘的GHO目录下。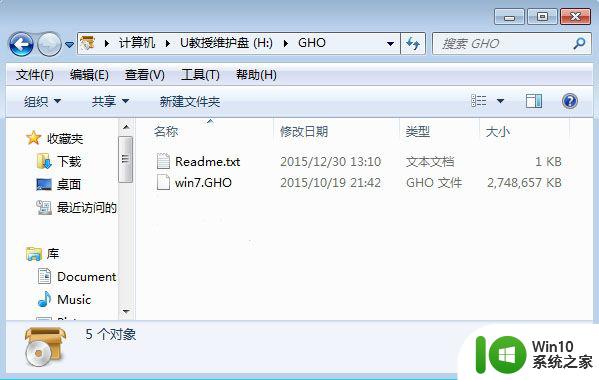
2、在需要安装win7系统的电脑上插入优盘启动盘,在开机启动过程中,不停按F12或F11或Esc等启动热键,不同电脑按键不同,具体查看下面表格。如果不支持热键,则参考电脑u盘启动设置的方法。
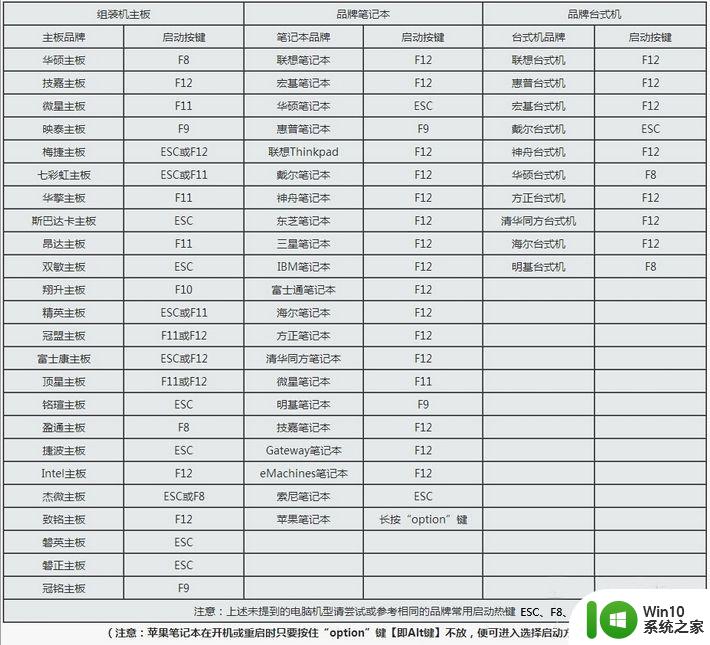
3、弹出启动菜单选择对话框,选择USB选项,或者含有优盘名称的项,比如KingstonDT,sandisk,General等字眼,选择之后按Enter键。
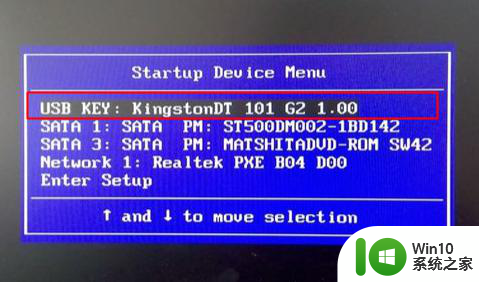
4、电脑会启动进入到U教授主菜单,选择【01】或【02】按回车,运行U教授WINPE。
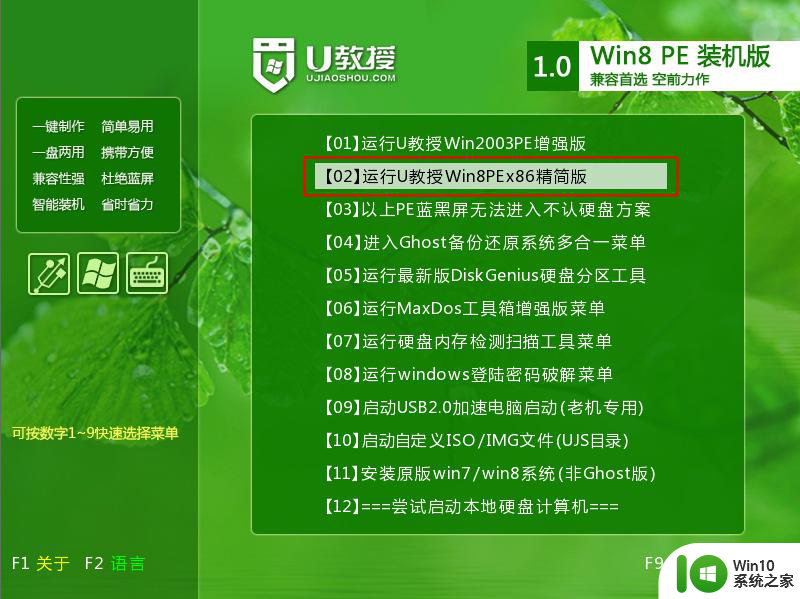
5、在U教授Winpe桌面上,双击打开【U教授PE一键装机】,GHO ISO WIN映像路径会自动打开win7系统安装文件,接下来选择安装盘符,一般是C盘,由于不同的电脑显示盘符会不同,建议大家根据分区容量或卷标来判断C盘的位置,选好之后,点击确定。
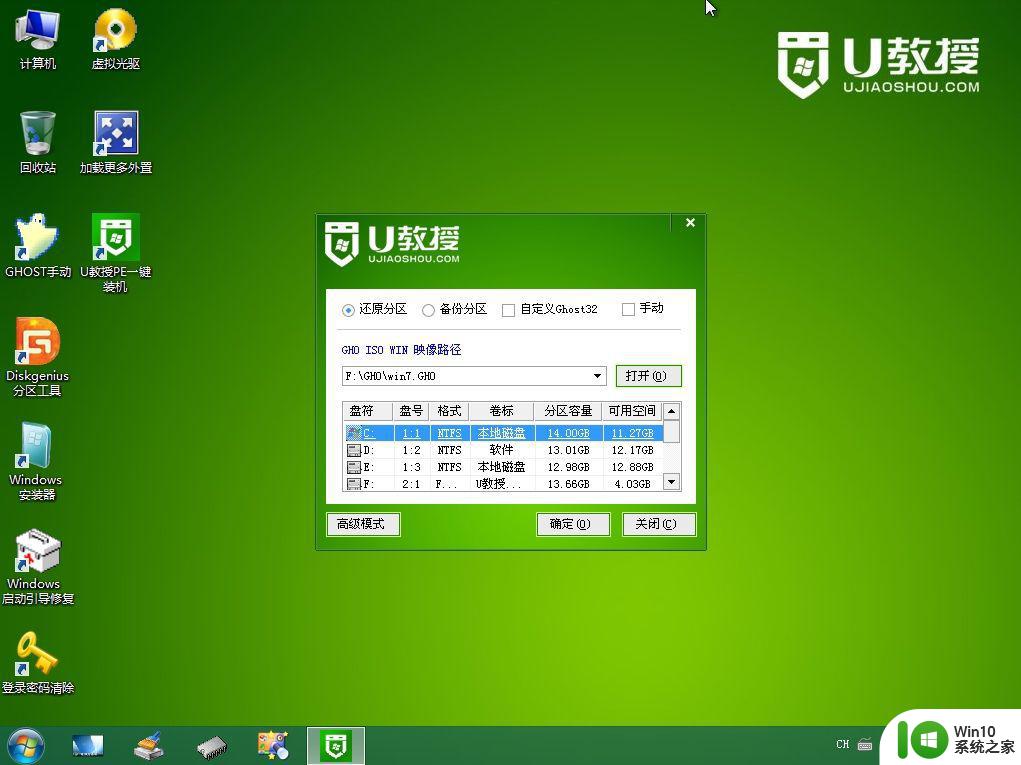
6、弹出提示框,提醒用户下面的操作会清空C盘数据,确认无误后,选择是。
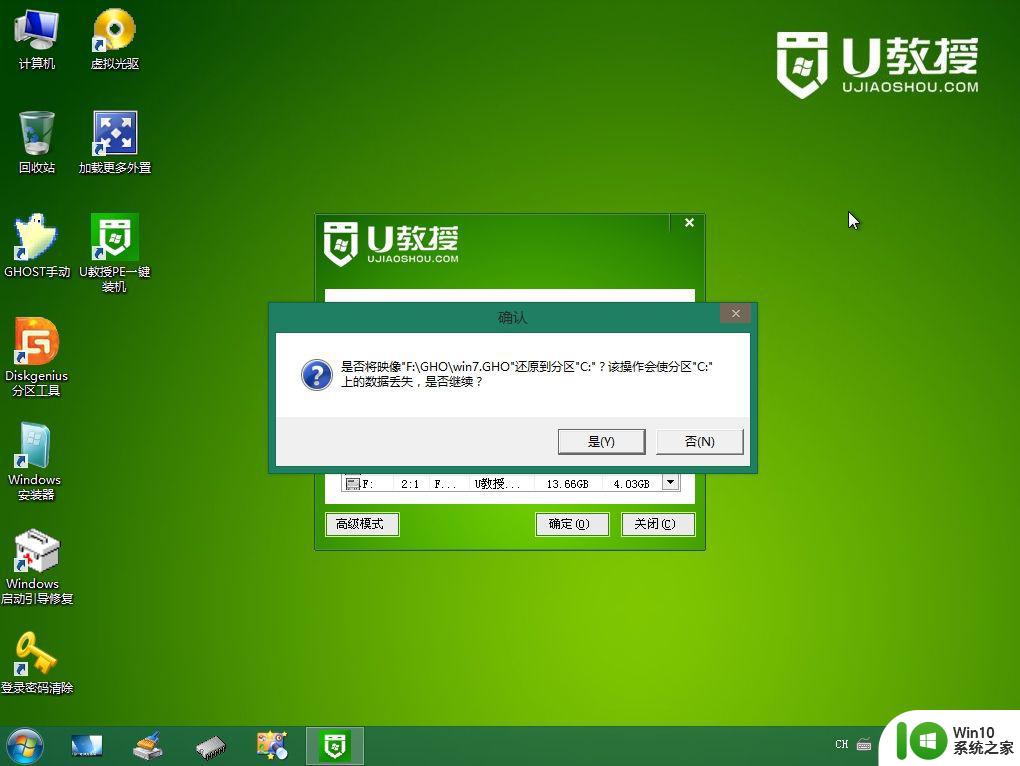
7、转到这个界面,执行win7系统安装部署过程。
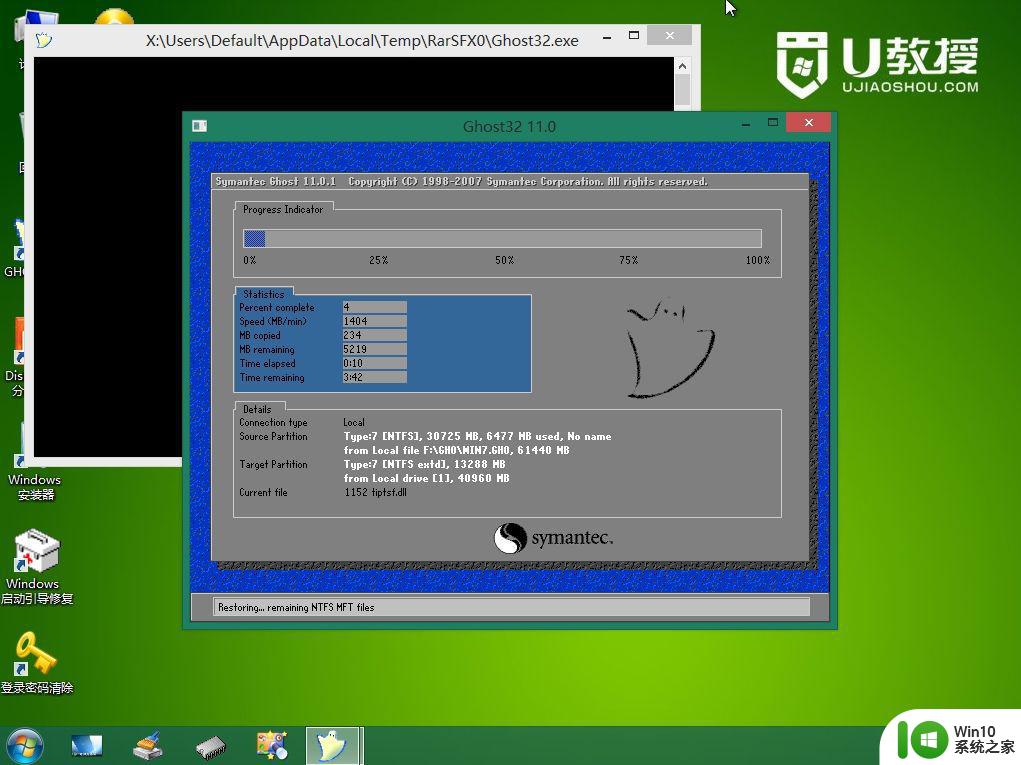
8、ghost完成之后,点击立即重启,重启过程中要拔出U盘。
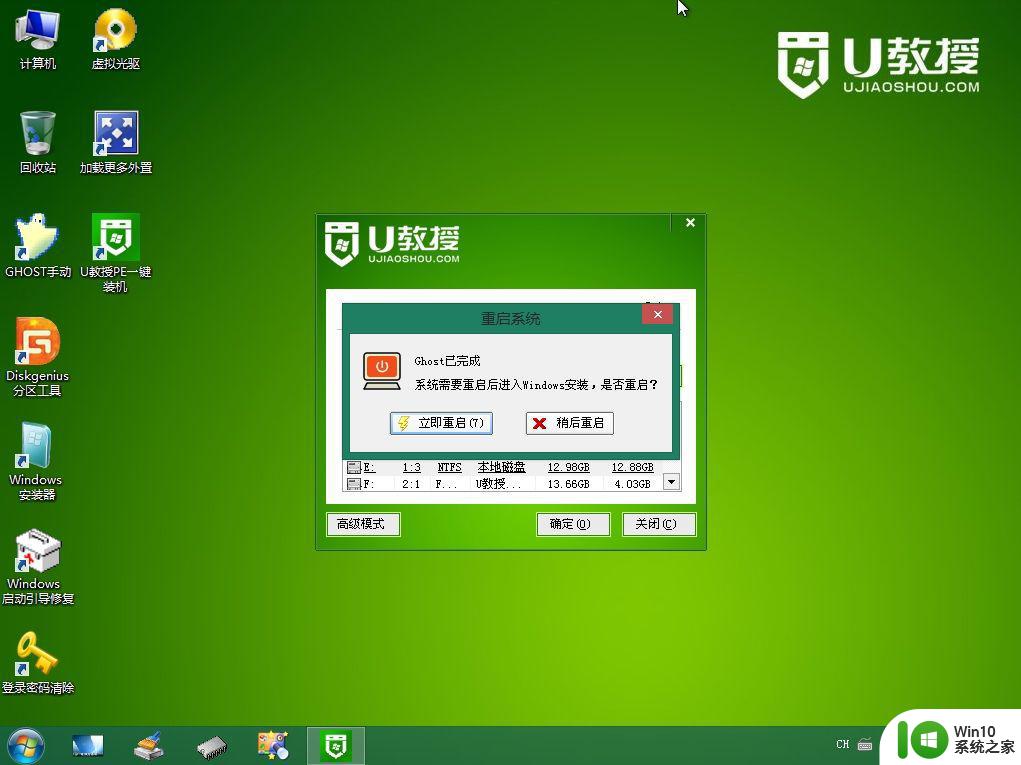
9、重启进入到这个界面,执行win7系统安装过程,包括win7组件安装、驱动安装、系统设置以及系统激活等后续操作。
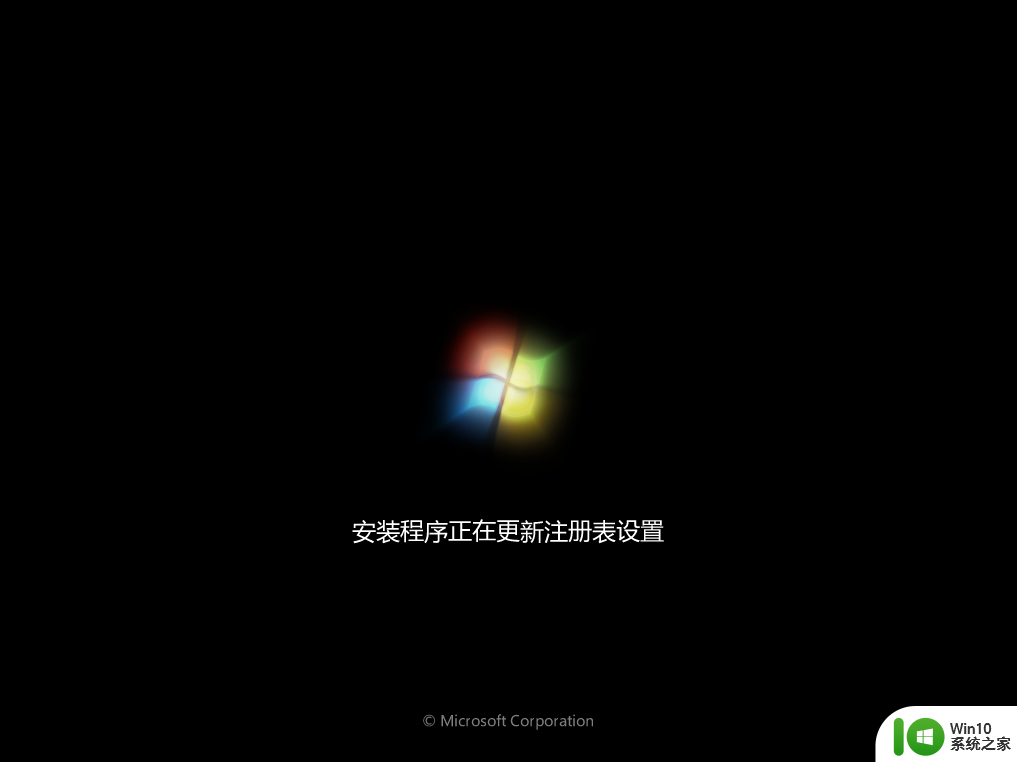
10、最后启动进入全新的win7系统桌面,电脑就安装好系统了。

以上就是有优盘怎么装系统的详细图文操作,有了优盘只是装系统的第一步,第二步就是把优盘制作成启动盘。
以上就是使用优盘安装win7系统的全部内容,如果遇到这种情况,你可以按照以上操作进行解决,非常简单快速。