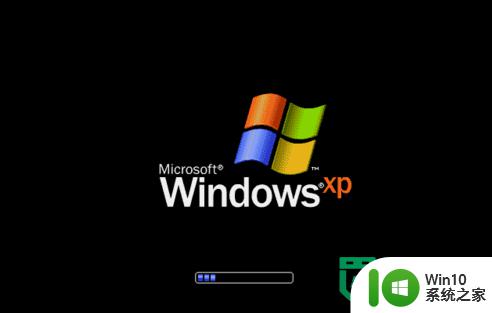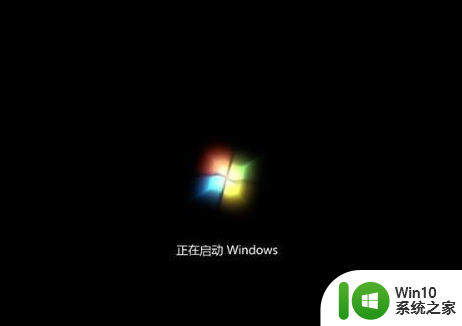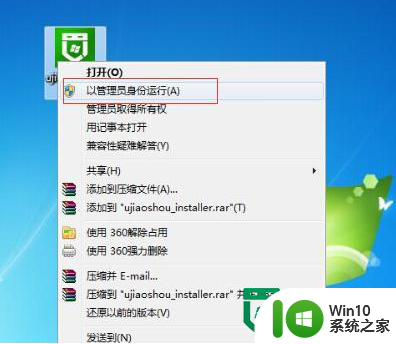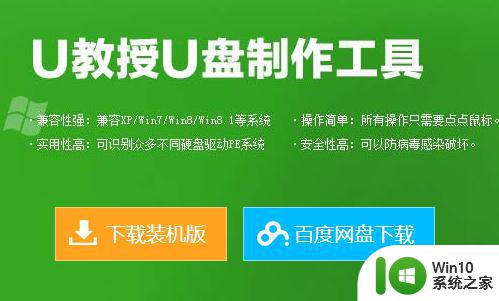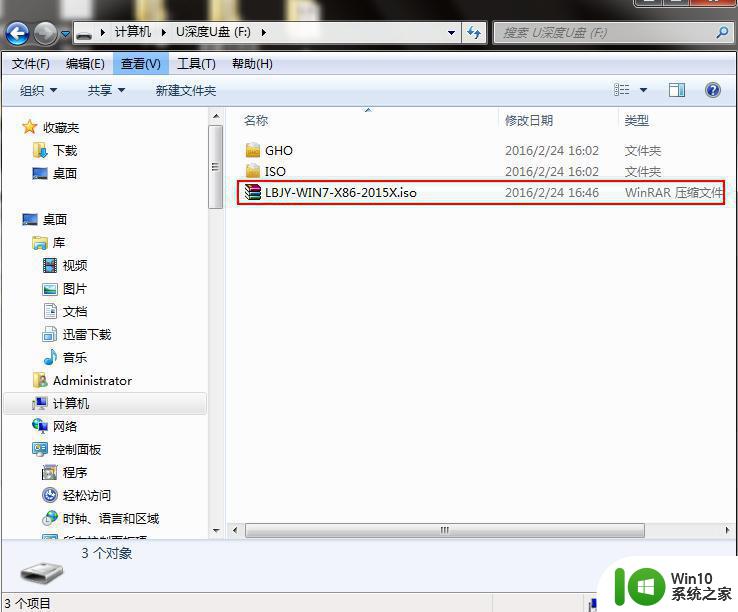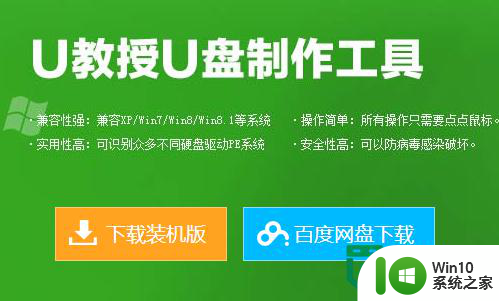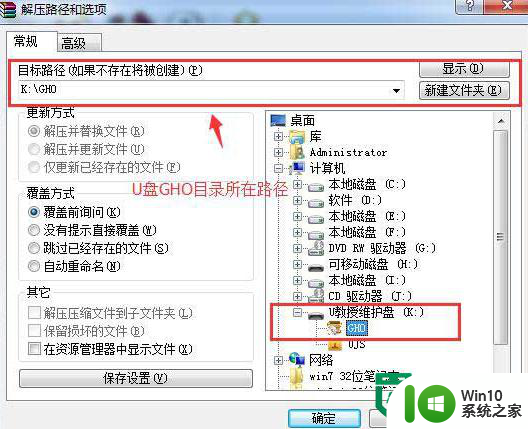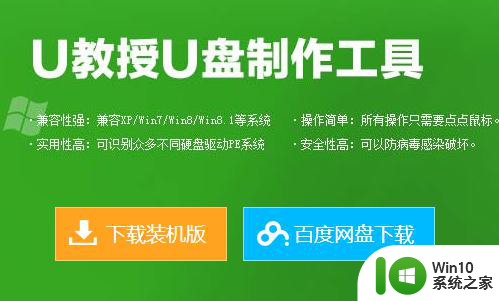u盘装系统win7最佳方法 如何用U盘装win7系统教程
在现代社会中电脑已经成为我们生活和工作中不可或缺的工具,有时候我们需要重新安装操作系统来提高电脑的运行速度和效率。而使用U盘来装系统已经成为一种常见的操作方法。今天我们就来探讨一下如何利用U盘来装win7系统的最佳方法。通过本教程,您将能够轻松地完成系统重装,让您的电脑焕然一新,提升工作效率。
如何用U盘装win7系统教程:
1、先制作win10系统之家u盘启动盘,然后u盘连接上电脑;
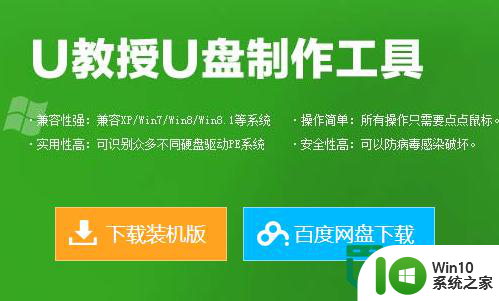
2、将预先下载的GHO文件放到启动盘的文件夹内,重启电脑;
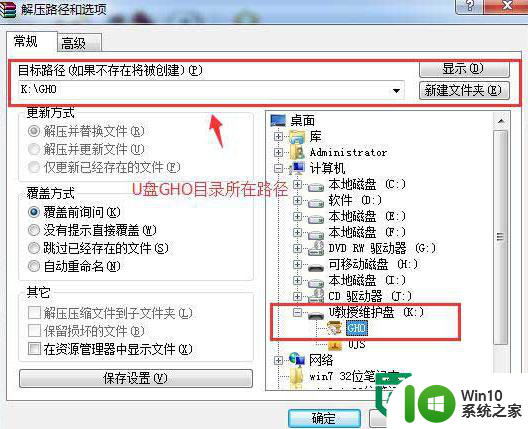
3、设置u盘为第一启动项,然后进入win10系统之家u盘启动界面;
4、选择【1】运行U教授Win2003 PE增强版,然后点击回车键;
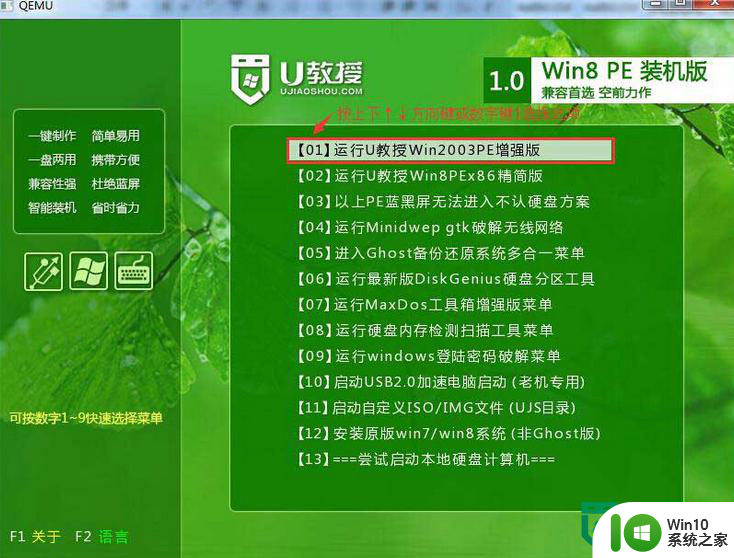
5、进U教授Win2003 PE增强版系统后,鼠标双击"U教授PE一键装机";
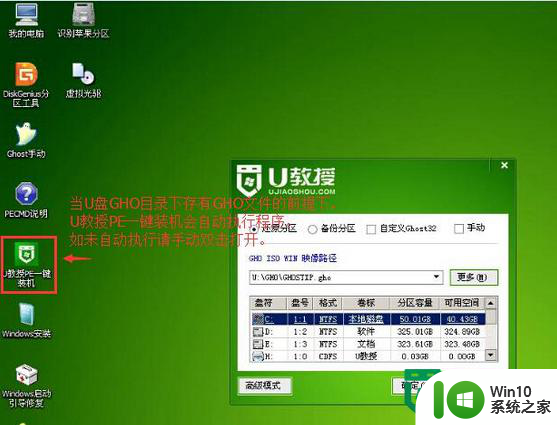
6、运行"U教授PE一键装机"工具后,该软件会自动识别并提取GHO目录下的GHO文件。我们只需点击"确定(Y)"按钮即可;
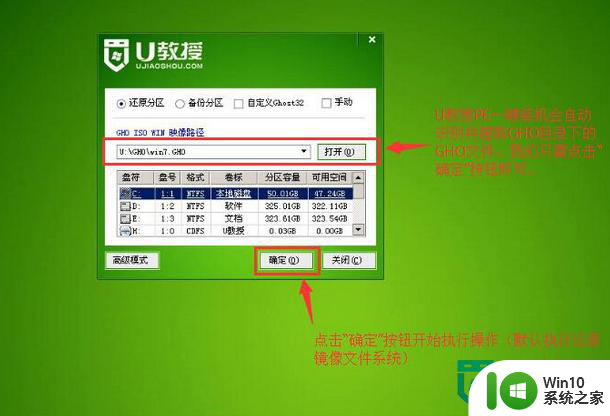
7、当点击"确定"按钮后会弹出一个小窗口,我们只需继续点击该弹出窗口的"是(Y)"按钮即可;
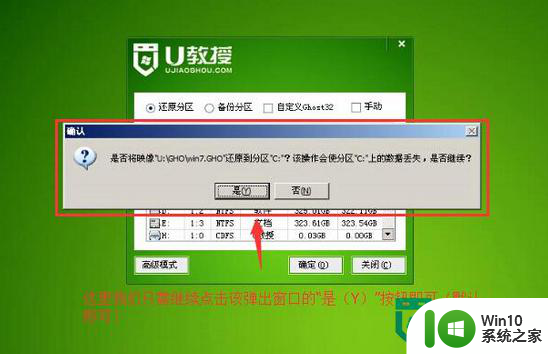
8、接下来会出现一个正在解压GHO的窗口,该窗口有进度条,此时我们无需做任何操作,只需耐心等待其完成即可;
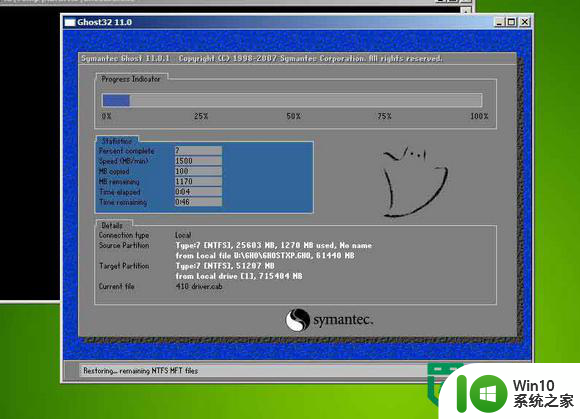
9、重启电脑,拔出u盘,等待自动安装完win7系统即可。

以上就是u盘装系统win7最佳方法的全部内容,还有不清楚的用户就可以参考一下小编的步骤进行操作,希望能够对大家有所帮助。