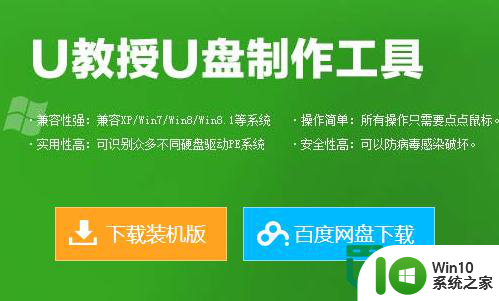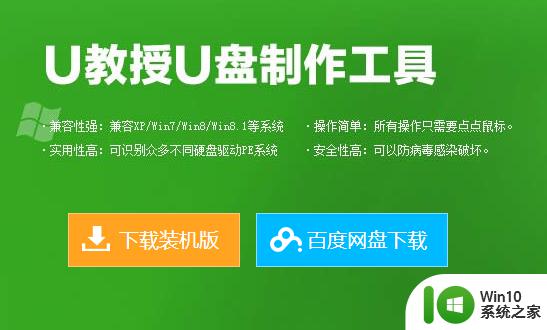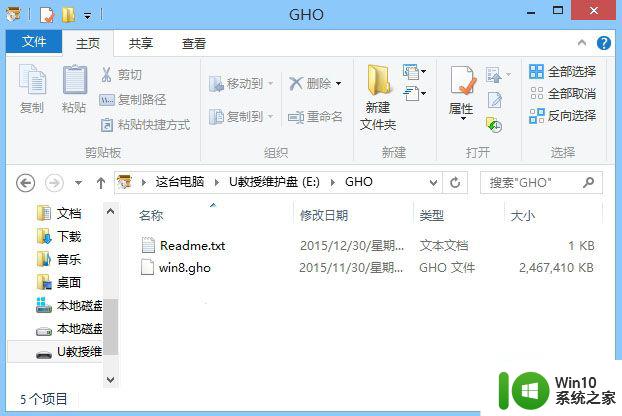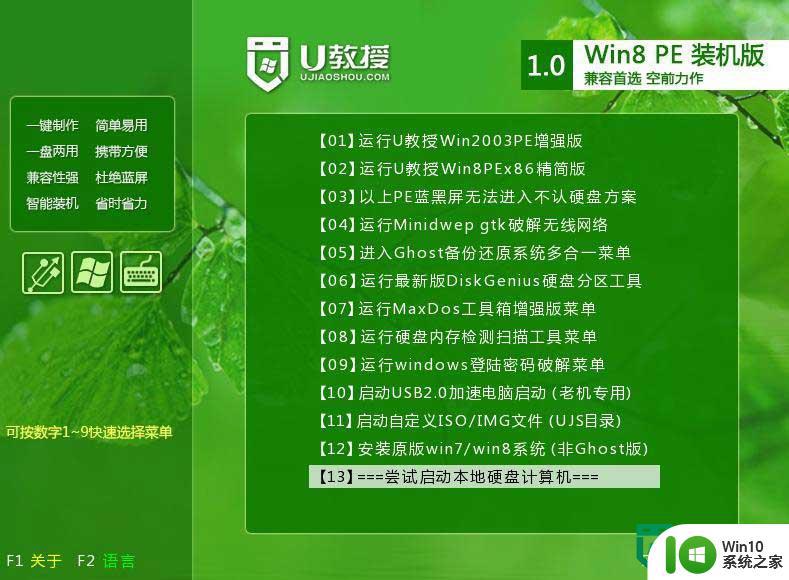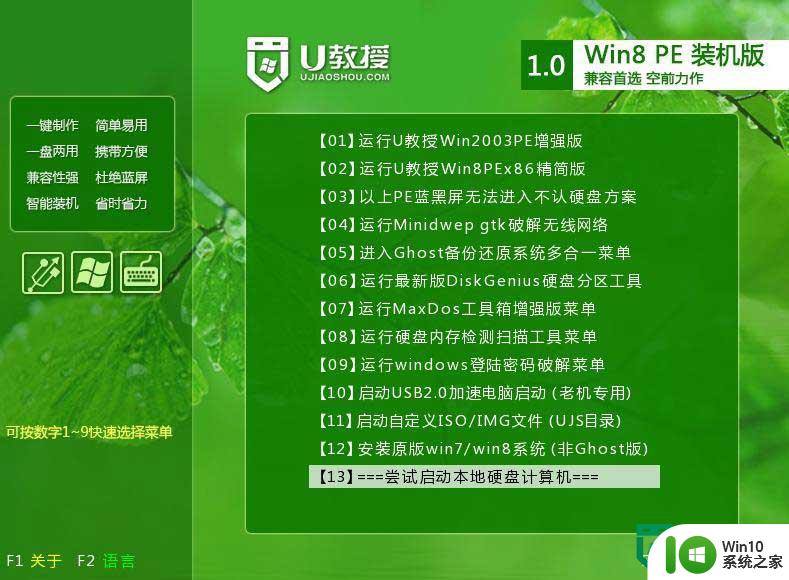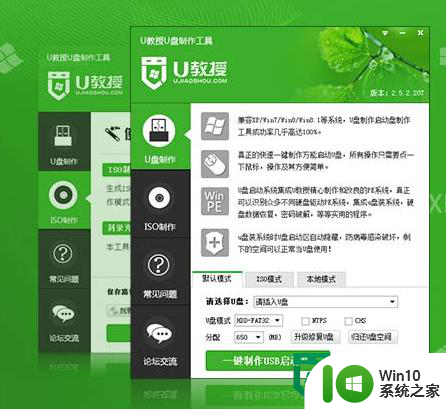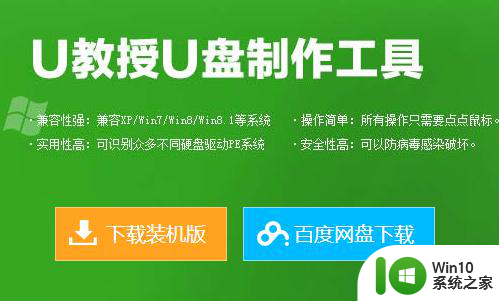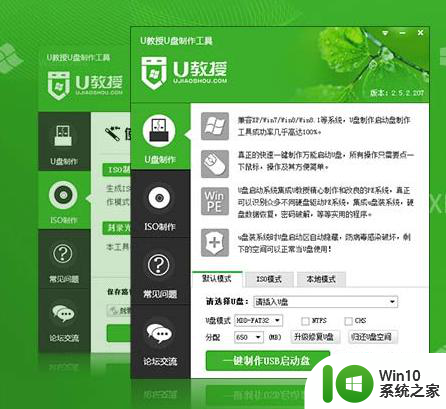u教授一键u盘装系统win7 u盘装win7系统教程
在当今数字化社会,电脑已成为我们生活中不可或缺的工具,而在使用电脑的过程中,系统安装和升级是我们经常需要面对的问题。针对这一问题,一键U盘装系统Win7成为了很多用户的首选。通过简单的操作步骤,用户可以轻松地在自己的电脑上安装Windows 7操作系统,省去了繁琐的安装过程,提高了用户的使用效率。在这篇文章中我们将介绍一下一键U盘装系统Win7的使用方法,帮助大家更加便捷地完成系统安装。

win10系统之家一键u盘装系统win7—u盘启动盘制作:
1、装备好电脑与u盘,然后将u盘连接上电脑;
2、在线下载好win10系统之家u盘启动制作工具,然后右键点击U教授图标;
3、xp系统直接双击,其他系统右键后点击“以管理员身份运行”;
4、然后安装到默认的电脑本地磁盘即可;
5、安装完软件并打开,软件会自动识别电脑中的移动硬盘,选中你要制作的U盘;
6、尽量退出杀毒软件和安全防护软件以免制作失败;
7、点击“一键制作USB启动盘”按钮 ,程序会提示是否继续,确认所选U盘无重要数据后开始制作;
8、随后等待软件制作U盘启动盘完成即可。
win10系统之家一键u盘装系统win7—u启动盘装win7系统:
1、利用win10系统之家u盘启动制作工具,制作好u盘启动盘;
2、u盘连接上电脑,然后重启电脑,等开机画面出现的时候按下启动快捷键“F12”;
3、进入bios设置界面后将u盘设置为第一启动项,点击回车;
4、进入到U教授启动界面后,选中【1】运行U教授Win2003 PE增强版,点击回车键;
5、然后双击打开“U教授PE一键装机”,等待软件自动识别U盘中的GHO文件;
6、依次点击“确定”以及弹出的窗口中的“是”;
7、等待解压完成,重启电脑,拔出U盘,等待电脑自动安装完系统即可。
以上就是u教授一键u盘装系统win7的全部内容,如果有遇到这种情况,那么你就可以根据小编的操作来进行解决,非常的简单快速,一步到位。