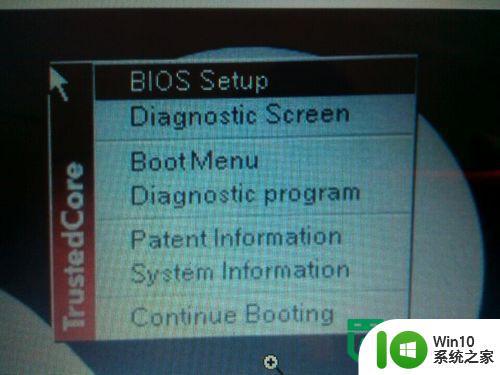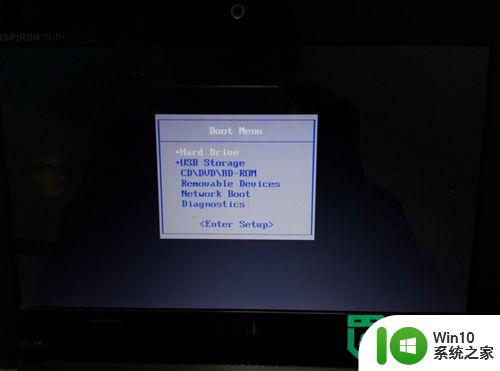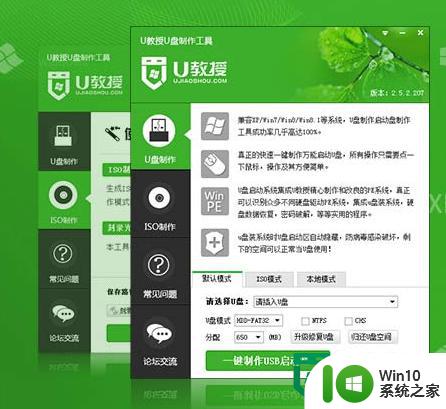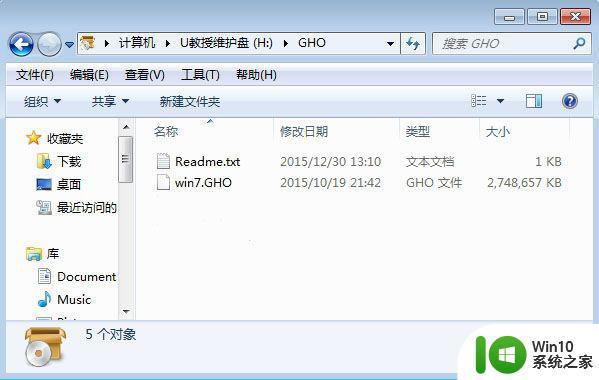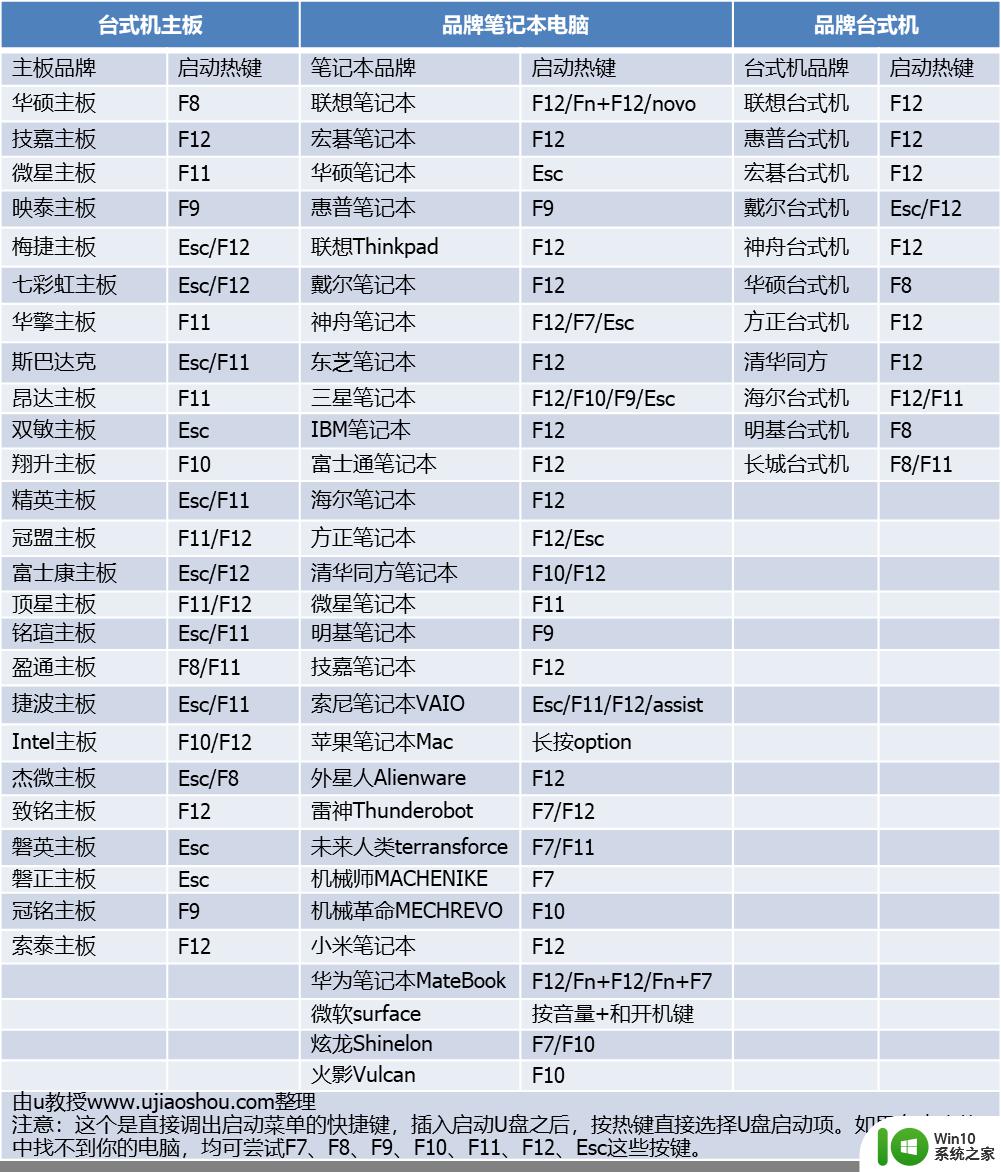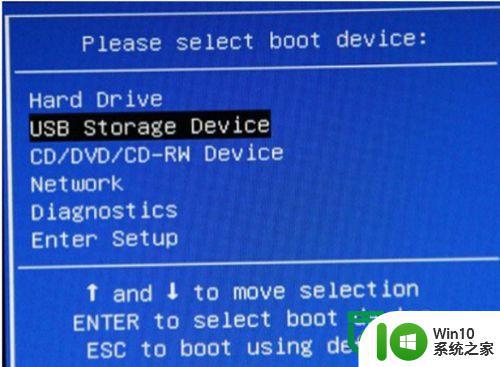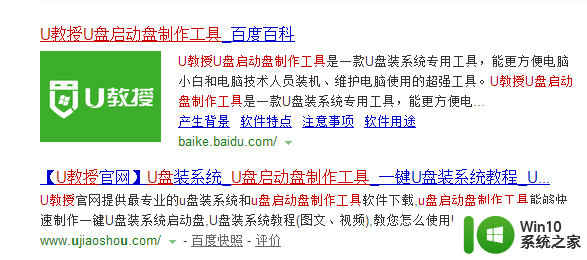富士通笔记本u盘装系统教程图解 富士通笔记本u盘装系统步骤详解
更新时间:2024-07-13 13:03:59作者:jiang
在使用富士通笔记本装系统时,有时候我们会遇到一些困难,比如光驱损坏无法使用安装光盘、系统崩溃无法启动等情况,这时我们可以选择使用U盘来装系统。富士通笔记本U盘装系统教程图解详细展示了这一过程,让我们可以轻松地完成系统安装,让笔记本重获新生。接下来让我们一起来了解一下富士通笔记本U盘装系统的具体步骤。
富士通笔记本u盘装系统教程图解:
1、我们先将事先下载好的系统镜像文件存储到U教授启动u盘中,然后把U盘插入电脑USB插口,接着重启电脑。重启电脑时,开机画面出现后,按下启动快捷键,进入U盘教授主菜单页面后,我们选择“【01】”按下回车键。

2、双击打开U教授工具,点击“打开”找到下载后的镜像文件。单击选择c盘为系统安装盘,点击“确定”选项。
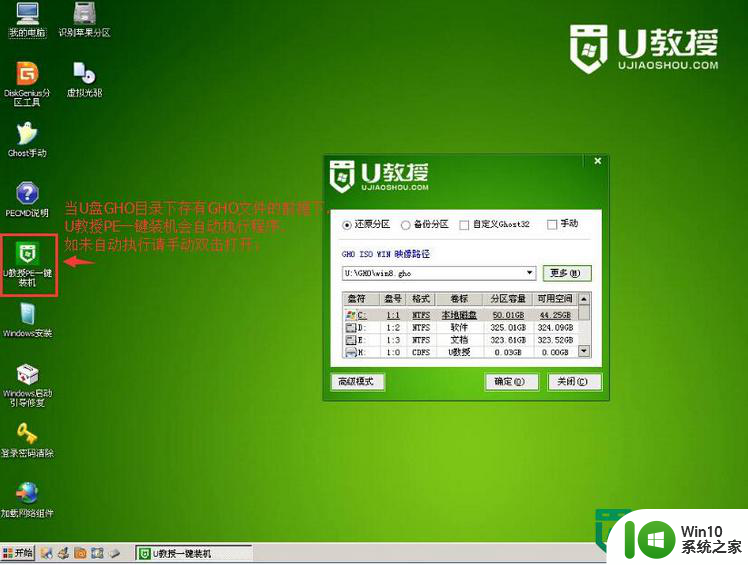
3、完成上述操作后,系统会弹跳出一个提示窗口,我们只需要要点击“是”就可以了。
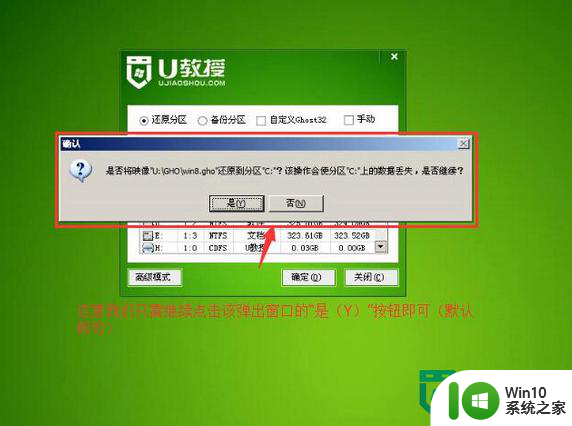
4、静心等待解压完成。
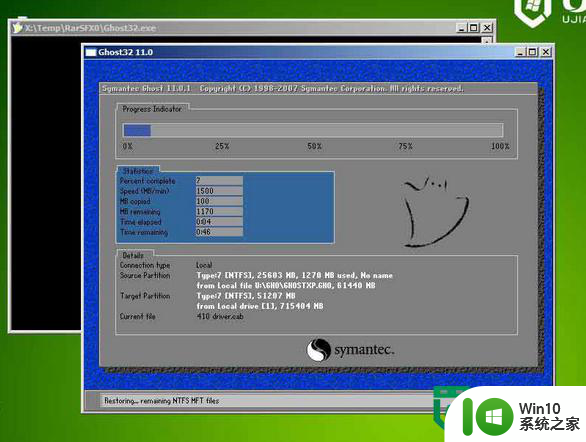
5、系统自动安装完成后,重启电脑直至进入电脑桌面。
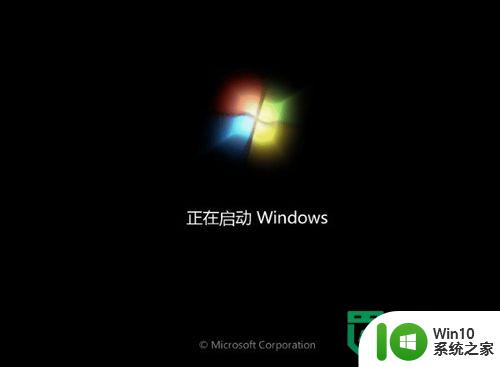
以上就是富士通笔记本u盘装系统教程图解的全部内容,如果有遇到这种情况,那么你就可以根据小编的操作来进行解决,非常的简单快速,一步到位。